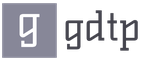كيفية صبغ سترة جلدية بيضاء. كيف وكيف تصبغ سترة جلدية في المنزل. التحضير للرسم
غالبًا ما تكون هناك حاجة لتثبيت نظام تشغيل جديد. لا يزال هذا مناسبًا الآن ، نظرًا لحقيقة أنه في منتصف أبريل من هذا العام ، أعلنت Microsoft رسميًا إنهاء الدعم الفني لنظام التشغيل Windows XP. لن يستغرق الأمر أكثر من 3-4 سنوات قبل أن يتحول جميع المستخدمين تمامًا إلى Windows 7. وإذا كنت تريد أن تعرف مسبقًا كيفية تثبيت Windows 7 من محرك أقراص فلاش USB ، فستقدم لك هذه المقالة المعلومات التي تحتاجها.
يتم التثبيت بعدة خطوات:
- الإعداد الأولي لجهاز الكمبيوتر الخاص بالمستخدم لتثبيت Windows 7 ؛
- تحضير محرك أقراص فلاش USB لتثبيت نظام التشغيل ؛
- التكوين المسبق لـ BIOS لقراءة المعلومات مباشرة من محرك أقراص فلاش USB ؛
- تثبيت نظام التشغيل عبر USB.
دعونا نلقي نظرة فاحصة على كل مرحلة.
تحضير جهاز الكمبيوتر الخاص بك للتثبيت
قبل تثبيت Windows 7 الجديد ، يجب عليك أولاً تجهيز جهاز الكمبيوتر الخاص بك. بادئ ذي بدء ، يُنصح المستخدم بحفظ جميع المعلومات المهمة الموجودة على الكمبيوتر. يجدر الانتباه إلى محرك الأقراص المحلي C ، لأنه مخزن هناك أكبر عددمعلومة. يقوم معظم المستخدمين بتخزين بعض ملفات الوسائط الخاصة بهم على سطح المكتب أو في مجلد "المستندات" الموجود على محرك الأقراص المثبت عليه نظام التشغيل. حتى لا تفقد بعض الملفات المهمة ، تحتاج إلى نسخها إما إلى محرك أقراص محلي آخر ، أو حفظها على USB أو وسائط رقمية أخرى.
آخر نقطة مهمة، والتي يجب أن تتذكرها دائمًا: قبل التثبيت ، تحتاج إلى التحقق من وجود برامج تشغيل لبطاقة الشبكة. إذا قمت بتثبيت Windows 7 عبر USB ، ثم اتضح أن التوزيع لا يحتوي على برامج تشغيل لبطاقة الشبكة ، فلن يكون لديك الإنترنت أو برامج التشغيل. لذلك ، قم بتشغيلها بأمان مرة أخرى وتحقق من وجود برامج تشغيل. وتحقق فورًا من وجود برامج تشغيل أخرى - للحصول على بطاقة فيديو وبطاقة صوت وبرامج تشغيل لبطاقة صوت وما إلى ذلك.
تحضير USB للتثبيت
لإعداد محرك أقراص USB محمول لتثبيت Windows 7 ، يجب اتباع الإرشادات التالية:
- يجب أن يكون حجم محرك الأقراص المحمول 4 جيجابايت على الأقل - وهذا هو مقدار المساحة المطلوبة لتتمكن من تثبيت نظام التشغيل دون فقد الملفات والمكونات المهمة ؛
- ستحتاج أيضًا إلى توزيع Windows 7 ، والذي سيتم كتابته وحفظه بتنسيق * iso (صور القرص) ؛
- أداة تساعد في إنشاء صورة قرص. يمكنك استخدام أي برنامج تقريبًا (يمكنك استخدام برنامج UltraISO).
بعد تثبيت برنامج التصوير وتشغيله على جهاز الكمبيوتر الخاص بك ، يجب عليك تحديد صورة قرص تم إعدادها مسبقًا للتسجيل. سننظر في التسجيل باستخدام برنامج UltraISO كمثال - إنه بسيط للغاية ومفهوم لجميع المستخدمين.


يتم توصيل بطاقة ذاكرة أو محرك أقراص فلاش USB بجهاز كمبيوتر ، تمت تهيئته ويتم كتابة Windows 7 عليه ، والذي يمكن بعد ذلك تثبيته على جهاز كمبيوتر من خلال نفس محرك الأقراص المحمول.
إعداد BIOS للتثبيت
هل محرك الأقراص المحمول جاهز للتثبيت؟ هناك بضع خطوات متبقية قبل التثبيت الفعلي. هناك فارق بسيط واحد مهم: تحتاج إلى "إجبار" الكمبيوتر على التعرف على محرك أقراص فلاش USB والسماح لك بتثبيت Windows 7 من محرك أقراص فلاش USB. وسيساعد BIOS في هذا الأمر. وهي متوفرة على جميع أجهزة الكمبيوتر ، بالإضافة إلى العديد وظائف مختلفةيسمح لك بتغيير ترتيب التمهيد من الوسائط الخارجية.
الخطوة الأولى هي الدخول في BIOS. أثناء التمهيد الأولي لجهاز الكمبيوتر ، تحتاج إلى الضغط على مفتاح معين (إما F2 ، أو Esc ، أو Delete). ستعرف أنك قمت بتشغيل BIOS بعد ظهور إحدى الشاشات أمامك:


الخطوة التالية هي العثور على قسم يمكنك من خلاله تكوين ترتيب التمهيد من الأجهزة الخارجية. يسمى هذا القسم التمهيد ، ويعرض جميع الأجهزة المتصلة بالكمبيوتر بترتيب التمهيد (القرص الصلب ، وسائط CD / DVD ، منفذ USB). باستخدام الأسهم الموجودة على لوحة المفاتيح ، تحتاج إلى التأكد من أن منفذ USB هو في المقام الأول من حيث الصلة ، ثم الضغط على الزر F10 ، الذي يحفظ التغييرات ويعيد تشغيل الكمبيوتر. أصبح الكمبيوتر الآن جاهزًا تمامًا لتثبيت Windows 7 باستخدام محرك أقراص USB محمول.
تثبيت Windows 7
بعد إدخال محرك الأقراص المحمول في المنفذ ، ستظهر شاشة سوداء ونقش "اضغط على أي مفتاح". اضغط على أي زر - بعد ذلك مباشرة ، سيبدأ التثبيت التلقائي لنظام التشغيل Windows 7.
ستظهر لك شاشة ترحيب ، تطالبك بتحديد لغتك وتنسيق الوقت والمنطقة الزمنية وتخطيط لوحة المفاتيح. كل المحدد؟ الآن انقر فوق الزر "التالي" وبعد ذلك مباشرة ، انقر فوق الزر "تثبيت".


سيطالبك المثبت باختيار إصدار نظام التشغيل الذي سيكون مناسبًا لك من حيث وظائفه. بعد التحديد ، انقر فوق "التالي" مرة أخرى ، ووافق على شروط الترخيص وحدد القسم الذي تريد تثبيت Windows 7. هل اخترت قسمًا فيه؟ الآن انقر فوق الزر "التالي" وانتظر حتى تكتمل عملية تثبيت USB.
لا تحتاج إلى شراء قرص ومحرك لتثبيت Windows 7 ، حيث يمكنك تثبيت نظام التشغيل من محرك أقراص USB محمول.
يشعر المستخدمون عديمي الخبرة بالحيرة من السؤال - كيفية تثبيت Windows 7 من محرك أقراص فلاش USB. لا يعرف الجميع كيفية التثبيت من قرص ، وحتى أقل من يعرف كيفية التثبيت من USB. في الواقع ، لا يوجد شيء معقد ، فمن المهم اتباع تعليمات التثبيت بوضوح وعدم انتهاك تسلسل الخطوات. دعنا نقرر على الفور أنك بحاجة إلى USB Flash أو محرك أقراص ثابت خارجي بسعة 4 جيجابايت على الأقل. لا يهم نظام الملفات الذي يتم تنسيق الوسائط فيه. بالإضافة إلى ذلك ، يمكنك نسخ الصورة على بطاقة SD أو جهاز خارجي ، مثل مشغل MP3 ، والذي يتم التعرف عليه كمحرك أقراص محمول في الكمبيوتر.
تسلسل التثبيت
إذا قمت بتثبيت نظام التشغيل على قرص فارغ ، فلن تحتاج إلى الاهتمام بمحتوياته. إذا قمت بإعادة تثبيت نظام التشغيل ، فتذكر أن محرك الأقراص الذي قمت بتثبيت النظام عليه سيتم تنسيقه بالكامل ، مما يعني أنه سيتم حذف جميع البيانات من محرك الأقراص. لذلك ، فإن الخطوة الأولى تحتاج إلى التفكير في الملفات التي تريد حفظها. بعد ذلك ، اتبع التعليمات التالية:
- تنزيل نظام التشغيل ؛
- إنشاء وسائط التثبيت ؛
- تغيير إعدادات BIOS ؛
- نبدأ الكمبيوتر من جهاز خارجي ؛
- اتبع التعليمات الخاصة بتثبيت نظام التشغيل ؛
- تثبيت برامج التشغيل وتحديث نظام التشغيل المثبت ؛
هذه الخطوات الست هي نفسها لجميع إصدارات نظام التشغيل ، ويعمل النظام أيضًا مع إصدارات أخرى من نظام التشغيل ، بما في ذلك Windows Vista أو Windows 8.
مكان تنزيل نظام التشغيل
لا تحتاج إلى تنزيل ملفات النظام فحسب ، بل تحتاج إلى صورة ISO مناسبة للكتابة على محرك أقراص فلاش USB. يمكنك التحميل على هذا. بالفعل في هذه المرحلة ، تحتاج إلى تحديد إصدار نظام التشغيل الذي تحتاجه. السؤال ليس فقط ما إذا كنت ستستخدم الإصدار "Home" أو "Professional" ، ولكن أيضًا ما إذا كان سيكون 32 أو 64 بت. بعد أن تقرر إصدار نظام التشغيل ، قم بتنزيله على محرك الأقراص الثابتة.
كيفية كتابة نظام تشغيل على محرك أقراص فلاش
إذا كتبت للتو التوزيع على USB ، فلن تتمكن من تشغيل نظام التشغيل منه ، ولن تتمكن من تشغيل التثبيت من محرك أقراص فلاش USB. لإنشاء وسائط قابلة للتمهيد ، تحتاج إلى استخدام برامج متخصصة. من أفضل البرامج للإنشاء. ضع في اعتبارك إنشاء هذه الأداة كمثال. بادئ ذي بدء ، نفتح صورة ISO الخاصة بنا لنظام التشغيل Windows 7 داخل UltraISO:


تحتاج إلى اختيار ليس فقط محرك الأقراص ، ولكن أيضًا طريقة التسجيل. نختار USB-HDD + ، لا تحتاج إلى لمس الإعدادات الأخرى.

كيف تبدأ التثبيت من خلال BIOS
بعد إنشاء محرك أقراص USB محمول مع السبعة ، تحتاج إلى تمهيد الكمبيوتر منه. للقيام بذلك ، تحتاج إلى إعادة تشغيله ، وأثناء بدء تشغيل النظام ، أدخل BIOS وحدد تسلسل بدء التشغيل. اعتمادًا على إصدار BIOS ، يتوفر الإدخال باستخدام مفاتيح F2 و Del و Esc ، ولكن قد تكون هناك مفاتيح أخرى. داخل BIOS ، تحتاج إلى العثور على علامة التبويب BOOT ، حيث تحدد ترتيب بدء التشغيل. يجب أن تكون الوسائط موجودة بالفعل في الجهاز ، وإلا فلن تتمكن من تحديدها للبدء عند بدء تشغيل الكمبيوتر. يجب أن يكون تسلسل التمهيد مثل هذا:

بعد إجراء التغييرات على BIOS ، يجب حفظها والخروج منها. بعد ذلك ، سيقوم النظام تلقائيًا بإعادة التشغيل والتمهيد من USB.
تثبيت
بعد البدء ، ستبدأ في تثبيت النظام نفسه. إذا قمت بتنزيل الإصدار الروسي ، فسيكون التثبيت بأكمله مصحوبًا بتعليمات وتوصيات روسية. يكفي اتباع التعليمات التي تظهر على الشاشة ، وبعد 20-30 دقيقة سيتم تثبيت نظام التشغيل على جهاز الكمبيوتر الخاص بك. إذا كان لديك أي أسئلة ، يرجى الاطلاع على التعليمات:
لا تنس أن محرك الأقراص الثابتة حيث يتم تثبيت نظام التشغيل سيتم تنسيقه. هذا يعني أنه سيتم حذف جميع البيانات الموجودة على محرك الأقراص حيث تم تثبيت النظام الجديد. لذلك ، عليك الاهتمام بحفظها مسبقًا.
التخصيص والتحديثات
بعد تثبيت Windows 7 على جهاز الكمبيوتر الخاص بك ، من السابق لأوانه الاسترخاء. بعد ذلك ، يجب عليك تكوين النظام ، ثم تثبيت جميع برامج التشغيل الضرورية. للتكوين وبرامج التشغيل ، يمكنك استخدام البرامج التالية:
- شنطه حلول السائق؛
سيقوم البرنامج الأول بتحسين النظام. سيقوم البرنامج الثاني تلقائيًا بتثبيت جميع برامج التشغيل الضرورية. أثناء الإعداد ، تأكد من إنشاء نسخة احتياطية من نظام التشغيل ، بالإضافة إلى نقطة الاستعادة الأولى ، والتي ستكون في متناول اليد في المستقبل إذا واجهت أي مشاكل ، على سبيل المثال ، واجهت أخطاء.
اكتب الإصدار الروسي من Windows 7 كحد أقصى على محرك أقراص فلاش USB لتثبيت الحد الأقصى من Windows 7 من خلال محرك أقراص USB محمول على كمبيوتر محمول أو كمبيوتر شخصي في المستقبل ، سينجح أي مستخدم. للقيام بذلك ، تحتاج أولاً إلى تنزيل صورة ISO الخاصة بـ windows 7 بحد أقصى سيل لمحرك أقراص فلاش USB. يأتي Windows 7 Ultimate في نسختين ، 32 بت و 64 بت. مريحة للغاية ، صورنا لـ Windows 7 Ultimate 2017 مع آخر تحديثات SP1 من Microsoft ، بالإضافة إلى ذلك ، بعد تثبيت الصورة الأصلية الخاصة بنا للحد الأقصى من النوافذ ، على سطح المكتب ، سترى مفتاح المنشط لنظام التشغيل windows 7 64 كحد أقصى بالإضافة إلى برنامج تشغيل حزمة لتحديث وتثبيت برامج التشغيل على نظام التشغيل windows 7 باللغة الروسية لجهازك.
محرك أقراص فلاش Windows 7 هو صورة نظيفة لنظام التشغيل ، دائمًا في متناول يدك أو في جيبك. سيحل الحد الأقصى من محرك أقراص فلاش windows 7 القابل للتمهيد في أي وقت محل استدعاء ضابط الأجهزة إلى منزلك أو رحلة بجهاز كمبيوتر محمول إلى مركز خدمة ، وهذا ليس المال والوقت.
اكتب صورة ISO لنظام التشغيل Windows 7 كحد أقصى على محرك أقراص فلاش USB قابل للتمهيد
لنسخ صورة iso مع Windows 7 كحد أقصى على محرك أقراص USB محمول لمزيد من التثبيت لنظام التشغيل على كمبيوتر محمول أو كمبيوتر شخصي ، تحتاج إلى تنزيل Windows 7 للتثبيت من محرك أقراص USB محمول باستخدام الروابط أعلاه. الصور الخاصة بتثبيت Windows 7 على محرك أقراص فلاش USB لا تختلف عن الصور للتثبيت عبر DVD.وغني عن القول أنك بحاجة إلى محرك أقراص فلاش بحجم لا يقل عن 4 جيجابايت. ونحتاج إلى برنامج يقوم بإنشاء محرك أقراص فلاش USB قابل للتشغيل مع Windows 7 كحد أقصى من صورتنا ومحرك الأقراص المحمول الخاص بك. لهذه الأغراض ، نوصي بثلاثة برامج للاختيار من بينها.
Rufus هو برنامج يقوم بإنشاء محرك أقراص فلاش USB قابل للتمهيد ، وواجهة واضحة. لن تكون هناك مشاكل مع هذا البرنامج.
WinNTSetup portable هو أحد أشهر البرامج من نوعه لإنشاء وسائط USB قابلة للتمهيد والتثبيت.
برنامج UltraISO هو برنامج عالمي للعمل مع الصور التي ستنسخ صورة ISO الخاصة بك على قرص DVD وعلى محرك أقراص فلاش USB.
تثبيت ويندوز 7 من محرك أقراص فلاش
لا يختلف تثبيت Windows 7 من محرك أقراص فلاش عن تثبيت Windows 7 من قرص DVD رسمي ، ما عليك سوى تحديد الأولوية في BIOS عند تشغيل النظام من محرك أقراص USB محمول. أو عند تشغيل الكمبيوتر المحمول أو الكمبيوتر ، اتصل بقائمة BOOT. يتم ذلك حرفيًا فور الضغط على زر الطاقة في الكمبيوتر المحمول أو الكمبيوتر الشخصي ، في حدود 2 إلى 5 ثوانٍ.في أغلب الأحيان ، يعمل مفتاح F12 على استدعاء قائمة اختيار جهاز التمهيد ، ولكن هناك مصنعون يستخدمون مجموعات المفاتيح الخاصة بهم. للوصول إلى قائمة التمهيد لجهاز كمبيوتر محمول من Samsung ، على سبيل المثال ، تحتاج إلى الضغط على Esc (مرة واحدة فقط!). إذا ضغطت على Esc مرتين على الأقل ، فسيتم إغلاق قائمة التمهيد بمجرد فتحها. لذلك ، تحتاج إلى الحساب بطريقة أو بأخرى والدخول فيه بوضوح الوقت المناسببالضغط على مفتاح استدعاء قائمة التمهيد. بالنسبة لعديمي الخبرة ، ليس من السهل القيام بذلك.
استدعاء قائمة التمهيد على أجهزة الكمبيوتر المحمولة من HP أمر غير معتاد أيضًا. تحتاج أولاً إلى الضغط على مفتاح Esc ، ثم ستظهر قائمة خدمة الكمبيوتر المحمول. في ذلك ، نختار العنصر المطلوب (بالضغط على مفتاح التشغيل السريع). للاتصال بقائمة التمهيد في كمبيوتر محمول من HP ، اضغط على مفتاح F9.
يوجد أدناه جدول الأزرار الساخنة للاتصال بقائمة التمهيد لـ مختلف الشركات المصنعةوأنواع الأجهزة.

إذا كانت لديك أسئلة واقتراحات ورغبات ، فاكتب في التعليقات أدناه. لن يترك أحد دون اهتمام.
تحديث 2016:أضاف الدليل طرقًا للتمهيد من محرك أقراص USB محمول إلى UEFI و BIOS على أجهزة الكمبيوتر الجديدة التي تعمل بنظام التشغيل Windows 8 ، 8.1 (وهو مناسب أيضًا لنظام التشغيل Windows 10). بالإضافة إلى ذلك ، تمت إضافة طريقتين للتمهيد من محرك أقراص USB دون تغيير إعدادات BIOS. توجد أيضًا خيارات لتغيير ترتيب أجهزة التمهيد للوحات الأم القديمة في التعليمات. ونقطة أخرى مهمة: إذا لم يحدث التمهيد من محرك أقراص USB محمول على جهاز كمبيوتر باستخدام UEFI ، فحاول.
ملاحظة: توضح النهاية أيضًا ما يجب فعله إذا لم تتمكن من الدخول إلى برنامج BIOS أو UEFI على أجهزة الكمبيوتر وأجهزة الكمبيوتر المحمولة الحديثة. يمكنك أن تقرأ عن كيفية إنشاء محركات أقراص فلاش قابلة للتمهيد من هنا:
استخدام قائمة التمهيد للتمهيد من محرك أقراص فلاش
في معظم الحالات ، يكون التمهيد من محرك أقراص USB المحمول إلى BIOS مطلوبًا لبعض المهام لمرة واحدة: تثبيت Windows ، والتحقق من جهاز الكمبيوتر الخاص بك بحثًا عن الفيروسات باستخدام LiveCD ، وإعادة تعيين كلمة مرور Windows.
في جميع هذه الحالات ، ليس من الضروري تغيير إعدادات BIOS أو UEFI ، ما عليك سوى الاتصال بقائمة التمهيد (قائمة التمهيد) عند تشغيل الكمبيوتر وتحديد محرك أقراص USB المحمول كجهاز التمهيد مرة واحدة.
على سبيل المثال ، عند تثبيت Windows ، تقوم بالضغط على المفتاح المطلوب ، وتحديد محرك أقراص USB المتصل باستخدام مجموعة توزيع النظام ، وبدء التثبيت - تكوين ، ونسخ الملفات ، وما إلى ذلك ، وبعد حدوث إعادة التشغيل الأولى ، سيقوم الكمبيوتر بالتمهيد من القرص الصلب. قيادة نفسه ومواصلة عملية التثبيت في الوضع العادي.
مفصل للغاية حول الدخول إلى هذه القائمة على أجهزة الكمبيوتر المحمولة وأجهزة الكمبيوتر ماركات مختلفةلقد كتبت في المقال (هناك أيضًا تعليمات بالفيديو).
كيفية الدخول إلى BIOS لتحديد خيارات التمهيد
في مناسبات مختلفةللدخول إلى الأداة المساعدة لإعداد BIOS ، تحتاج إلى تنفيذ نفس الإجراءات بشكل أساسي: فور تشغيل الكمبيوتر ، عندما تظهر الشاشة السوداء الأولى مع معلومات حول الذاكرة المثبتة أو شعار الشركة المصنعة للكمبيوتر أو اللوحة الأم ، اضغط على الزر المطلوب على لوحة المفاتيح - الخيارات الأكثر شيوعًا هي Delete و F2.

اضغط على مفتاح Del لإدخال BIOS
عادةً ما تكون هذه المعلومات في أسفل الشاشة الأولية: "اضغط على Del للدخول إلى الإعداد" ، "اضغط على F2 للإعدادات" وما شابه. بالضغط على الزر الأيمن في الوقت المناسب (كلما كان ذلك أفضل - يجب القيام بذلك قبل أن يبدأ نظام التشغيل في التحميل) سيتم نقلك إلى قائمة الإعدادات - BIOS Setup Utility. مظهرقد تختلف هذه القائمة ، ضع في الاعتبار بعض الخيارات الأكثر شيوعًا.
في اللوحات الأم الحديثة ، تكون واجهة BIOS ، أو بشكل أكثر دقة ، برنامج UEFI ، رسومية ، وربما أكثر قابلية للفهم من حيث تغيير ترتيب أجهزة التمهيد.

في معظم الخيارات ، على سبيل المثال على اللوحات الأم Gigabyte (وليس كلها) أو Asus ، يمكنك تغيير ترتيب التمهيد ببساطة عن طريق سحب صور القرص وإفلاتها وفقًا للماوس.

إذا لم يكن ذلك ممكنًا ، فابحث في قسم ميزات BIOS ، في عنصر خيارات التمهيد (قد يكون العنصر الأخير موجودًا في مكان آخر ، ولكن تم تعيين ترتيب التمهيد هناك).
تكوين التمهيد من محرك أقراص فلاش USB في AMI BIOS

يرجى ملاحظة أنه من أجل القيام بجميع الخطوات الموضحة ، يجب توصيل محرك الأقراص المحمول بجهاز الكمبيوتر مسبقًا ، قبل الدخول إلى BIOS. لتعيين التمهيد من محرك أقراص فلاش في AMI BIOS:
- في القائمة أعلاه ، بالضغط على المفتاح الأيمن ، حدد العنصر "التمهيد" (تنزيل).
- بعد ذلك ، حدد العنصر "Hard Disk Drives" (محركات الأقراص الصلبة) وفي القائمة التي تظهر ، اضغط على Enter في "1st Drive" (القرص الأول)
- في القائمة ، حدد اسم محرك الأقراص المحمول - في الصورة الثانية ، على سبيل المثال ، هذا هو Kingmax USB 2.0 Flash Disk. اضغط على Enter ، ثم Esc.


الخطوة التالية:
- حدد العنصر "أولوية جهاز التمهيد" (أولوية أجهزة التمهيد) ،
- حدد "جهاز التمهيد الأول" ، واضغط على Enter ،
- مرة أخرى ، حدد محرك الأقراص المحمول.

إذا كنت تريد التمهيد من قرص مضغوط ، فحدد محرك أقراص DVD ROM. اضغط على Esc ، في القائمة الموجودة في الجزء العلوي من عنصر التمهيد (تنزيل) ، وانتقل إلى عنصر الخروج (خروج) وحدد "حفظ التغييرات والخروج" (حفظ التغييرات والخروج) أو "إنهاء حفظ التغييرات" - إلى سؤال سواء كنت متأكدًا من أنك إذا كنت تريد حفظ التغييرات ، فستحتاج إلى تحديد نعم أو كتابة "Y" على لوحة المفاتيح ، ثم الضغط على Enter. بعد ذلك ، سيتم إعادة تشغيل الكمبيوتر والبدء في استخدام محرك أقراص USB المحمول أو القرص أو أي جهاز آخر حددته للتمهيد.
التمهيد من محرك أقراص فلاش USB إلى BIOS AWARD أو Phoenix

من أجل تحديد جهاز للتمهيد في جائزة BIOS ، في قائمة الإعدادات الرئيسية ، حدد "ميزات BIOS المتقدمة" (إعدادات BIOS المتقدمة) ، ثم مع تحديد جهاز التمهيد الأول ، اضغط على Enter.

ستظهر قائمة بالأجهزة التي يمكنك التمهيد منها - HDD-0 و HDD-1 وما إلى ذلك ، و CD-ROM و USB-HDD وغيرها. للتمهيد من محرك أقراص فلاش ، تحتاج إلى تثبيت محرك أقراص USB-HDD أو USB-Flash. للتمهيد من قرص مضغوط DVD أو قرص مضغوط - قرص مضغوط. بعد ذلك ، نرتقي بمستوى واحد بالضغط على Esc ، ثم نختار عنصر القائمة "Save & Exit Setup" (Save and Exit).
تكوين التمهيد من الوسائط الخارجية في H2O BIOS

للتمهيد من محرك أقراص محمول إلى InsydeH20 BIOS ، الموجود في العديد من أجهزة الكمبيوتر المحمولة ، في القائمة الرئيسية ، باستخدام المفتاح الأيمن ، تحتاج إلى الوصول إلى عنصر "التمهيد" (تنزيل). قم بتعيين عنصر تمهيد الجهاز الخارجي على ممكّن. أدناه ، في قسم أولوية التمهيد ، استخدم مفتاحي F5 و F6 لتعيين الجهاز الخارجي على الموضع الأول. إذا كنت تريد التمهيد من قرص DVD أو قرص مضغوط ، فحدد محرك الأقراص الضوئية الداخلي (محرك الأقراص الضوئية الداخلي).
ثم انتقل إلى Exit في القائمة العلوية وحدد Save and Exit Setup. سيتم إعادة تشغيل الكمبيوتر من الوسائط الصحيحة.
التشغيل من USB دون إدخال BIOS (فقط لنظام التشغيل Windows 8 و 8.1 و Windows 10 مع UEFI)
إذا كان جهاز الكمبيوتر الخاص بك مثبتًا عليه أحد أحدث إصدارات Windows ، ولوحة أم بها برنامج UEFI ، فيمكنك التمهيد من محرك أقراص فلاش USB دون حتى الدخول إلى إعدادات BIOS.

للقيام بذلك: انتقل إلى الإعدادات - قم بتغيير إعدادات الكمبيوتر (من خلال اللوحة الموجودة على اليمين في Windows 8 و 8.1) ، ثم افتح "التحديث والاسترداد" - "الاسترداد" وانقر فوق الزر "إعادة التشغيل" في "خيارات التمهيد الخاصة" غرض.

في شاشة تحديد الإجراء التي تظهر ، حدد استخدام الجهاز. جهاز USB أو اتصال شبكة أو DVD.

في الشاشة التالية ، سترى قائمة بالأجهزة التي يمكنك التمهيد منها ، والتي يجب أن تتضمن محرك الأقراص المحمول الخاص بك. إذا لم يكن موجودًا فجأة ، فانقر فوق "عرض الأجهزة الأخرى". بمجرد تحديده ، سيتم إعادة تشغيل الكمبيوتر من محرك أقراص USB الذي حددته.
ماذا تفعل إذا لم تتمكن من إدخال BIOS للتمهيد من محرك أقراص فلاش USB
نظرًا لحقيقة أن أنظمة التشغيل الحديثة تستخدم تقنيات التمهيد السريع ، فقد يتضح أنه لا يمكنك ببساطة إدخال BIOS لتغيير الإعدادات بطريقة ما والتمهيد من الجهاز المطلوب. في هذه الحالة ، يمكنني تقديم حلين.
والثاني هو محاولة تعطيل التمهيد السريع لنظام Windows ، ثم إدخال BIOS بالطريقة المعتادة ، باستخدام مفتاح Del أو F2. لتعطيل التمهيد السريع ، انتقل إلى لوحة التحكم - خيارات الطاقة. حدد "ما تفعله أزرار الطاقة" من القائمة الموجودة على اليسار.

وفي النافذة التالية ، قم بإزالة العنصر "تمكين بدء التشغيل السريع" - وهذا من شأنه أن يساعد في استخدام المفاتيح بعد تشغيل الكمبيوتر.
بقدر ما أستطيع أن أقول ، لقد وصفت جميع الخيارات النموذجية: يجب أن يساعد أحدها بالتأكيد ، بشرط أن يكون محرك التمهيد نفسه في محله. إذا لم ينجح شيء ما فجأة - فأنا أنتظر في التعليقات.
تناقش هذه المقالة كيفية تثبيت نظام التشغيل Windows Vista أو Windows 7 من محرك أقراص USB محمول ولكن من أي جهاز كمبيوتر أو كمبيوتر محمول أو كمبيوتر محمول. بالإضافة إلى محرك الأقراص المحمول ، يمكنك استخدام أي بطاقة ذاكرة وقارئ بطاقة خارجي.
وصف موجز لتثبيت Windows من محرك أقراص فلاش
في هذه المقالة ، ستتعرف على كيفية تثبيت Windows Vista و Windows 7 على جهاز الكمبيوتر الخاص بك باستخدام محرك أقراص محمول أو بطاقة ذاكرة. تمت كتابة هذا الدليل بشكل أساسي للأشخاص الجدد في التعامل مع أجهزة الكمبيوتر.
بالطبع ، من الأسهل بكثير تثبيت Windows باستخدام قرص DVD مألوف ، لكن هذا ليس ممكنًا دائمًا. وقد يكون هناك عدة أسباب لذلك ، بدءًا من حقيقة أن جهاز الكمبيوتر أو الكمبيوتر المحمول الخاص بك لا يحتوي على محرك أقراص DVD ، وينتهي بحقيقة أن محرك أقراص DVD هذا معطل ، وقد لا يكون لديك قرص Windows.
وهكذا ، إذا كانت لديك إحدى المشكلات المذكورة أعلاه ، فيمكنك تثبيت Windows باستخدام محرك أقراص محمول أو بطاقة ذاكرة ، لذلك تحتاج إلى نسخ Windows على محرك أقراص خارجي ، ثم تثبيته بأمان. في الواقع ، هذا ما سيتم مناقشته في هذه المقالة.
تثبيت نظام التشغيل Windows Vista و Windows 7 من محرك أقراص محمول
قبل أن تبدأ في تثبيت نظام التشغيل Windows Vista أو Windows 7 ، يجب عليك نسخ جميع البيانات المهمة من القسم الذي تخطط للتثبيت عليه ، ويمكن نسخ هذه الملفات إلى قسم آخر ، إلى محرك أقراص USB محمول أو إلى أي جهاز كمبيوتر آخر. يجب أن نتذكر أن عناصر سطح المكتب والبرامج والمستندات في النظام موجودة في أقسام مختلفة. لماذا نقوم بنسخ الملفات؟ حتى لا تفقدهم. لأننا إذا بدأنا في إفراغ مساحة لنظام Windows الخاص بنا ، فسنحتاج إلى تهيئة القسم حيث سيتم وضع Windows ، وسيؤدي ذلك إلى إتلاف الملفات بشكل لا يمكن إصلاحه.
بالإضافة إلى ذلك ، قبل تثبيت Windows ، ستحتاج إلى نسخ جميع برامج التشغيل الضرورية (يتعلق هذا بشكل أساسي ببرامج تشغيل بطاقة الشبكة والمودم ومحول Wi-Fi). هذا الإجراء ضروري لتجنب المشاكل التي قد تحدث بعد تثبيت Windows. ويمكن أن تكون المشاكل من الطبيعة التالية: في إصدار Windows الذي تقوم بتثبيته ، قد تكون بعض برامج التشغيل مفقودة ببساطة ، ولا بأس إذا كانت هذه برامج تشغيل من بطاقة الفيديو ، ولكن إذا كانت هذه برامج تشغيل شبكة ، فستفقد فرصة لدخول الشبكة وتنزيل برامج التشغيل التي تحتاجها ، وهذا ، كما تفهم ، هو تطور غير سار للأحداث.
يمكن تقسيم عملية تثبيت Windows Vista و Windows 7 بأكملها إلى خمس خطوات رئيسية:
- في الواقع ، يتم إعداد محرك أقراص محمول لملء Windows 7 أو Windows Vista عليه.
- إعداد BIOS للكمبيوتر المحمول ، والذي سيسمح لك بتمهيد Windows من محرك أقراص محمول أو بطاقة ذاكرة.
- التثبيت المباشر لنظام التشغيل Windows.
- نحن نبحث عن برنامج التشغيل ثم نقوم بتثبيته.
- تركيب البرامج والمرافق.
دعنا نحلل كل مرحلة.
1. تحضير محرك أقراص فلاش
وهكذا ، سوف تتعلم الآن عن ثلاث طرق، مما سيساعدك على نسخ توزيع Windows على محرك أقراص فلاش USB. يجب أن يقال إن الطريقة الأولى أبسط من الثانية ولكنها أصعب من الطريقة الثالثة.
الطريقة رقم 1
للقيام بذلك ، نحتاج إلى توزيع Windows ، والذي يفضل استخدامه في تجميع MSDN الأصلي. لماذا بالضبط تجميع MSDN؟ لأنه مع وجود حد أدنى من المشاكل ، سواء أثناء التثبيت أو في الاستخدام الإضافي.
بعد ذلك ، نحتاج إلى مجموعة من الأدوات المساعدة التي يمكنك العثور عليها على الإنترنت. وبالطبع محرك الفلاش نفسه أكبر من 4 جيجا بايت. في هذه الحالة ، يفضل استخدام محرك الأقراص المحمول مع بطاقة الذاكرة. لذلك يمكنك تجنب المشكلات التي قد تنشأ إذا لم يكن الكمبيوتر المحمول أو الكمبيوتر المحمول لديك قادرًا على التمهيد من بطاقة ذاكرة في قارئ البطاقات المدمج.
قبل تثبيت Windows ، اكتشف الإصدار الذي يدعمه الكمبيوتر المحمول. لأنه يمكن أن يدعم إصدار 32 بت أو 64 بت.
هيا بنا نبدأ! تحتاج أولاً إلى نسخ صورة Windows (Vista أو 7) إلى القرص الصلب ، بينما يجب أن يكون التنسيق ISO. ثم نقوم بتشغيل برنامج UltraISO ، والذي يجب عليك تنزيله وتثبيته على جهاز الكمبيوتر الخاص بك. بعد ذلك ، ستفتح النافذة الرئيسية للبرنامج أمامك.

إذا كان برنامج UltraISO الخاص بك يتطلب الدفع ، ولم يكن لديك جهاز لوحي ، فحدد عنصر "الفترة التجريبية".

بعد ذلك ، ستحتاج إلى فتح صورة لنظام التشغيل الخاص بك. للقيام بذلك ، انقر فوق "ملف" ثم "فتح".

ابحث عن المجلد الذي يوجد به ملف ISO الخاص بالنظام.

اذهب إلى قائمة التمهيد واختر "Burn hard disk image" من القائمة التي تظهر.
أدخل الآن محرك الأقراص المحمول أو بطاقة الذاكرة في منفذ USB على جهاز الكمبيوتر أو الكمبيوتر المحمول.

بعد ذلك ، انقر فوق الزر "تنسيق".
تذكر أنه أثناء عملية التهيئة ، ستفقد جميع البيانات التي كانت موجودة على محرك الأقراص المحمول الخاص بك بشكل غير قابل للاسترداد ، لذلك إذا كانت هذه الملفات ذات قيمة خاصة بالنسبة لك ، فقم بنسخها إلى أحد الوسائط أو إلى جهاز كمبيوتر.

بعد النقر فوق التنسيق ، ستحتاج إلى تحديد نوع نظام الملفات (NTFS) ثم النقر فوق الزر "ابدأ".

تحذير حذف البيانات.

بعد فترة ، سيكتمل التنسيق.


تحذير. انقر فوق "نعم".

الآن أنت بحاجة إلى التحلي بالصبر والانتظار. بعد اكتمال التسجيل ، سيكون لديك محرك أقراص محمول أو بطاقة ذاكرة تعمل بنظام التشغيل Windows 7.
الطريقة رقم 2
باستخدام هذه الطريقة ، نحتاج إلى مجموعة توزيع Windows أو محرك أقراص محمول بسعة تزيد عن 4 غيغابايت أو بطاقة ذاكرة بنفس السعة.
تذكر أنه قبل البدء في تهيئة محرك أقراص فلاش أو بطاقة ذاكرة ، يجب عليك نسخ جميع الملفات المهمة بالنسبة لك منه ، وإلا فسيتم فقدها جميعًا بشكل غير قابل للاسترداد.
نبدأ العمل. بادئ ذي بدء ، تحتاج إلى إدخال بطاقة ذاكرة أو محرك أقراص فلاش في موصل USB ، وبعد ذلك تحتاج إلى تشغيل "موجه الأوامر" ، والذي يمكن العثور عليه في قائمة ابدأ.

تبدو كنافذة بخلفية سوداء وأحرف بيضاء.

أدخل الأمر "diskpart" فيه واضغط على الزر "Enter".

ثم نكتب الأمر "list disk" ، ثم نضغط على "Enter" وستظهر لك قائمة بجميع أجهزة التخزين. بعد ذلك ، يجب أن تجد رقم القرص الذي يتم عرض محرك الأقراص المحمول تحته (يمكن القيام بذلك بناءً على حجم محرك الأقراص المحمول).

بعد معرفة الرقم الموجود تحته محرك الأقراص المحمول ، أدخل أمر "تحديد القرص" (والرقم ، على سبيل المثال ، حدد القرص 2) ، واضغط على "إدخال".

الآن نكتب "clean" في سطر الأوامر ونضغط على "Enter".


بعد ذلك ، ستحتاج إلى تحديد القسم الأول ، لذلك استخدم سطر الأوامر مرة أخرى وأدخل "حدد القسم 1" واضغط على "إدخال".

اكتب الأمر "نشط" واضغط على "أدخل".

ثم نبدأ في تنسيق القسم ، لذلك تحتاج إلى كتابة الأمر "format fs = NTFS" ، وكما فهمت بالفعل ، اضغط على الزر "Enter".


بعد إدخال هذا الأمر ، سيظهر محرك أقراص محمول في النظام. وبعد ظهوره أدخل الأمر "خروج" - اضغط على "أدخل".
بعد تنفيذ كل العمل باستخدام سطر الأوامر ، يبقى نسخ مجموعة توزيع Windows إلى محرك أقراص فلاش USB. لهذا ، من الأفضل استخدام أداة 7-zip.

نطلق الأداة المساعدة ونختار صورة ISO التي نحتاجها. عند تحديد الصورة ، ستحتاج إلى النقر فوق زر الاستخراج وتحديد المسار إلى محرك الأقراص المحمول. بعد فك ضغط الملف ، سيكون Windows جاهزًا للتثبيت.
طريقة التثبيت رقم 3
كما ذكرنا أعلاه ، هذه هي أسهل طريقة. من أجل استخدامه ، نحتاج إلى الأداة المساعدة WinToFlash ، والتي يمكنك اكتشافها بنفسك.
بعد كل الخطوات المذكورة أعلاه ، يجب أن يكون لديك محرك أقراص محمول بالمحتويات التالية:

2. قم بتمكين تحميل الملف في BIOS
الآن دعنا نتحدث عن كيفية تمكين تحميل الملفات في BIOS (في حالتنا ، Window) عبر محرك أقراص محمول أو بطاقة ذاكرة.
نقوم بإيقاف تشغيل الكمبيوتر أو النت بوك أو الكمبيوتر المحمول ، وإدخال محرك أقراص فلاش USB فيه وتشغيله مرة أخرى. أثناء التحميل ، اضغط على F2 أو Del أو ESC (حسب نظامك) بعد ذلك ستدخل Bios. إذا لم يساعدك أي من الأزرار في إدخال BIOS ، فاحرص على الانتباه إلى الزاوية اليسرى السفلية من الشاشة أثناء التمهيد واضغط على الزر الذي تراه هناك.
بمجرد إدخال BIOS ، حدد علامة التبويب BOOT واستخدم مفتاحي F5 و F6 لتغيير ترتيب التمهيد. مرة أخرى ، إذا لم تساعد الأزرار المشار إليها في تغيير قائمة التنزيلات ، فيجب عرض الأزرار اللازمة لذلك على الشاشة.

وهكذا ، تحتاج إلى تثبيت محرك الأقراص المحمول أو بطاقة الذاكرة في المقام الأول في قائمة التنزيلات ، وغالبًا ما يشار إلى أجهزة ذاكرة USB المحمولة باسم USB-HDD. بعد ذلك ، يجب عليك حفظ الإعدادات المحددة باستخدام عنصر "Save and Exit Setup".
3. دعنا ننتقل إلى التثبيت المباشر لنظام التشغيل Windows 7
لا يوجد شيء معقد هنا ، لأن التثبيت عبر محرك أقراص USB محمول أو بطاقة ذاكرة أمر بسيط للغاية. الشيء الرئيسي أثناء التثبيت هو إيلاء اهتمام وثيق للعمليات المرتبطة باختيار قسم التثبيت وإنشاء الأقراص.

نعيد تشغيل الكمبيوتر (كمبيوتر محمول). في النافذة الأولى التي تظهر ، تحتاج إلى تحديد لغة النظام. انقر على زر "التالي".

في النافذة التالية ، انقر فوق "تثبيت".

الخطوة التالية هي تحديد إصدار Windows 7. يجب عليك اختيار الإصدار الذي لديك مفتاح. عادة ما يشار إليه في الجزء السفلي من الكمبيوتر المحمول وتحتاج إلى إدخاله في نهاية التثبيت. نضغط على "التالي".

نحن نقبل اتفاقية الترخيص ونضغط على "التالي".


نحتاج الآن إلى تحديد القسم الذي سنقوم فيه بتثبيت Windows 7. أوصي باختيار قسم النظام. أيضًا ، عند تثبيت Windows 7 Professional و Windows 7 Ultimate ، سيكون هناك قسم إضافي بسعة 100 ميجابايت. تم إنشاء هذا القسم بواسطة Windows 7 نفسه ويهدف إلى تنفيذ وظيفة تشفير قسم النظام ، ولكن ليس لتثبيت Windows.
انقر فوق Disk Setup (إعداد القرص).

الخطوة التالية هي تنشيط Windows. يمكن إدخال الرمز على الفور ، أو يمكن إدخاله لاحقًا لمدة 30 يومًا. إذا اشتريت جهاز كمبيوتر محمول بنظام مثبت بالفعل ، فيجب كتابة رمز التفعيل في الجزء السفلي من الجهاز.


يمكنك ضبط الوقت والتاريخ.

إذا كان الإنترنت متصلاً بجهاز الكمبيوتر المحمول وتم تثبيت برامج تشغيل بطاقة الشبكة ، فسيطالبك النظام تلقائيًا بتحديد نوع الشبكة.
الجميع! الآن أنت تعرف كيفية تثبيت Windows 7 من محرك أقراص فلاش USB. يبقى لتثبيت السائقين والبرامج.
4. نحن نبحث عن برامج التشغيل وتثبيتها
ستحتاج عادةً إلى تثبيت حد أدنى من برامج التشغيل ، وستعمل جميع أجهزة الكمبيوتر المحمول تقريبًا. على الإنترنت ، يمكنك العثور على إصدارات جديدة من برامج التشغيل التي ستعمل على تسريع الكمبيوتر المحمول بشكل كبير. أيضًا ، يجب أن يكون هناك قرص برنامج تشغيل في المجموعة ولست بحاجة إلى البحث عن أي شيء على الإنترنت على الإطلاق.
5. المرحلة النهائية. تركيب المرافق والبرامج
المرافق برامج إضافيةالتي تعزز أداء الكمبيوتر المحمول. عادة ما يتم تشغيلهم على نفس القرص الذي يستخدمه السائقون ولا تحتاج إلى البحث عنها في أي مكان آخر. ليس من الضروري إهمال تركيبها ، فهي تبسط العمل بشكل كبير.
برامج التثبيت على جهاز كمبيوتر محمول تختاره بنفسك. لن تكون هناك توصيات خاصة هنا ، لأنها كمية كبيرةوهم يخدمون أغراضًا مختلفة.
آمل أن تكون هذه المقالة مفيدة لك ولم يعد تثبيت Windows 7 من محرك أقراص فلاش USB يمثل مشكلة بالنسبة لك.