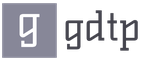फोटोशॉप में त्वरित मास्क। किसी चयनित क्षेत्र के साथ काम करते समय क्विक मास्क मोड का उपयोग करना क्विक मास्क काम नहीं करता है
कुछ छवि, और. फिर बैकग्राउंड लेयर पर जाएं और मेनू का उपयोग करके इसे डीसैचुरेट करें छवि - समायोजन - असंतृप्त . इस कमांड में कोई पैरामीटर नहीं है, लेकिन यह केवल छवि को काला और सफेद बनाता है। इसे सत्यापित करने के लिए, आप शीर्ष परत को बंद कर सकते हैं और पृष्ठभूमि परत को देख सकते हैं।
अब शीर्ष परत का चयन करें और चयन उपकरण का चयन करें आयताकार क्षेत्र . छवि का कुछ महत्वपूर्ण भाग चुनें. उसके बाद, लेयर्स पैलेट पर, आइकन पर क्लिक करें एक लेयर मास्क जोड़ें . यह आइकन पैलेट के नीचे स्थित है, और एक ग्रे आयत में एक सफेद वृत्त जैसा दिखता है। आइकन पर क्लिक करें और परत नाम के सामने एक अन्य आइकन दिखाई देगा। इस आइकन में, चयनित क्षेत्र को सफेद रंग में चिह्नित किया गया है। मुखौटा छवि देखने के लिए, कुंजी दबाएँ Alt, और इसे होल्ड करते हुए इस आइकन पर क्लिक करें। आप देखेंगे कि मुखौटा काला और सफेद है। सफेद क्षेत्र में आपको ऊपरी परत दिखाई देगी, काले क्षेत्र में आपको निचली परत दिखाई देगी।
 मुखौटा छवि स्वयं अतिरिक्त चैनल में छिपी हुई है। यदि आप चैनल पैलेट खोलते हैं तो आप इसे देख सकते हैं। चैनल को मास्क चैनल या अल्फा चैनल कहा जाता है। आप इस चैनल के साथ कुछ क्रियाएं कर सकते हैं, उदाहरण के लिए, सफेद क्षेत्र के किनारों को धुंधला करना। किसी चैनल को हाइलाइट करें और मेनू से चुनें फ़िल्टर - धुंधला - गाऊसी धुंधला
. छवि में रंगीन क्षेत्र के किनारे अब उतने तेज़ नहीं होंगे। और यदि आप लेयर्स पैलेट में इसके मास्क आइकन पर क्लिक करके और साथ ही क्लिक करके मास्क को दोबारा देखते हैं Alt, तो आप देखेंगे कि सफेद रंग के किनारों पर ग्रे रंग उभर आया है। मास्क में ग्रे रंग ऊपरी परत को पारभासी बनाता है। रंग जितना गहरा होगा, परत उतनी ही अधिक पारदर्शी होगी।
मुखौटा छवि स्वयं अतिरिक्त चैनल में छिपी हुई है। यदि आप चैनल पैलेट खोलते हैं तो आप इसे देख सकते हैं। चैनल को मास्क चैनल या अल्फा चैनल कहा जाता है। आप इस चैनल के साथ कुछ क्रियाएं कर सकते हैं, उदाहरण के लिए, सफेद क्षेत्र के किनारों को धुंधला करना। किसी चैनल को हाइलाइट करें और मेनू से चुनें फ़िल्टर - धुंधला - गाऊसी धुंधला
. छवि में रंगीन क्षेत्र के किनारे अब उतने तेज़ नहीं होंगे। और यदि आप लेयर्स पैलेट में इसके मास्क आइकन पर क्लिक करके और साथ ही क्लिक करके मास्क को दोबारा देखते हैं Alt, तो आप देखेंगे कि सफेद रंग के किनारों पर ग्रे रंग उभर आया है। मास्क में ग्रे रंग ऊपरी परत को पारभासी बनाता है। रंग जितना गहरा होगा, परत उतनी ही अधिक पारदर्शी होगी।
अब मेनू के माध्यम से गाऊसी धुंधलापन रद्द करें संपादन - रद्द करें , ताकि छवि में रंगीन क्षेत्र के किनारे फिर से स्पष्ट हो जाएं। चलिए अब एक फ्रेम बनाते हैं.
विंडो खोलने के लिए लेयर नाम के दाईं ओर डबल क्लिक करें परत की शैली. किसी आइटम का चयन करें आघात, और इसे संपादित करना प्रारंभ करें। स्ट्रोक का रंग सफेद चुनें. बॉर्डर को मोटा बनाएं और अंदर की स्थिति बनाएं ताकि कोने नुकीले हों। यह भी चुनें छाया, और इसके मापदंडों को समायोजित करें, उदाहरण के लिए, प्रकाश 135 डिग्री, आकार 20 और ऑफसेट 40।
अब बैकग्राउंड लेयर को सेलेक्ट करें, पर जाएं छवि - समायोजन - चमक/कंट्रास्ट , और चमक बढ़ाएँ।
आपको काफी दिलचस्प तस्वीर मिलेगी. परत के नाम पर राइट-क्लिक करके और फ़्लैटन कमांड का चयन करके सभी परतों को एक में मिलाना बाकी है। और इमेज को JPG फॉर्मेट में सेव करें।
फोटोशॉप में त्वरित मास्क
यह एक ऑपरेटिंग मोड है जिसे टूलबार के नीचे संबंधित आइकन पर क्लिक करके स्विच किया जा सकता है। आइकन एक ग्रे आयत पर एक सफेद वृत्त जैसा दिखता है। आप कुंजी भी दबा सकते हैं क्यू, जो सामान्य मोड और त्वरित मास्क मोड के बीच एक स्विच है।
सामान्य मोड में छवि के किसी भी क्षेत्र का चयन करें और त्वरित मास्क मोड पर स्विच करें। चयनित क्षेत्र में जो शामिल नहीं है वह पारभासी लाल रंग से भरा है। फ़ोटोशॉप में क्विक मास्क के लिए यह डिफ़ॉल्ट मोड है। मोड बदलने के लिए, त्वरित मास्क आइकन पर डबल-क्लिक करें, और दिखाई देने वाले संवाद बॉक्स में, सेटिंग्स को कुछ अन्य में बदलें, उदाहरण के लिए, पैरामीटर बनाएं हाइलाइट किए गए क्षेत्रों को रंग में दिखाएं .
टूलबार पर त्वरित मास्क आइकन द्वारा आप यह निर्धारित कर सकते हैं कि मास्क क्या छिपाएगा - चयनित क्षेत्रों में वर्तमान परत या अचयनित क्षेत्रों में। यदि सफेद पृष्ठभूमि पर वृत्त धूसर है, तो मास्क चयनित क्षेत्रों को छिपा देगा; यदि धूसर पृष्ठभूमि पर वृत्त सफेद है, तो मास्क अचयनित क्षेत्रों को छिपा देगा। अपनी ज़रूरतों के आधार पर, आप अपनी ज़रूरत के अनुसार मोड का उपयोग करेंगे।
मास्क की तरह ही, जब आप त्वरित मास्क मोड पर स्विच करते हैं, तो चैनल पैलेट में एक अल्फा चैनल दिखाई देगा।

अब क्विक मास्क मोड रद्द करें, चयन हटाएं, टूल चुनें ब्रश, और लेयर्स पैलेट में रंगों को काले और सफेद पर सेट करें। उसके बाद, क्विक मास्क आइकन पर डबल-क्लिक करें और डायलॉग बॉक्स में चयनित क्षेत्रों को रंग में दिखाएं का चयन करें। त्वरित मास्क मोड सक्षम करें. अब काले ब्रश से पेंटिंग करने का प्रयास करें। काले के बजाय, आपको लाल दिखाई देगा - मास्क का रंग। आपने जो भी खींचा है उसमें से अतिरिक्त को हटाने के लिए आप एक सफेद इरेज़र का उपयोग कर सकते हैं।
ड्राइंग के बाद, त्वरित मास्क मोड बंद करें, और आप चयनित क्षेत्र देखेंगे जहां लाल रंग था। इस प्रकार, क्विक मास्क मोड में ड्राइंग करके, आप वह चुन सकते हैं जो आपको चाहिए, और बहुत सटीक रूप से। इसके अलावा, आप काले रंग से नहीं, बल्कि भूरे रंग से चित्र बना सकते हैं, और फिर चयन आंशिक होगा।
फ़्रेम के साथ छवि बनाने के लिए फ़ोटोशॉप में मास्क कैसे लगाएं, इस पर वीडियो
आप "सभी पाठ्यक्रम" और "उपयोगिताएँ" अनुभागों में अधिक विस्तृत जानकारी प्राप्त कर सकते हैं, जिसे साइट के शीर्ष मेनू के माध्यम से पहुँचा जा सकता है। इन अनुभागों में, लेखों को विषय के आधार पर ब्लॉकों में समूहीकृत किया जाता है जिनमें विभिन्न विषयों पर सबसे विस्तृत (जहाँ तक संभव हो) जानकारी होती है।
आप ब्लॉग की सदस्यता भी ले सकते हैं और सभी नए लेखों के बारे में जान सकते हैं।
इसमें ज्यादा समय नहीं लगता. बस नीचे दिए गए लिंक पर क्लिक करें:
नकाब- फ़ोटोशॉप में सबसे बहुमुखी उपकरणों में से एक। इनका उपयोग गैर-विनाशकारी छवि प्रसंस्करण, वस्तुओं को उजागर करने, सहज बदलाव बनाने और छवि के कुछ क्षेत्रों में विभिन्न प्रभाव लागू करने के लिए किया जाता है।
एक मुखौटा को मुख्य मुखौटा के ऊपर रखी एक अदृश्य परत के रूप में सोचा जा सकता है, जिस पर आप केवल सफेद, काले और भूरे रंगों के साथ काम कर सकते हैं, अब आप समझ जाएंगे कि क्यों।

वास्तव में, सब कुछ सरल है: एक काला मुखौटा पूरी तरह से उस परत को छुपाता है जिस पर इसे लगाया जाता है, और एक सफेद मुखौटा इसे पूरी तरह से प्रकट करता है। हम इन संपत्तियों का उपयोग अपने काम में करेंगे।
यदि आप काला ब्रश लेते हैं और सफेद मास्क के किसी भी क्षेत्र पर पेंट करते हैं, तो यह दृश्यता से गायब हो जाएगा।

यदि आप किसी क्षेत्र पर काले मास्क पर सफेद ब्रश से पेंट करते हैं, तो यह क्षेत्र दिखाई देगा।

हमने यह पता लगा लिया है कि मास्क कैसे काम करते हैं, अब काम पर आते हैं।
एक मुखौटा बनाना
लेयर्स पैलेट के नीचे संबंधित आइकन पर क्लिक करके एक सफेद मास्क बनाया जाता है।

कुंजी दबाए रखते हुए उसी आइकन पर क्लिक करने से एक काला मुखौटा बन जाता है एएलटी.

मुखौटा भरना
मास्क को मुख्य परत की तरह ही भरा जाता है, यानी भरने वाले सभी उपकरण मास्क पर काम करते हैं। उदाहरण के लिए, एक उपकरण "भरना".

काला नकाब लेकर,

हम इसे पूरी तरह सफेद रंग से भर सकते हैं.

हॉटकीज़ का उपयोग मास्क भरने के लिए भी किया जाता है। ALT+DELऔर CTRL+DEL. पहला संयोजन मुखौटा को मुख्य रंग से भरता है, और दूसरा - पृष्ठभूमि रंग से।

मास्क के चयनित क्षेत्र को भरना
मास्क पर रहते हुए, आप किसी भी आकार का चयन बना सकते हैं और उसे भर सकते हैं। आप चयन के लिए कोई भी उपकरण लागू कर सकते हैं (स्मूथिंग, फेदरिंग, आदि)।

एक मुखौटा की नकल करना
मास्क को इस प्रकार कॉपी किया गया है:

मुखौटा उलटना
व्युत्क्रमण मास्क के रंगों को विपरीत में बदल देता है और इसे कीबोर्ड शॉर्टकट के साथ निष्पादित किया जाता है CTRL+I.
मूल रंग:

उल्टे रंग:

मास्क पर ग्रे रंग
मास्क पर ग्रे रंग पारदर्शिता उपकरण के रूप में काम करता है। भूरा रंग जितना गहरा होगा, मुखौटे के नीचे जो है वह उतना ही अधिक पारदर्शी होगा। 50% ग्रे 50% पारदर्शिता देगा।
यदि आप ब्रश से पेंटिंग करके कस्टमाइज़ करना या चयन बनाना पसंद करते हैं, तो कोई समस्या नहीं है। वास्तव में, आप इस पद्धति का उपयोग करके स्क्रैच से चयन बना सकते हैं। मोड पर जाएं और आप पाएंगे कि फ़ोटोशॉप के सभी पेंटिंग टूल (यहां तक कि फ़िल्टर भी) चयन को समायोजित करने में आपकी सहायता के लिए तैयार हैं। यह मोड आपको लगभग किसी भी उपकरण का उपयोग करके चयनित क्षेत्र पर काम करने की अनुमति देता है।
मास्क पर जाने के लिए, टूलबार के नीचे बटन पर क्लिक करें, जो एक वर्ग में खुदे हुए वृत्त जैसा दिखता है, या क्यू कुंजी दबाएं। यह जांच करेगा कि क्या आपके पास एक सक्रिय चयन है। यदि हाँ, तो फ़ोटोशॉप इसे छोड़कर हर चीज़ पर एक लाल ओवरले सेट कर देगा (यदि नहीं, तो आपको कोई बदलाव नहीं दिखेगा)। यह रंग डिज़ाइन ड्राइंग का उपयोग करके चयन को दृश्य रूप से संपादित करना आसान बनाता है।
- चयन के भाग को अचयनित करें, दूसरे शब्दों में, मास्क में एक क्षेत्र जोड़ने के लिए, और फिर क्षेत्र पर पेंट करें।
- आप जो जोड़ना चाहते हैं उसे सफेद रंग में रंगकर चयन का विस्तार करें (रंग संकेतकों को बदलने के लिए आपको एक्स कुंजी दबाने की आवश्यकता हो सकती है)।
- इसे ग्रे रंग से रंगकर एक नरम-किनारे वाला या पारभासी चयन बनाएं। उदाहरण के लिए, 50 प्रतिशत पर ग्रे रंग से पेंटिंग (टूल्स पैनल में काले ब्रश की अपारदर्शिता को 50 प्रतिशत तक कम करें) एक अर्ध-पारदर्शी चयन तैयार करेगा।
मुलायम ब्रिसल वाले ब्रश से पेंटिंग करके भी ऐसा ही प्रभाव पैदा किया जा सकता है। टूल और दस्तावेज़ों के साथ सभी सामान्य तरकीबें त्वरित मास्क मोड में काम करती हैं: आप Ctrl++ या Ctrl+- दबाकर ज़ूम इन या ज़ूम आउट कर सकते हैं। ज़ूम इन करने और किसी भी चयन टूल का उपयोग करने के बाद दस्तावेज़ के चारों ओर घूमने के लिए स्पेसबार को दबाकर रखें। यहां तक कि उपकरण भी इस मोड में काम करते हैं। आप पूरे मास्क या चयन को काले या सफेद रंग से भी भर सकते हैं। दिलचस्प किनारे बनाने के लिए, आप इस मोड में फ़िल्टर लागू कर सकते हैं, या एक असंतृप्त प्रभाव बनाने के लिए काले और सफेद ग्रेडिएंट पर सेट ग्रेडिएंट टूल का उपयोग कर सकते हैं।
जब आप समायोजन करना पूरा कर लें, तो मास्क मोड से बाहर निकलने के लिए Q कुंजी दबाएँ, जिससे "मार्चिंग चींटियाँ" दिखाई देंगी ताकि आप अपने द्वारा अभी संपादित किए गए चयन को देख सकें।
आइए मोड का उपयोग करने का एक उदाहरण देखें।
1. वह छवि खोलें जिसे आप चुनना चाहते हैं। मुखौटे पर, जैसा कि आप देख सकते हैं, एक छाया है जिसकी हमें आवश्यकता नहीं है। आइए इससे छुटकारा पाने का प्रयास करें।
2. टूल का उपयोग करके हमारी चांदी की पृष्ठभूमि का चयन करें। हम देखते हैं कि छाया हमारे मुखौटे के साथ अविभाज्य रूप से उजागर हो गई है।

3. क्विक मास्क मोड पर जाएं। फ़ोटोशॉप चयन को पूर्ण रंग (इस मामले में, चांदी) में छोड़ देगा और बाकी सभी चीज़ों के ऊपर एक लाल ओवरले रखेगा। अब आप छाया को शीघ्रता से साफ़ कर सकते हैं. काले या सफेद रंग से पेंट करने के लिए ब्रश टूल सेट का उपयोग करें।

4. जब आप छाया हटाना समाप्त कर लें, तो टूलबार में मास्क आइकन पर क्लिक करके या Q कुंजी दबाकर इस मोड से बाहर निकलें। आप संपादित चयन को "मार्चिंग चींटियों" के साथ चिह्नित देखेंगे।


त्वरित मास्क का रंग बदलना
क्विक मास्क लाल क्यों है? क्या मैं रंग को दूसरे रंग में बदल सकता हूँ? और क्यों, जब मास्क सक्रिय होता है, तो यह अचयनित क्षेत्रों को उजागर करता है? क्या मैं इसके बजाय हाइलाइट किए गए क्षेत्रों का चयन कर सकता हूँ?
सबसे पहले, थोड़ा इतिहास: यह डिफ़ॉल्ट रूप से लाल है, बिल्कुल अपने वास्तविक दुनिया के समकक्ष, लाल छलावरण फिल्म की तरह, जो कागज की तरह शीट में आती है। बहुत समय पहले, कंप्यूटर लेआउट के आविष्कार से पहले, इस लाल प्लास्टिक को एक्स-एक्टो चाकू से काटा जाता था और छवि के उन हिस्सों पर रखा जाता था जिन्हें छिपाने की आवश्यकता होती थी। चूँकि प्रिंटिंग प्रेस ने प्लास्टिक पर प्रतिक्रिया नहीं की, इसलिए इसके द्वारा कवर किए गए छवि टुकड़े मुद्रित संस्करण में दिखाई नहीं दिए। उस समय यह एक साफ-सुथरी चाल थी।
तब से मुद्रण तकनीक बहुत आगे बढ़ गई है - जब आपके पास फ़ोटोशॉप है तो आपको एक्स-एक्टो चाकू की आवश्यकता नहीं है।
और चूंकि आप पुराने ज़माने की प्रिंटिंग प्रेस के बजाय आधुनिक प्रिंटर के साथ काम कर रहे हैं, इसलिए आपको लाल मास्क का उपयोग करने की ज़रूरत नहीं है, और आप जो चाहें रंग बदल सकते हैं (जो उस क्षेत्र में काम आता है जब आप कोशिश कर रहे हों) हाइलाइट में लाल शामिल है)। इसलिए, यदि लाल ओवरले आपको सूट नहीं करता है, तो क्विक मास्क टूल सक्रिय होने पर, टूलबार के नीचे वर्ग में अंकित सर्कल वाले बटन पर डबल-क्लिक करें। खुलने वाले विकल्प संवाद बॉक्स में, रंग संकेतक पर क्लिक करें और दिखाई देने वाले पैलेट से अपनी पसंद का कोई भी रंग चुनें। आप इस डायलॉग बॉक्स में अपारदर्शिता सेटिंग को बदलकर ओवरले को अधिक या कम तीव्र बना सकते हैं।
और आप अचयनित क्षेत्रों के बजाय चयनित क्षेत्रों को चिह्नित करने के लिए क्विक मास्क का उपयोग कर सकते हैं। विकल्प संवाद बॉक्स खोलें और रंग इंगित समूह में स्विच को चयनित क्षेत्रों पर सेट करें, और फिर ठीक पर क्लिक करें।
यदि आपको टेक्स्ट में कोई त्रुटि दिखाई देती है, तो उसे चुनें और Ctrl + Enter दबाएँ। धन्यवाद!
अब हम मोड के बारे में बात करेंगे "त्वरित मास्क". हम चयनित क्षेत्रों को बनाने और सही करने के लिए एक स्वतंत्र उपकरण के रूप में इस मोड के बारे में बात करेंगे। वे इसका उपयोग तब करते हैं जब अन्य उपकरणों, उदाहरण के लिए, पेन (के साथ भागदौड़ करने का समय नहीं होता) कलम)या लैस्सो ( लासो). और इससे भी अधिक, अल्फा चैनल के प्राणी पर समय बर्बाद करने का कोई समय नहीं है, लेकिन ऑब्जेक्ट को जटिल पृष्ठभूमि से अलग करना आवश्यक है। लेकिन हर छवि सिर्फ क्विक मास्क के साथ चयन के लिए उपयुक्त नहीं है। उदाहरण के लिए, बाल, जानवरों के फर या पेड़ की शाखाओं को केवल एक क्विक मास्क से हाइलाइट नहीं किया जा सकता है। इसके लिए एक अलग दृष्टिकोण की आवश्यकता है. लेकिन यह एक बिल्कुल अलग विषय है, जिसके बारे में हम निश्चित रूप से बाद में बात करेंगे।
तो, शेड्यूल त्वरित मुखौटायह केवल ग्रेस्केल में काम करता है और इसके लिए आपको एक सरल नियम याद रखना होगा: काला रंग मुखौटा के नीचे तस्वीर छुपाता है, और सफेद प्रकट करता है. तदनुसार, छवि में वे क्षेत्र जो चमकदार लाल (डिफ़ॉल्ट मुखौटा रंग) में चित्रित हैं, उन्हें हाइलाइट नहीं किया गया है, और जो बिना रंगे रह गए हैं उन्हें हाइलाइट किया गया है।
लेकिन चलिए शब्दों से कर्मों की ओर बढ़ते हैं।
फ़ोटोशॉप में छवि खोलें.
जैसा कि आप देख सकते हैं, यहाँ का वातावरण विषम है, और वस्तु स्वयं "हरा मेपल, नक्काशीदार पत्ता" है। रूपरेखा तैयार करने में काफी समय लगेगा. आपको चैनलों के साथ भी छेड़छाड़ करनी होगी. इसलिए, मोड में प्रवेश करने के लिए Q कुंजी दबाएँ त्वरित मुखौटा, या
बटन दबाएँ क्विक मास्क एममोड में संपादन. आइए अब किनारों को संसाधित करना आसान बनाने के लिए अपनी छवि को बड़ा करें ( CTRL +”+”), एक सख्त ब्रश लें ( ब्रश)काला रंग, आकार में 15-20 पिक्सेल और शीट के किनारे के चारों ओर स्केच बनाना शुरू करें।

जैसा कि मैंने पहले ही कहा, मास्क द्वारा छवि को रंगने वाला रंग डिफ़ॉल्ट रूप से लाल होता है और, यदि आपकी छवि में रूबी भी है, तो यह काम में हस्तक्षेप करेगा। आप
आप आसानी से नहीं देख पाएंगे कि मास्क के नीचे क्या छिपा है और क्या नहीं। इसलिए, आपको ऐसा रंग चुनना होगा जो छवि में नहीं है, उदाहरण के लिए, नीलम या गुलाबी। ऐसा करने के लिए, चैनल टैब खोलें ( चैनल)और उसी नाम, क्विक मास्क के साथ निचली परत के आइकन पर डबल-क्लिक करें: 
त्वरित मास्क विकल्प संवाद बॉक्स खुलता है, जिससे आप रंग बदल सकते हैं
मुखौटा पारदर्शिता: 
हम मुखौटा स्थापित करते हैं और तब तक स्केचिंग जारी रखते हैं जब तक हम समोच्च के साथ वस्तु के चारों ओर पूरी तरह से नहीं घूम जाते:

आज हम ब्रश का आकार बढ़ाएंगे और शेष क्षेत्र को पेंट करेंगे:

हम क्विक मास्क मोड से उसी तरह बाहर निकलते हैं जैसे हमने प्रवेश किया था, यानी, क्यू कुंजी दबाएं। परिणामस्वरूप, हमें ऑब्जेक्ट के सर्कल का चयन मिलता है, क्योंकि यह चयन से सुरक्षित था। और हमें ऑब्जेक्ट का चयन स्वयं करना होगा। ऐसा करने के लिए, कुंजियों का उपयोग करके चयन को उल्टा करें CTRL+SHIFT+Iऔर हमारे मेपल पत्ते का चयन प्राप्त करें: 
अब आप इसे किसी अपरिचित पृष्ठभूमि पर चिपका सकते हैं, या इसके विपरीत, इस दस्तावेज़ में एक नई पृष्ठभूमि चिपका सकते हैं, चयनित क्षेत्र को अल्फा चैनल के रूप में सहेज सकते हैं, ताकि आप नई पृष्ठभूमि पर आइटम को संपादित कर सकें। लेकिन इस मामले में, हम चयनित क्षेत्र को उल्टा नहीं करते हैं, बल्कि उसे वैसे ही छोड़ देते हैं। बाद में मेनू में चयन को एक चैनल के रूप में सहेजें चयन/सहेजें चयन (चयन/चयन सहेजें). में
दिखाई देने वाली विंडो में, नए चैनल का नाम लिखें (आपको इसे काटने की ज़रूरत नहीं है, फिर प्रोग्राम चयन को अल्फा चैनल के रूप में सहेज लेगा) और ओके पर क्लिक करें: 
नया चैनल चैनल टैब पर अंतिम होगा:

आज हम फ़ोटोशॉप में एक और ड्राइंग खोलते हैं, उदाहरण के लिए यह: 
एक उपकरण चुनना कदमऔर माउस को स्वतंत्र रूप से खींचें
पत्ती छवि. क्षितिज हमारे पत्ते को ढकते हुए एक नई परत की तरह डाला गया था। कोई बात नहीं, हम इसे तुरंत ठीक कर देंगे। चयन मेनू मेंडाउनलोड का चयन करें चयनित क्षेत्र (लोड चयन)और चयन के रूप में अपना नया चैनल चुनें (मेरा चैनल लीफ कहलाता है)। अब लेयर्स पैलेट के नीचे Add बटन पर क्लिक करें लेयर मास्क (एड लेयर मास्क)
और देखो क्या हुआ:

यदि आपको लगता है कि किसी वस्तु के किनारे बेहद तेज़ हैं, तो आप उन्हें फ़िल्टर से धुंधला कर सकते हैं गौस्सियन धुंधलापनबहुत छोटे दायरे के साथ. इस मामले में, फ़िल्टर मास्क पर लागू होता है, न कि छवि पर। फ़िल्टर लगाने से पहले, सुनिश्चित करें कि लेयर मास्क सक्रिय है, फिर छवि एक फ्रेम में है:

छवियों के संयोजन की इस पद्धति का अनूठा नुकसान यह है कि कट आउट ऑब्जेक्ट के आकार और स्थिति को बदलना अब संभव नहीं है। आप अपनी पिछली फोटो का बैकग्राउंड स्वतंत्र रूप से बदल सकते हैं। ताकि आप दोनों कर सकें, और ऑब्जेक्ट को फिर से "गुणा" कर सकें, चयन बनाने के बाद, कुंजियों का उपयोग करके इसे स्वतंत्र रूप से एक नई परत पर कॉपी करें CTRL+Jया किसी अजनबी को
मेनू के माध्यम से दस्तावेज़ संपादन/कॉपी (संपादन/कॉपी) संपादन/चिपकाएँ (संपादन/चिपकाएँ)और फिर अपनी वस्तु के साथ वही करें जो आप चाहते हैं, उसे छोटा करें, उसकी नकल बनाएं, उसे विभिन्न स्थानों पर रखें, आदि। 
इससे पहले कि हम किनारों को नरम करने का सबसे अच्छा तरीका देखें, आइए फ़ोटोशॉप के मानक एज फ़ेदरिंग टूल पर नज़र डालें। मुख्य मेनू टैब चयन -> संशोधन -> पंख (चुनें -> संशोधित -> पंख) पर जाएं। यह क्रिया उपकरण के संवाद बॉक्स को खोलती है जहां आप पिक्सेल में फेदर रेडियस मान दर्ज कर सकते हैं:
यह सब बहुत अच्छा है, लेकिन समस्या यह आती है: मुझे इस दायरे में प्रवेश करने का सटीक मूल्य कैसे पता चलेगा? लेकिन मुझे बिलकुल सटीक मान चाहिए, क्योंकि... मैं चयनित क्षेत्र और उसके नीचे की सफेद पृष्ठभूमि के बीच एक सहज संक्रमण बनाने जा रहा हूं।
इस मामले में मैं बस इतना कर सकता हूं कि यादृच्छिक रूप से मूल्य का चयन करूं। आरंभ करने के लिए, मैं 30 पिक्सेल का मान दर्ज करूंगा, यह मान मेरे अनुमान से अधिक कुछ नहीं है।
फ़ेदरिंग क्रिया लागू करने के लिए, ओके बटन दबाएँ और कार्यशील दस्तावेज़ विंडो देखें। वहां क्या बदलाव आया है? व्यावहारिक रूप से, कुछ भी नहीं, सिवाय इस तथ्य के कि अंडाकार थोड़ा छोटा हो गया है:

वास्तव में, पंख लगाना अब चयनित क्षेत्र की सीमा पर दिखाई देता है, लेकिन फ़ोटोशॉप का मानक "एंट ट्रैक" बस इसे नहीं दिखाता है।
इसका कारण यह है कि बॉर्डर केवल उन पिक्सेल के आसपास दिखाया जाता है जो कम से कम 50% चयनित हैं। तो, फ़ोटोशॉप हमें कुछ इस तरह बताता है: " मैं आपको अधिकतम इतना बता सकता हूं कि चयन रूपरेखा के भीतर मौजूद कोई भी पिक्सेल 50% से अधिक चयनित हैं। मैं अधिक जानकारी देना चाहता था, लेकिन मुझे खेद है, मैं नहीं दे सकता, क्योंकि मैं मुसीबत में हूं".
चयनित क्षेत्र के किनारे को छायांकित करने के बारे में तुरंत दृश्य जानकारी प्राप्त करने के लिए, आपको क्विक मास्क टूल की आवश्यकता है।
त्वरित मास्क का उपयोग करना
एज फ़ेदरिंग को रद्द करने के लिए, Ctrl+Z दबाएँ और क्विक मास्क टूल लॉन्च करें, इसका आइकन टूलबार के नीचे स्थित है। एक सिंगल प्रेस हमें क्विक मास्क मोड में ले जाता है, दूसरा प्रेस हमें वापस सामान्य मोड में ले जाता है। "क्विक मास्क" मोड में प्रवेश करने का एक और तरीका है, यह कीबोर्ड पर "क्यू" कुंजी दबाकर है:
तो, इस मोड पर स्विच करने के लिए आइकन पर क्लिक करें और देखें कि छवि का अचयनित क्षेत्र लाल रंग में हाइलाइट किया गया है। दूसरे शब्दों में, छवि के क्षेत्र चयनित क्षेत्र में शामिल नहीं हैं पर प्रकाश डालालाल, और छवि के वे क्षेत्र जो चयन में शामिल हैं हाइलाइट नहीं किया गया. हम इसे कार्यशील दस्तावेज़ विंडो में पूरी तरह से देख सकते हैं:

क्विक मास्क मोड हमें न केवल हमारी पसंद देखने देता है। यह आपको चयन को उन तरीकों से संपादित करने की भी अनुमति देता है जो मानक चयन टूल के साथ संभव नहीं हैं। उदाहरण के लिए, आप फ़ोटोशॉप का कोई भी मिश्रण फ़िल्टर लागू कर सकते हैं!
इस बिंदु पर, चयनित और अचयनित क्षेत्रों के बीच संक्रमण तेज है, जिसका अर्थ है कि हमारे पास क्षेत्रों में तेज धार है। उन्हें धुंधला करने के लिए, मैं गॉसियन ब्लर फ़िल्टर का उपयोग करता हूँ।
इसे सक्रिय करने के लिए, मुख्य मेनू टैब फ़िल्टर -> ब्लर -> गाऊसी ब्लर (फ़िल्टर -> ब्लर -> गाऊसी ब्लर) पर जाएं। एक फ़िल्टर डायलॉग बॉक्स खुलेगा; इसमें रेडियस स्लाइडर को ले जाएँ और कार्यशील दस्तावेज़ विंडो में परिवर्तनों का निरीक्षण करें। जैसे ही आप स्लाइडर को हिलाना शुरू करेंगे, आप देखेंगे कि त्वरित मास्क के किनारे नरम होने लगे हैं। आप रेडियस स्लाइडर को जितना आगे खींचेंगे, किनारे उतने ही अधिक धुंधले होंगे। अब अनुमान लगाने की कोई आवश्यकता नहीं है कि किनारों के साथ क्या हो रहा है, हम इसे वास्तविक समय में देखते हैं जैसे ही हम स्लाइडर को घुमाते हैं। चित्र में मैंने दो धुंधला त्रिज्या मानों का उदाहरण दिया है। अब मैं स्पष्ट रूप से देख सकता हूं कि मेरे मामले में इष्टतम त्रिज्या 25 पिक्सेल है:

आपके द्वारा इष्टतम त्रिज्या मान का चयन करने के बाद, फ़िल्टर कार्यशील विंडो में ओके पर क्लिक करें। और "क्विक मास्क" क्रिया को लागू करने के लिए, टूलबार के नीचे इसके आइकन पर क्लिक करें, या "क्यू" कुंजी दबाएं।
यह क्रिया हमें हमारे मानक चयन डिस्प्ले पर लौटाती है, जो फिर से किनारे के धुंधला होने का कोई संकेत नहीं दिखाता है:

लेकिन वास्तव में, हमारे पास सब कुछ तैयार है। एकमात्र शेष समस्या यह है कि वर्तमान में हमारे पास चयनित छवि का गलत भाग है। हमें बाहरी की जरूरत है, लेकिन आंतरिक का चयन किया गया है। आइए कुंजी संयोजन Ctrl+Shift+I दबाकर उन्हें स्वैप (उलटा) करें।
अब हमें चयनित क्षेत्र को हटाने की जरूरत है; फिलहाल यह समोच्च के बाहर छवि का हिस्सा है। ऐसा करने के लिए, डिलीट कुंजी दबाएं। आइए चित्र देखें:

लगभग हो गया। जो कुछ बचा है वह "चलती चींटियों" को हटाना है; ऐसा करने के लिए, Ctrl+D दबाएँ। खैर, बस इतना ही, हमें अंतिम परिणाम मिल गया: