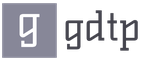Vratite i poboljšajte teksturu i teksturu kože. Omekšajte kožu bez gubitka teksture u Photoshopu
U ovom tutorialu ću vam pokazati kako napraviti brzo retuširanje lica u Photoshopu. Retuširanje lica u Photoshopu svakodnevni je zadatak mnogih fotografa i dizajnera. Budući da ima puno fotografija za obradu, a zadaci obrade su tipični, najmanje radno intenzivni i najviše učinkovita metoda retuširanje, što vam omogućuje brzo postizanje prihvatljivih rezultata.
Glavni zadatak retuširanja lica je sakriti vidljive nedostatke na koži lica bez gubitka njezine teksture.
Prethodno smo s vama najviše raspravljali jednostavne metode retuširanje s Clone Stamp (S) i Healing Brush Tool (J). Danas ću govoriti o alternativnoj metodi retuširanja koju koriste fotografi.
Na internetu sam pronašao fotografiju s kojom ću raditi. Djevojka na fotografiji problematična koža, skriven ispod šminke, pokušat ćemo ga učiniti glatkijim i ujednačenijim brzim retuširanjem lica u Photoshopu.
Početak rada
Otvorite fotografiju - Ctrl + O.
Idite na paletu slojeva - F7, duplicirajte sloj s izvornom fotografijom CTRL + J, tako da postoji nešto za usporedbu rezultata lekcije.
Korekcija boja
Prilagodimo malo svjetlinu i kontrast.
Idite na izbornik "Slika - Postavke - Svjetlina / Kontrast" (Slika - Ispravak - Svjetlina / Kontrast). Povećao sam vrijednost svjetline na +40 i, naprotiv, smanjio kontrast na 40.

Uklanjanje velikih nedostataka
Velike nepravilnosti uklanjamo na starinski način s Healing Brush Tool (J).
Uzimamo uzorak normalna koža pomoću tipke Alt kursor je ispunjen teksturom uzetog uzorka, kliknite na prištiće da biste izravnali velike izbočine na koži.
Uzorak čista koža uzimamo pored fragmenta koji želimo zagladiti, budući da se preklapanje odvija uzimajući u obzir podlogu, što znači da se uzima u obzir osvjetljenje uređenog područja.

Poravnajte kožu
Nakon što ste se riješili velikih nedostataka, idite na izbornik Filter - Blur - Gaussian blur.

Radijus zamućenja postavili smo na takvu razinu da izgladimo teksturu kože, sakrijemo neravnine i proširene pore.
Postavio sam radijus zamućenja na 23px.

Dodajte masku sloju klikom na ikonu na dnu palete slojeva.
Bijela maska će se pojaviti pored sloja u paleti slojeva.
Obratite pozornost na kvadrate za odabir glavne boje i boje pozadine, postali su crno-bijeli.

Maska u našem slučaju djeluje na sljedeći način: crnim kistom brišemo područja koja nam ne trebaju, bijelom obnavljamo ono što je izbrisano.
Prebacivanje između boja vrši se tipkom X.
Uzmite Brush Tool (B) standardni okrugli kist s mekim rubovima, odaberite crnu boju.
Brišemo dijelove fotografije koji ne bi trebali biti zamućeni: oči, pozadinu, usne, nos, uho, ruku (općenito sve osim kože).
Ako smo negdje napravili netočnost, prebacite se na bijelu boju (X) i vratite izbrisani fragment.
Trebalo bi izgledati otprilike ovako:

Vraćanje teksture
Idite na prvi izvorni sloj (odaberite ga u paleti slojeva). Isključite vidljivost drugog zamućenog sloja klikom na oko pored sličice sloja.
Otvorite paletu kanala Prozor – Kanali (Prozor – Kanali).
Idemo na karticu "Kanali", redom uključujemo / isključujemo kanale, crveni, zeleni, plavi. Odaberemo kanal na kojem je tekstura kože najjasnije vidljiva (jedan od tri).
Izabrao sam crveni kanal.

Odaberite cijelu sliku - Ctrl + A i kopirajte odabrani kanal - Ctrl + C.

Ponovno uključite sve kanale (kliknite na gornji RGB kanal).

Idite na karticu slojeva - F7, zalijepite kanal - pritisnite Ctrl + V.
Kopirani kanal pojavit će se iznad izvornog sloja.

Pomaknite ga na sam vrh palete slojeva, iznad zamućenog sloja.

Idite na izbornik Filter – Ostalo – Visoki prolaz (Filter – Ostalo – Kontrast boja).

Postavio sam radijus na 2,5 px, možete eksperimentalno postaviti vrijednost po svom ukusu - pomaknite klizač i pogledajte kako se mijenja oštrina slike.
Promijenite način miješanja posljednjeg sloja na vrhu palete slojeva na "Linear light" (Linear light), neprozirnost sloja (Opacity) postavite na 50%.
Uzmite gumicu s mekim rubovima Eraser Tool (E), obrišite višak.
Završeno s kožom.
Zaključno, malo sam liječio crvene upaljene oči.
Reći ću vam detaljno o retuširanju očiju u jednoj od sljedećih lekcija.
To je sve. Moj rezultat:

Fotografija prije obrade:

U ovom smo vodiču pogledali kako se brzo retušira lice u Photoshopu. Ova metoda retuširanja nije jedinstvena, ali vam omogućuje da se relativno brzo riješite vidljivih nedostataka na licu, učinite kožu glatkom i, što je vrlo važno, očuvate teksturu kože.
Nadam se da ste uživali u lekciji.
Ovaj vam vodič pokazuje kako vrlo brzo postići glatku kožu bez gubitka teksture.
Osnove
Bilo koja slika može se promatrati kao kombinacija slika na različitim prostornim frekvencijama. Koristeći Gaussovo zamućenje i filtar Color Contrast, možete rastaviti sliku na njene frekvencijske komponente bez promjene izgleda izvorne slike. Ne, ovo nije gubitak vremena, jer ćete moći upravljati zasebnim dijelovima koji sadrže dijelove različitih veličina. U ovom vodiču koristit ćemo tehniku dijeljenja slike u tri dijela:
- Mutna slika
- Dio s malim detaljima
- Dio s srednjim detaljima između mutnih i finih.
Treći dio nas najviše zanima jer na njemu možemo kontrolirati detalje srednje veličine neovisno o ostatku slike.
Koža
Jeste li ikada gledali ljudsku kožu? Jesu li pažljivo razmotreni? Ako ne, onda trebate učiniti ovo. samo oprezno na javnim mjestima J
Tekstura kože raspoređena je na sljedeći način: tu su sitne pore i dlačice, zatim veće inkluzije i izbočine, te ukupni oblik i boja.
Podijelimo sada sliku na tri komponente:
- Opći oblik i boja
- Pore i dlačice
- Nepravilnosti i nedostaci srednje veličine koje je potrebno ukloniti
… A onda se riješite nepravilnosti i nedostataka!
Particioniranje
Učinimo to zajedno. Kao prvo. Duplicirajte pozadinski sloj tri puta.
1. Zamagljeni dio
Primijenite filtar Gaussian Blur na donju kopiju. Radijus povećavamo sve dok neravnine i nedostaci ne nestanu. Budite oprezni, ovaj korak je vrlo važan! Odaberite pravi radijus.
Ovdje sam upotrijebio radijus od 5,1, koji je prilagođen na temelju veličine piksela slike. Zapamtite vrijednost radijusa, trebat će vam u sljedećem koraku.
2. Mali dijelovi
Na drugoj kopiji sloja primijenite filtar Color Contrast i odaberite takav radijus da su vidljivi mali detalji, ali izbočine se još nisu pojavile. Nije uvijek lako, ali kao prvu aproksimaciju možete polumjer zamućenja podijeliti s tri. To jest, primijenio sam radijus od 1,7 ovdje.
3. Nepravilnosti
Na trećoj kopiji primijenite filtar Kontrast boja s radijusom koji smo koristili za zamućenje, tj. 5.1, zatim zamutite rezultirajući sloj po Gaussovu zamućenju s radijusom koji smo koristili za filter Kontrast boja na finim detaljima, tj. 1.7.
Sada organizirajmo slojeve. Postavite zamućeni sloj iznad pozadinskog sloja, iznad njega sloj s izbočinama, gornji sloj će biti s malim detaljima. Za nazubljene slojeve s detaljima, način miješanja postavite na Linear Light i Opacity na 50%.
Ponovno smo dobili originalnu sliku! Ali čekaj...

Otklanjamo nepravilnosti
Isključite vidljivost Grunge sloja i vidjet ćete lijepu dobra koža, ali ponešto ružnog izgleda obruba. Ponovno uključite vidljivost sloja

Dodati bijela maska na Grunge sloj i mekim crnim kistom prebojite mjesta na kojima želite eliminirati neravnine, ali se držite podalje od obruba!
Da, super je, reći ćete! Ali što, moram svaki put?!
Ne, samo da saznam kako metoda funkcionira. Učinimo to brzo.
Tehnika brzog degrungea
- Napravite duplikat sloja
- Otvorite filtar Gaussian Blur i podesite radijus tako da svi nedostaci nestanu. Ovo je vrlo važan korak! Zapamtite vrijednost polumjera i nemojte primjenjivati filtar.
- Primijenite filtar Color Contrast s radijusom kojeg ste zapamtili.
- Primijenite Gaussian Blur na ovaj sloj, postavite ga na 1/3 prethodnog radijusa.
- Okrenite sloj (CTRL+I), postavite način miješanja na Linear Light i Opacity na 50%.
- Nanesite masku - Hide All i bijelom mekom četkom slikajte tamo. gdje se želite riješiti neravnine kože.

Zašto radi na isti način kao tehnika 3 sloja?
Imenujmo tri sloja B Blur, G Grunge i D Detail
U početku vidimo zbroj sva tri sloja:
B + G + D = Izvornik
Kada smo uklonili neke nedostatke, učinili smo ovo:
B + (G - dio G) + D = Dobra koža
Proširimo zagrade:
B + G + D - dio G = Dobra koža
Ili Original - dio G = Dobra koža.
Dakle, ne trebamo mutni sloj i sloj s detaljima - dovoljno je oduzeti od originala neke dijelove sloja s hrapavošću (Grunge)
Ova lekcija govori o retuširanju. Photoshop se ne koristi samo za izradu foto manipulacija, ovaj višenamjenski softver obožavaju fotografi diljem svijeta zbog njegove mogućnosti uređivanja fotografija. Danas ćemo pogledati jednu od tehnika retuširanja koja će nam omogućiti da omekšamo kožu bez gubitka teksture ili njezinog zamućenja (što početnici često dobiju). Iako ćemo koristiti filtar zamućenja, rezultat će biti bez težine i teksture.

Korak 1
Kao i obično, prije nego što nastavite s omekšavanjem kože, uklonite sve nesavršenosti kože alatom Healing Brush. U našem primjeru, to je već učinjeno, ali ako radite sa svojom fotografijom, odvojite vrijeme da ovo prvo učinite.
Prvo pritisnite Command-J (PC: Ctrl-J) da duplicirate pozadinski sloj.

Korak 2
U izborniku Filter / Filter pronađite stavku Blur / Blur i odaberite Zamućenje površine. Ovaj filtar je bolji za korištenje od Gaussian Blur jer drugačije radi s rubovima, čuvajući ih, dok Gaussian Blur sve zamućuje. U primjeru je odabran radijus zamućenja od 39. Također provjerite da parametar Threshold / Isohelium (ali kontrolira vrijednosti tonova koji su zamućeni) ne prelazi radijus zamućenja (u našem primjeru je 31, a autor lekcije obično odabire vrijednost 5-10 ispod zamućenja). Ovo će stvoriti efekt blokiranja, gotovo postera za sliku u ovom koraku. Kliknite U redu da biste primijenili filtar na sliku (ako je filtar malo trom, ne brinite - proces zamućivanja oko rubova zahtijeva neke izračune).

3. korak
Idite na paletu slojeva i smanjite neprozirnost sloja zamućenja na 50%. U ovom trenutku slika izgleda bolje (koža izgleda prilično dobro), ali efekt se primjenjuje na cijelu sliku, dok nam treba samo na koži. Dakle, trebamo masku.

Korak 4
Držite pritisnutu tipku Option (PC: Alt) i kliknite jednom na ikonu Add Layer Mask na dnu palete Layers. Ovo će dodati crnu masku vašem sloju zamućenja, čime će se sakriti sav njegov sadržaj. Dakle, u ovom trenutku trebali biste moći vidjeti izvornu sliku. Pritisnite tipku D za postavljanje zadanih boja. Sada bi vaša prva boja trebala biti bijela. Zgrabite Brush Tool (B) i odaberite srednji kist s perjem. Sada u maski slikajte ovom četkom preko kože. Ali učinite to pažljivo bez dodirivanja detaljnih dijelova poput kose, očiju, usana itd.

Korak 5
Kako biste bili sigurni da niste ništa propustili, idite na paletu slojeva i držite pritisnutu tipku Option (PC: Alt) dok kliknete na ikonu maske. Na ovaj način možete gledati samu masku, a ne primijenjenu na sliku. Tamo gdje vidite crno, učinak se ne vidi, dok bijelo, naprotiv, pokazuje učinak. Ako ste nešto propustili, to je lako popraviti. U našem primjeru postoji par mjesta na čelu, nosu i još nekoliko nelakiranih mjesta. Ispravite sve detalje unutar maske, sada možete jasno vidjeti gdje to treba učiniti. Nakon što ste gotovi (ne zaboravite vrat i ramena), ponovo kliknite (PC: Alt) na ikonu maske da biste se vratili na sliku.

Korak 6
Sada kada smo se vratili na sliku u punoj boji, moramo stvoriti odabir maske. Da biste to učinili, držite tipku Command (PC: Ctrl) i kliknite na ikonu maske. Odabir će se pojaviti duž obrisa maske.

Korak 7
Bez uklanjanja odabira, idite na paletu slojeva i kliknite na pozadinski sloj (sadrži izvornu, nezamućenu sliku). Sada pritisnite Command-J (PC: Ctrl-J) da duplicirate u novi sloj samo ona područja koja spadaju u odabir.

Korak 8
U paleti slojeva povucite novostvoreni sloj na sam vrh niza slojeva. Sada želimo naglasiti teksturu kože. Da biste to učinili, u izborniku Filter pronađite podizbornik Ostalo / Ostalo i odaberite Visoki prolaz/promjena boje. U prozoru koji se pojavi slobodno pomaknite klizač ulijevo kako bi sve u prozoru pregleda postalo sivo. Sada pažljivo pomaknite klizač udesno. Vidjet ćete kako se tekstura kože počinje pokazivati. Prestanite pomicati klizač kada se počne pojavljivati sjaj. U našem slučaju ova vrijednost je 6,4. Pritisnite OK.

Korak 9
U paleti slojeva promijenite način stapanja sloja promjene boje u Meka svjetlost. Sada se na vrhu našeg sloja zamućenja nalazi sloj teksture kože. Ovako čuvamo detalje.

Korak 10
Kada je sloj teksture na 100% neprozirnosti / neprozirnosti, tekstura kože je vrlo dobro vidljiva. Kako biste zagladili kožu, možete smanjiti neprozirnost. U primjeru smo učinili upravo to, jer je tekstura ispala previše.


Prijevod - Stol
U ovom vodiču za Photoshop naučit ćete kako profesionalci rade retuširanje kože. Koža će izgledati zdravo, bez plastičnog efekta ili zamućenja.
1. Otvorite fotografiju u Photoshopu. U ovom vodiču pokušajte koristiti slike visoke rezolucije na kojima možete vidjeti teksturu kože.
2. Duplicirajte sloj i zalijepite ga u grupu. Da biste to učinili, pritisnite Ctrl + J da duplicirate sloj, a zatim Ctrl + G da postavite novi sloj u grupu. Grupu nazivamo “Airbrush”, a sloj “Blur” (Blur).
Koristit ćemo sloj "Blur" za zamućivanje kože. Zatim ćemo dodati još jedan sloj kako bismo obnovili prirodnu teksturu kože.

3. Odaberite sloj "Blur". Za zamućivanje ovog sloja upotrijebite filtar Surface Blur. Ovaj je filtar sličan Gaussian Bluru, razlika je u tome što ostavlja rubove detaljnijima. Moramo zamutiti sloj tako da koža bude glatka, ali bez mutnih rubova.

4. Ovako izgleda moja slika nakon primjene filtera Surface Blur. Vaša bi slika trebala izgledati slično mojoj, detalji oka ne bi trebali biti zahvaćeni.

5. Napravite novi sloj i postavite ga iznad sloja zamućenja. Nazovimo ovaj sloj "Tekstura" i promijenimo način miješanja na tvrdo svjetlo(tvrdo svjetlo). Ovaj sloj će se koristiti za dodavanje teksture koži, kao i za podešavanje tona kože.

6. Tekstura stvorena u ovom sloju teško će biti vidljiva na konačnoj slici. Može se vidjeti ako se samo nanese veliko povećanje. No, unatoč tome, koža neće izgledati previše glatko ili kao da je od plastike.
Ispod je primjer rezultata.

7. Provjerite jeste li selektirali sloj "Texture". Pritisnite Shift+F5 ili idite na izbornik Uređivanje > Ispuni(Uredi - Ispuni). Postavite postavke alata Fill kao na slici ispod.

8. Zatim idite na izbornik Filtar > Šum. To će slici dodati malo šuma, čime će se izbjeći "efekt plastične kože". Nakon primjene filtra, slika može izgledati preoštro, ali u sljedećem koraku ćemo to popraviti primjenom filtra Gaussian Blur (Gaussian Blur).

9. Idite na izbornik Filter > Zamućenje > Gaussovo zamućenje. Postavite radijus zamućenja na 1 piksel.

10. Sada ćemo uzeti uzorak boje iz ovog sloja. Za početak odaberite alat Eyedropper. Odaberite uzorak tona kože koji vam se čini prikladnijim, možda nećete biti baš precizni jer ćemo fino podesiti boju kasnije u vodiču. U paleti boja kliknite na mali trokut u krug i odaberite HSB model iz skočnog izbornika. Trebali bismo vidjeti HSB vrijednosti za sljedeći korak.

11. Otvorite ploču Nijansa/zasićenost pritiskom na Ctrl+U. Označite okvir Render i provjerite postavke da odgovaraju HSB postavkama iz gornjeg koraka.

12. Odaberite grupu "Airbrush" na ploči slojeva, zatim idite na izbornik Sloj> Maska sloja> Sakrij sve(Sloj - Maska sloja - Sakrij sve). Ovo će stvoriti masku sloja ispunjenu crnom koja će sakriti cijelu grupu. U ovoj maski sloja slikat ćemo područja na koja želimo dodati retuš.

13. A sada pritisnite D na tipkovnici da postavite zadanu boju pozadine na crno-bijelu. Odaberite alat Četka i sa sljedećim postavkama.

Povećajte na 100% i slikajte preko kože. Ne brinite ako ton vaše kože izgleda krivo. To je zato što nismo birali ispravna boja kada smo koristili Hue/Saturation s Hue na sloju Texture jer je to vrlo teško učiniti odmah. Do pravog rezultata ćemo doći kasnije. Koristite sljedeće tipke prečaca za promjenu veličine i tvrdoće kista:
. Smanji veličinu kista: [
. Povećaj veličinu kista: ]
. Smanjite mekoću kista za 25%: Shift + [
. Povećajte mekoću četke za 25%: Shift + ]

Tamo gdje ste slikali preko kože, vaša sloj maska bi trebala imati područja bijela boja a koža izgleda glatko.

Sada ćemo ispraviti boju kože kao što smo rekli ranije u ovom vodiču. Odaberite sloj "Tekstura" i pritisnite Ctrl + U. Promijenite postavke kako biste dobili prirodni ton kože.
U "Color Tone" postavke su obično točne. Povećao sam ga za 10 jedinica, dodajući žutu nijansu, čime sam smanjio crvena područja.
Postavke "Zasićenja" obično se moraju značajno smanjiti. Prilagodite ovu postavku dok ton kože ne izgleda prirodno, ali ne previše blijedo.
S druge strane, "Brightness" zahtijeva male promjene, dok ga podešavate vidjet ćete koliko je to osjetljiv parametar. Ako je ova postavka ispravno postavljena, slika će izgledati prirodnije.

Vratimo sada detalje kože, idite na izbornik Slika > Vanjski kanal(Slika - Primijeni sliku). U prozoru koji se pojavi postavite sljedeće postavke.


Konačni rezultati.
Ovdje možete vidjeti konačni rezultat nakon primjene airbrush tehnike.

Dok povećavate, primijetit ćete da su male neravnine na koži još uvijek vidljive. Čak i na donjoj desnoj slici rezultat izgleda prirodno zahvaljujući sloju Texture, bez ovog sloja slika bi izgledala kao puna boja bez šuma.


U ovom vodiču za Photoshop naučit ćete kako profesionalci rade retuširanje kože. Koža će izgledati zdravo, bez plastičnog efekta ili zamućenja.
1. Otvorite fotografiju u Photoshopu. U ovom vodiču pokušajte koristiti slike visoke rezolucije na kojima možete vidjeti teksturu kože.
2. Duplicirajte sloj i zalijepite ga u grupu. Da biste to učinili, pritisnite Ctrl + J da duplicirate sloj, a zatim Ctrl + G da postavite novi sloj u grupu. Grupu nazivamo “Airbrush”, a sloj “Blur” (Blur).
Koristit ćemo sloj "Blur" za zamućivanje kože. Zatim ćemo dodati još jedan sloj kako bismo obnovili prirodnu teksturu kože.

3. Odaberite sloj "Blur". Za zamućivanje ovog sloja upotrijebite filtar Surface Blur. Ovaj je filtar sličan Gaussian Bluru, razlika je u tome što ostavlja rubove detaljnijima. Moramo zamutiti sloj tako da koža bude glatka, ali bez mutnih rubova.

4. Ovako izgleda moja slika nakon primjene filtera Surface Blur. Vaša bi slika trebala izgledati slično mojoj, detalji oka ne bi trebali biti zahvaćeni.

5. Napravite novi sloj i postavite ga iznad sloja zamućenja. Nazovimo ovaj sloj "Tekstura" i promijenimo način miješanja na tvrdo svjetlo(tvrdo svjetlo). Ovaj sloj će se koristiti za dodavanje teksture koži, kao i za podešavanje tona kože.

6. Tekstura stvorena u ovom sloju teško će biti vidljiva na konačnoj slici. Može se vidjeti samo ako se primijeni veliko povećanje. No, unatoč tome, koža neće izgledati previše glatko ili kao da je od plastike.
Ispod je primjer rezultata.

7. Provjerite jeste li selektirali sloj "Texture". Pritisnite Shift+F5 ili idite na izbornik Uređivanje > Ispuni(Uredi - Ispuni). Postavite postavke alata Fill kao na slici ispod.

8. Zatim idite na izbornik Filtar > Šum. To će slici dodati malo šuma, čime će se izbjeći "efekt plastične kože". Nakon primjene filtra, slika može izgledati preoštro, ali u sljedećem koraku ćemo to popraviti primjenom filtra Gaussian Blur (Gaussian Blur).

9. Idite na izbornik Filter > Zamućenje > Gaussovo zamućenje. Postavite radijus zamućenja na 1 piksel.

10. Sada ćemo uzeti uzorak boje iz ovog sloja. Za početak odaberite alat Eyedropper. Odaberite uzorak tona kože koji vam se čini prikladnijim, možda nećete biti baš precizni jer ćemo fino podesiti boju kasnije u vodiču. U paleti boja kliknite na mali zaokruženi trokut i odaberite HSB model iz skočnog izbornika. Trebali bismo vidjeti HSB vrijednosti za sljedeći korak.

11. Otvorite ploču Nijansa/zasićenost pritiskom na Ctrl+U. Označite okvir Render i provjerite postavke da odgovaraju HSB postavkama iz gornjeg koraka.

12. Odaberite grupu "Airbrush" na ploči slojeva, zatim idite na izbornik Sloj> Maska sloja> Sakrij sve(Sloj - Maska sloja - Sakrij sve). Ovo će stvoriti masku sloja ispunjenu crnom koja će sakriti cijelu grupu. U ovoj maski sloja slikat ćemo područja na koja želimo dodati retuš.

13. A sada pritisnite D na tipkovnici da postavite zadanu boju pozadine na crno-bijelu. Odaberite alat Četka i sa sljedećim postavkama.

Povećajte na 100% i slikajte preko kože. Ne brinite ako ton vaše kože izgleda krivo. To je zato što nismo odabrali pravu boju kada smo koristili Hue/Saturation s Hue na sloju Texture, jer je to vrlo teško učiniti odmah. Do pravog rezultata ćemo doći kasnije. Koristite sljedeće tipke prečaca za promjenu veličine i tvrdoće kista:
. Smanji veličinu kista: [
. Povećaj veličinu kista: ]
. Smanjite mekoću kista za 25%: Shift + [
. Povećajte mekoću četke za 25%: Shift + ]

Tamo gdje ste slikali preko kože, slojna maska bi trebala imati bijele dijelove i koža bi trebala izgledati glatko.

Sada ćemo ispraviti boju kože kao što smo rekli ranije u ovom vodiču. Odaberite sloj "Tekstura" i pritisnite Ctrl + U. Promijenite postavke kako biste dobili prirodni ton kože.
U "Color Tone" postavke su obično točne. Povećao sam ga za 10 jedinica, dodajući žutu nijansu, čime sam smanjio crvena područja.
Postavke "Zasićenja" obično se moraju značajno smanjiti. Prilagodite ovu postavku dok ton kože ne izgleda prirodno, ali ne previše blijedo.
S druge strane, "Brightness" zahtijeva male promjene, dok ga podešavate vidjet ćete koliko je to osjetljiv parametar. Ako je ova postavka ispravno postavljena, slika će izgledati prirodnije.

Vratimo sada detalje kože, idite na izbornik Slika > Vanjski kanal(Slika - Primijeni sliku). U prozoru koji se pojavi postavite sljedeće postavke.


Konačni rezultati.
Ovdje možete vidjeti konačni rezultat nakon primjene airbrush tehnike.

Dok povećavate, primijetit ćete da su male neravnine na koži još uvijek vidljive. Čak i na donjoj desnoj slici rezultat izgleda prirodno zahvaljujući sloju Texture, bez ovog sloja slika bi izgledala kao puna boja bez šuma.