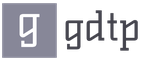Återgå och förbättra hudens struktur och struktur. Mjuka upp huden utan att tappa textur i Photoshop
I den här handledningen kommer jag att visa dig hur du gör snabb ansiktsretuschering i Photoshop. Ansiktsretuschering i Photoshop är en daglig uppgift för många fotografer och designers. Eftersom det är många foton som ska bearbetas och bearbetningsuppgifter är typiska, är de minst arbetskrävande och mest effektiv metod retuschering, vilket gör att du snabbt kan uppnå acceptabla resultat.
Huvuduppgiften med ansiktsretuschering är att dölja synliga defekter i ansiktets hud utan att förlora sin struktur.
Tidigare diskuterade vi mest med dig enkla metoder retuschering med Clone Stamp (S) och Healing Brush Tool (J). Idag kommer jag att prata om en alternativ metod för retuschering som används av fotografer.
Jag hittade ett foto på Internet som jag ska arbeta med. Flickan på bilden problemhud, gömt under smink, kommer vi att försöka göra det smidigare och mer enhetligt med en snabb ansiktsretusch i Photoshop.
Komma igång
Öppna bilden - Ctrl + O.
Gå till lagerpaletten - F7, duplicera lagret med originalfotot CTRL + J, så att det finns något att jämföra resultatet av lektionen med.
Färgkorrigering
Låt oss justera ljusstyrkan och kontrasten lite.
Gå till menyn "Bild - Justeringar - Ljusstyrka / Kontrast" (Bild - Korrigering - Ljusstyrka / Kontrast). Jag ökade ljusstyrkan till +40, och tvärtom sänkte kontrasten till 40.

Borttagning av stora defekter
Vi tar bort stora ojämnheter på gammaldags vis med Healing Brush Tool (J).
Vi tar ett prov normal hud med Alt-tangenten fylls markören med texturen för det tagna provet, klicka på finnarna för att jämna ut stora utsprång på huden.
Prov ren hy vi tar bredvid fragmentet som vi vill jämna ut, eftersom överlägget sker med hänsyn till substratet, vilket innebär att belysningen av det redigerade området tas med i beräkningen.

Rikta in huden
Efter att ha blivit av med stora defekter, gå till menyn Filter - Blur -Gaussian blur.

Vi ställer in oskärmens radie till en sådan nivå för att jämna ut hudens struktur, dölja stötar och förstorade porer.
Jag ställer in oskärpa radien till 23px.

Lägg till en mask till lagret genom att klicka på ikonen längst ned i lagerpaletten.
En vit mask visas bredvid lagret i lagerpaletten.
Var uppmärksam på rutorna för att välja huvudfärg och bakgrundsfärg, de har blivit svartvita.

Masken fungerar i vårt fall på detta sätt: med en svart borste raderar vi områden som vi inte behöver, med vitt återställer vi det som raderats.
Växling mellan färger görs med X-tangenten.
Ta Brush Tool (B) standard rund borste med mjuka kanter, välj svart färg.
Vi raderar delar av bilden som inte ska vara suddiga: ögon, bakgrund, läppar, näsa, öra, hand (i allmänhet allt utom huden).
Om vi gjorde en felaktighet någonstans, byt till vit färg (X) och återställ det raderade fragmentet.
Det borde se ut ungefär så här:

Återställer konsistensen
Gå till det första källlagret (välj det i lagerpaletten). Stäng av synligheten för det andra suddiga lagret genom att klicka på ögat bredvid lagrets miniatyrbild.
Öppna kanalpaletten Fönster – Kanaler (Fönster – Kanaler).
Vi går till fliken "Kanaler", slår på/stänger av kanalerna i tur och ordning, Röd, Grön, Blå. Vi väljer den kanal där hudstrukturen är tydligast synlig (en av tre).
Jag valde den röda kanalen.

Välj hela bilden - Ctrl + A och kopiera den valda kanalen - Ctrl + C.

Slå på alla kanaler igen (klicka på den översta RGB-kanalen).

Gå till lagerfliken - F7, klistra in kanalen - tryck på Ctrl + V.
Den kopierade kanalen visas ovanför källskiktet.

Flytta den till toppen av lagerpaletten, ovanför det suddiga lagret.

Gå till menyn Filter – Annat – Högpass (Filter – Annat – Färgkontrast).

Jag ställer in radien till 2,5px, du kan ställa in värdet efter eget tycke experimentellt - flytta reglaget och se hur bildskärpan ändras.
Ändra blandningsläget för det sista lagret överst på lagerpaletten till "Linjärt ljus" (Linjärt ljus), lageropacitet (Opacitet) inställt på 50 %.
Ta ett suddgummi med mjuka kanter Eraser Tool (E), radera överskottet.
Färdig med huden.
Avslutningsvis behandlade jag de röda inflammerade ögonen lite.
Jag kommer att berätta i detalj om ögonretuschering i en av följande lektioner.
Det är allt. Mitt resultat:

Foto före bearbetning:

I den här handledningen tittade vi på hur snabb ansiktsretuschering görs i Photoshop. Denna metod för retuschering är inte unik, men den låter dig relativt snabbt bli av med synliga defekter i ansiktet, göra huden slät och, mycket viktigt, bevara hudens struktur.
Jag hoppas att du tyckte om lektionen.
Den här handledningen visar hur du får en jämn hud mycket snabbt utan att tappa textur.
Grunderna
Vilken bild som helst kan ses som en kombination av bilder med olika spatiala frekvenser. Med Gaussisk oskärpa och färgkontrastfiltret kan du dekomponera en bild i dess frekvenskomponenter utan att ändra utseendet på originalbilden. Nej, detta är inte slöseri med tid, eftersom du kommer att kunna hantera separata delar som innehåller delar av olika storlekar. I den här handledningen kommer vi att använda tekniken att dela upp en bild i tre delar:
- Suddig bild
- Del med små detaljer
- Del med mellandetaljer mellan suddigt och fint.
Vi är mest intresserade av den tredje delen, eftersom vi på den kan styra medelstora detaljer oberoende av resten av bilden.
Läder
Har du någonsin tittat på människohud? Var de noggrant övervägda? Om inte, måste du göra detta. var bara försiktig på offentliga platser J
Hudens struktur är ordnad enligt följande: det finns små porer och hårstrån, sedan större inneslutningar och knölar, och den övergripande formen och färgen.
Låt oss nu dela upp bilden i tre komponenter:
- Allmän form och färg
- Porer och hårstrån
- Oegentligheter och medelstora defekter som måste tas bort
... Och sedan bli av med oegentligheter och defekter!
Partitionering
Låt oss göra det tillsammans. För det första. Duplicera bakgrundslagret tre gånger.
1. Suddig del
Applicera ett Gaussian Blur-filter på den nedre kopian. Vi ökar radien tills oegentligheterna och defekterna försvinner. Var försiktig, detta steg är mycket viktigt! Välj rätt radie.
Här har jag använt en radie på 5,1, som justeras utifrån bildens pixelstorlek. Kom ihåg radievärdet, du behöver det i nästa steg.
2. Små delar
På den andra kopian av lagret, applicera färgkontrastfiltret och välj en sådan radie så att små detaljer är synliga, men stötarna har inte dykt upp ännu. Det är inte alltid lätt, men som en första uppskattning kan du dela oskärpa radien med tre. Det vill säga jag applicerade en radie på 1,7 här.
3. Oegentligheter
På den tredje kopian, applicera färgkontrastfiltret med radien som vi använde för oskärpan, dvs. 5.1, sedan Gaussisk oskärpa det resulterande lagret med radien som vi använde för filtret Färgkontrast på fina detaljer, d.v.s. 1,7.
Låt oss nu organisera lagren. Placera det suddiga lagret ovanför bakgrundslagret, ovanför lagret med bulor, det översta lagret kommer att vara med små detaljer. För de ojämna och detaljerade lagren, ställ in blandningsläget på Linjärt ljus och Opacitet till 50 %.
Vi fick originalbilden igen! Men vänta...

Vi eliminerar oegentligheter
Stäng av synligheten för Grunge-lagret och du kommer att se en vacker bra hud, men lite fula kanter. Aktivera lagersynlighet igen

Lägg till vit mask på Grungelagret och med en mjuk svart penselfärg över de ställen där du vill eliminera stötarna, men håll dig borta från gränserna!
Ja, det är jättebra, säger du! Men vadå, jag måste göra det varje gång?!
Nej, det är bara att ta reda på hur metoden fungerar. Nu gör vi det snabbt.
Snabb Degrunge-teknik
- Gör ett dubblettlager
- Öppna Gaussian Blur-filtret och justera radien så att alla defekter försvinner. Detta är ett mycket viktigt steg! Kom ihåg värdet på radien och använd inte filtret.
- Använd färgkontrastfiltret med den radie du kommer ihåg.
- Applicera en Gaussisk oskärpa på det här lagret och ställ in den på 1/3 av föregående radie.
- Invertera lagret (CTRL+I), ställ in blandningsläget till linjärt ljus och opacitet till 50 %.
- Applicera en mask - Hide All och med en vit mjuk penselfärg där borta. där du vill bli av med ojämn hud.

Varför fungerar det på samma sätt som 3-lagers tekniken?
Låt oss nämna tre lager B Blur, G Grunge och D Detail
Inledningsvis ser vi summan av alla tre lager:
B + G + D = Original
När vi tog bort några defekter gjorde vi så här:
B + (G - del av G) + D = Bra hud
Låt oss utöka parenteserna:
B + G + D - del G = Bra hud
Eller Original - del G = Bra hud.
Således behöver vi inte ett suddigt lager och ett lager med detaljer - det räcker att subtrahera från originalet vissa delar av lagret med grovhet (Grunge)
Den här lektionen handlar om retuschering. Photoshop används inte bara för att skapa fotomanipulationer, den här multifunktionella programvaran är älskad av fotografer runt om i världen för sin förmåga att redigera foton. Idag ska vi titta på en av retuscheringsteknikerna som gör att vi kan mjuka upp huden utan att tappa textur eller göra den suddig (vilket nybörjare ofta får). Även om vi ska använda ett oskärpafilter blir resultatet viktlöst och texturerat.

Steg 1
Som vanligt, innan du fortsätter att mjuka upp huden, ta bort alla hudfel med verktyget Healing Brush. I vårt exempel har detta redan gjorts, men om du arbetar med ditt foto, ta dig tid att göra detta först.
Tryck först på Kommando-J (PC: Ctrl-J) för att duplicera bakgrundslagret.

Steg 2
I menyn Filter / Filter, hitta objektet Blur / Blur och välj Ytskärpa. Det här filtret är bättre att använda än Gaussisk oskärpa eftersom det fungerar annorlunda med kanter och bevarar dem, medan Gaussisk oskärpa suddar allt. I exemplet väljs en oskärpa radie på 39. Se också till att parametern Threshold / Isohelium (men styr värdena för de toner som är suddiga) inte överskrider oskärpa radien (i vårt exempel är den 31, och lektionsförfattaren brukar välja ett värde 5-10 under oskärpan). Detta kommer att skapa en blockerande, nästan posterserande effekt för bilden i detta steg. Klicka på OK för att tillämpa filtret på bilden (om filtret är lite trögt, oroa dig inte - processen att sudda runt kanterna kräver några beräkningar).

Steg 3
Gå till paletten Lager och sänk opaciteten för oskärpa lagret till 50 %. Vid det här laget ser bilden bättre ut (huden ser ganska bra ut), men effekten appliceras på hela bilden, medan vi bara behöver den på huden. Så vi behöver en mask.

Steg 4
Håll ned Alternativ (PC: Alt)-tangenten och klicka en gång på ikonen Lägg till lagermask längst ner på paletten Lager. Detta kommer att lägga till en svart mask till ditt oskärpa lager, vilket döljer allt innehåll. Så vid det här laget bör du kunna se originalbilden. tryck tangent D för att ställa in standardfärgerna. Nu ska din första färg vara vit. Ta tag i borstverktyget (B) och välj en medelstor, fjäderborste. Nu i masken måla med denna pensel över huden. Men gör det försiktigt utan att röra de detaljerade delarna som hår, ögon, läppar, etc.

Steg 5
För att vara säker på att du inte har missat något, gå till paletten Lager och håll ner Alternativ (PC: Alt)-tangenten samtidigt som du klickar på maskikonen. På så sätt kan du titta på själva masken, inte applicerad på bilden. Där du ser svart syns inte effekten, medan vit tvärtom visar effekten. Om du har missat något är det lätt att fixa det. I vårt exempel finns det ett par ställen på pannan, näsan och ytterligare några omålade ställen. Korrigera alla detaljer direkt inuti masken, nu kan du tydligt se var det behöver göras. När du är klar (glöm inte nacken och axlarna), Alternativ-klicka (PC: Alt) på maskikonen igen för att återgå till bilden.

Steg 6
Nu när vi är tillbaka till fullfärgsbilden måste vi skapa ett maskval. För att göra detta, håll ner kommandotangenten (PC: Ctrl) och klicka på maskikonen. Ett urval kommer att visas längs maskens kontur.

Steg 7
Utan att ta bort markeringen, gå till paletten Lager och klicka på bakgrundslagret (det innehåller den ursprungliga, oskarpa bilden). Tryck nu på Kommando-J (PC: Ctrl-J) för att duplicera i ett nytt lager endast de områden som ingår i markeringen.

Steg 8
I lagerpaletten drar du det nyskapade lagret till toppen av lagerstapeln. Nu vill vi framhäva hudens struktur. För att göra detta, i Filter-menyn, hitta undermenyn Annat / Annat och välj Hög pass/färgförskjutning. I fönstret som dyker upp flyttar du gärna reglaget åt vänster så att allt i förhandsgranskningsfönstret blir grått. Flytta nu försiktigt reglaget åt höger. Du kommer att se hur strukturen på huden börjar synas. Sluta flytta reglaget när glansen börjar synas. I vårt fall är detta värde 6,4. Klicka på OK.

Steg 9
I lagerpaletten ändrar du blandningsläget för färgskiftslagret till Mjukt ljus. Nu ovanpå vårt oskärpa lager finns det ett hudstrukturlager. Så behåller vi detaljerna.

Steg 10
När texturlagret är på 100% Opacitet / Opacitet syns hudens struktur mycket väl. För att jämna ut huden kan du sänka opaciteten. I exemplet gjorde vi just det, eftersom konsistensen visade sig vara för mycket.


Översättning - Skrivbord
I den här självstudien i Photoshop får du lära dig hur proffsen gör hudretuschering. Huden kommer att se frisk ut, utan plasteffekt eller suddighet.
1. Öppna ett foto i Photoshop. I den här handledningen kan du prova att använda högupplösta bilder där du kan se hudens struktur.
2. Duplicera lagret och klistra in det i gruppen. För att göra detta, tryck på Ctrl + J för att duplicera lagret och sedan Ctrl + G för att placera det nya lagret i en grupp. Vi kallar gruppen "Airbrush" och lagret "Oskärpa" (Oskärpa).
Vi kommer att använda "Blur"-lagret för att sudda ut huden. Sedan lägger vi till ytterligare ett lager för att återställa hudens naturliga struktur.

3. Välj lagret "Oskärpa". För att göra det här lagret oskarpa, använd filtret Surface Blur. Detta filter liknar Gaussian Blur, skillnaden är att det lämnar kanterna mer detaljerade. Vi behöver sudda ut lagret så att huden blir slät men utan suddiga kanter.

4. Så här ser min bild ut efter att ha applicerat filtret Surface Blur. Din bild ska se ut som min, detaljerna i ögat ska inte påverkas.

5. Skapa ett nytt lager och placera det ovanför oskärpa lagret. Låt oss döpa det här lagret till "Textur" och ändra blandningsläget till hårt ljus(Hårt ljus). Detta lager kommer att användas för att lägga till textur till huden samt justera hudens ton.

6. Texturen som skapas i detta lager kommer knappast att synas i den slutliga bilden. Det kan ses om det bara tillämpas stor ökning. Men trots detta kommer huden inte att se för slät ut eller som om den är gjord av plast.
Nedan är ett exempel på resultatet.

7. Se till att du har valt lagret "Textur". Tryck på Skift+F5 eller gå till menyn Redigering > Fyll(Redigera - Fyll). Ställ in inställningarna för fyllverktyget som på bilden nedan.

8. Gå sedan till menyn Filter > Brus. Detta kommer att lägga till lite brus till bilden, vilket kommer att undvika "plastisk hudeffekt". Efter applicering av filtret kan bilden se för skarp ut, men i nästa steg fixar vi detta genom att applicera filtret Gaussian Blur (Gaussian Blur).

9. Gå till menyn Filter > Oskärpa > Gaussisk oskärpa. Ställ in oskärpa radien till 1 pixel.

10. Nu ska vi ta ett färgprov från detta lager. För att börja, välj pipettverktyget. Välj en hudtonsruta som verkar mer lämplig för dig, du kanske inte är särskilt exakt eftersom vi kommer att finjustera färgen senare i handledningen. Klicka på i färgpaletten liten triangel i cirkeln och välj HSB-modellen från popup-menyn. Vi bör se HSB-värden för nästa steg.

11. Öppna panelen Nyans/mättnad tryck på Ctrl+U. Markera rutan Render och kontrollera inställningarna för att matcha HSB-inställningarna från det översta steget.

12. Välj gruppen "Airbrush" i lagerpanelen och gå sedan till menyn Lager>Lagermask>Göm alla(Lager - Lagermask - Göm alla). Detta kommer att skapa en lagermask fylld med svart som kommer att dölja hela gruppen. I denna lagermask kommer vi att måla de områden där vi vill lägga till retuschering.

13. Och tryck nu på D på ditt tangentbord för att ställa in standardbakgrundsfärgen till svartvitt. Välj penselverktyget och med följande inställningar.

Zooma in till 100 % och måla över huden. Oroa dig inte om din hudton ser fel ut. Det beror på att vi inte har valt rätt färg när vi använde Hue/Saturation med Hue på Texture-lagret då det är väldigt svårt att göra det direkt. Vi kommer till rätt resultat senare. Använd följande snabbtangenter för att ändra borststorlek och hårdhet:
. Minska borststorleken: [
. Öka borststorleken: ]
. Minska borstens mjukhet med 25 %: Shift + [
. Öka borstens mjukhet med 25 %: Shift + ]

Där du har målat över huden bör din lagermask ha områden vit färg och huden ser slät ut.

Nu ska vi korrigera hudfärgen som vi sa tidigare i denna handledning. Välj lagret "Textur" och tryck på Ctrl + U. Ändra inställningarna för att få en naturlig hudton.
I "Color Tone" är inställningarna oftast korrekta. Jag ökade den med 10 enheter och lade till en gul nyans, vilket minskade de röda områdena.
Inställningarna för "Mättnad" måste vanligtvis reduceras avsevärt. Justera denna inställning tills hudtonen ser naturlig ut men inte för blek.
"Ljusstyrka" kräver däremot mindre ändringar, när du justerar den kommer du att se hur känslig denna parameter är. Om den här inställningen är korrekt inställd kommer bilden att se mer naturlig ut.

Låt oss nu återställa huddetaljerna, gå till menyn Bild > Extern kanal(Bild - Använd bild). Ange följande inställningar i fönstret som visas.


Slutliga resultat.
Här kan du se det slutliga resultatet efter applicering av airbrush-tekniken.

När du zoomar in kommer du att märka att de små knölarna i huden fortfarande är synliga. Även på den nedre högra bilden ser resultatet naturligt ut på grund av texturlagret, utan detta lager skulle bilden se ut som en enfärgad färg utan brus.


I den här självstudien i Photoshop får du lära dig hur proffsen gör hudretuschering. Huden kommer att se frisk ut, utan plasteffekt eller suddighet.
1. Öppna ett foto i Photoshop. I den här handledningen kan du prova att använda högupplösta bilder där du kan se hudens struktur.
2. Duplicera lagret och klistra in det i gruppen. För att göra detta, tryck på Ctrl + J för att duplicera lagret och sedan Ctrl + G för att placera det nya lagret i en grupp. Vi kallar gruppen "Airbrush" och lagret "Oskärpa" (Oskärpa).
Vi kommer att använda "Blur"-lagret för att sudda ut huden. Sedan lägger vi till ytterligare ett lager för att återställa hudens naturliga struktur.

3. Välj lagret "Oskärpa". För att göra det här lagret oskarpa, använd filtret Surface Blur. Detta filter liknar Gaussian Blur, skillnaden är att det lämnar kanterna mer detaljerade. Vi behöver sudda ut lagret så att huden blir slät men utan suddiga kanter.

4. Så här ser min bild ut efter att ha applicerat filtret Surface Blur. Din bild ska se ut som min, detaljerna i ögat ska inte påverkas.

5. Skapa ett nytt lager och placera det ovanför oskärpa lagret. Låt oss döpa det här lagret till "Textur" och ändra blandningsläget till hårt ljus(Hårt ljus). Detta lager kommer att användas för att lägga till textur till huden samt justera hudens ton.

6. Texturen som skapas i detta lager kommer knappast att synas i den slutliga bilden. Det kan bara ses om en stor förstoring tillämpas. Men trots detta kommer huden inte att se för slät ut eller som om den är gjord av plast.
Nedan är ett exempel på resultatet.

7. Se till att du har valt lagret "Textur". Tryck på Skift+F5 eller gå till menyn Redigering > Fyll(Redigera - Fyll). Ställ in inställningarna för fyllverktyget som på bilden nedan.

8. Gå sedan till menyn Filter > Brus. Detta kommer att lägga till lite brus till bilden, vilket kommer att undvika "plastisk hudeffekt". Efter applicering av filtret kan bilden se för skarp ut, men i nästa steg fixar vi detta genom att applicera filtret Gaussian Blur (Gaussian Blur).

9. Gå till menyn Filter > Oskärpa > Gaussisk oskärpa. Ställ in oskärpa radien till 1 pixel.

10. Nu ska vi ta ett färgprov från detta lager. För att börja, välj pipettverktyget. Välj en hudtonsruta som verkar mer lämplig för dig, du kanske inte är särskilt exakt eftersom vi kommer att finjustera färgen senare i handledningen. I färgpaletten klickar du på den lilla inringade triangeln och väljer HSB-modellen från popup-menyn. Vi bör se HSB-värden för nästa steg.

11. Öppna panelen Nyans/mättnad tryck på Ctrl+U. Markera rutan Render och kontrollera inställningarna för att matcha HSB-inställningarna från det översta steget.

12. Välj gruppen "Airbrush" i lagerpanelen och gå sedan till menyn Lager>Lagermask>Göm alla(Lager - Lagermask - Göm alla). Detta kommer att skapa en lagermask fylld med svart som kommer att dölja hela gruppen. I denna lagermask kommer vi att måla de områden där vi vill lägga till retuschering.

13. Och tryck nu på D på ditt tangentbord för att ställa in standardbakgrundsfärgen till svartvitt. Välj penselverktyget och med följande inställningar.

Zooma in till 100 % och måla över huden. Oroa dig inte om din hudton ser fel ut. Detta beror på att vi inte valde rätt färg när vi använde Hue/Saturation with Hue på texturlagret, eftersom det är väldigt svårt att göra det direkt. Vi kommer till rätt resultat senare. Använd följande snabbtangenter för att ändra borststorlek och hårdhet:
. Minska borststorleken: [
. Öka borststorleken: ]
. Minska borstens mjukhet med 25 %: Shift + [
. Öka borstens mjukhet med 25 %: Shift + ]

Där du har målat över huden ska din lagermask ha vita områden och huden ska se slät ut.

Nu ska vi korrigera hudfärgen som vi sa tidigare i denna handledning. Välj lagret "Textur" och tryck på Ctrl + U. Ändra inställningarna för att få en naturlig hudton.
I "Color Tone" är inställningarna oftast korrekta. Jag ökade den med 10 enheter och lade till en gul nyans, vilket minskade de röda områdena.
Inställningarna för "Mättnad" måste vanligtvis reduceras avsevärt. Justera denna inställning tills hudtonen ser naturlig ut men inte för blek.
"Ljusstyrka" kräver däremot mindre ändringar, när du justerar den kommer du att se hur känslig denna parameter är. Om den här inställningen är korrekt inställd kommer bilden att se mer naturlig ut.

Låt oss nu återställa huddetaljerna, gå till menyn Bild > Extern kanal(Bild - Använd bild). Ange följande inställningar i fönstret som visas.


Slutliga resultat.
Här kan du se det slutliga resultatet efter applicering av airbrush-tekniken.

När du zoomar in kommer du att märka att de små knölarna i huden fortfarande är synliga. Även på den nedre högra bilden ser resultatet naturligt ut på grund av texturlagret, utan detta lager skulle bilden se ut som en enfärgad färg utan brus.