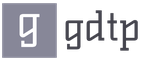Επιστρέψτε και ενισχύστε την υφή και την υφή του δέρματος. Μαλακώστε το δέρμα χωρίς απώλεια υφής στο Photoshop
Σε αυτό το σεμινάριο, θα σας δείξω πώς να κάνετε γρήγορο ρετουσάρισμα προσώπου στο Photoshop. Το ρετούς προσώπου στο Photoshop είναι μια καθημερινή εργασία για πολλούς φωτογράφους και σχεδιαστές. Δεδομένου ότι υπάρχουν πολλές φωτογραφίες προς επεξεργασία και οι εργασίες επεξεργασίας είναι τυπικές, οι λιγότερο απαιτητικές και οι περισσότερες αποτελεσματική μέθοδοςρετουσάρισμα, το οποίο σας επιτρέπει να επιτύχετε γρήγορα αποδεκτά αποτελέσματα.
Το κύριο καθήκον του ρετούς προσώπου είναι να κρύψει τα ορατά ελαττώματα στο δέρμα του προσώπου χωρίς να χάσει την υφή του.
Προηγουμένως, συζητήσαμε περισσότερο μαζί σας απλές μεθόδουςρετούς με το Clone Stamp (S) και Healing Brush Tool (J). Σήμερα θα μιλήσω για μια εναλλακτική μέθοδο ρετούς που χρησιμοποιούν οι φωτογράφοι.
Βρήκα μια φωτογραφία στο Διαδίκτυο με την οποία θα δουλέψω. Το κορίτσι στη φωτογραφία προβληματικό δέρμα, κρυμμένο κάτω από το μακιγιάζ, θα προσπαθήσουμε να το κάνουμε πιο λείο και ομοιόμορφο με ένα γρήγορο ρετούς προσώπου στο Photoshop.
Ξεκινώντας
Ανοίξτε τη φωτογραφία - Ctrl + O.
Μεταβείτε στην παλέτα στρώσεων - F7, αντιγράψτε το επίπεδο με την αρχική φωτογραφία CTRL + J, ώστε να υπάρχει κάτι με το οποίο μπορείτε να συγκρίνετε το αποτέλεσμα του μαθήματος.
Διόρθωση χρώματος
Ας ρυθμίσουμε λίγο τη φωτεινότητα και την αντίθεση.
Μεταβείτε στο μενού "Εικόνα - Προσαρμογές - Φωτεινότητα / Αντίθεση" (Εικόνα - Διόρθωση - Φωτεινότητα / Αντίθεση). Αύξησα την τιμή φωτεινότητας στο +40 και, αντίθετα, μείωσα την αντίθεση στο 40.

Αφαίρεση μεγάλων ελαττωμάτων
Αφαιρούμε μεγάλες ανωμαλίες με τον παλιό τρόπο με το Healing Brush Tool (J).
Παίρνουμε δείγμα κανονικό δέρμαχρησιμοποιώντας το πλήκτρο Alt, ο κέρσορας γεμίζει με την υφή του δείγματος που λήφθηκε, κάντε κλικ στα σπυράκια για να εξομαλύνετε μεγάλες προεξοχές στο δέρμα.
Δείγμα καθαρό δέρμαπαίρνουμε δίπλα στο θραύσμα που θέλουμε να εξομαλύνουμε, αφού η επικάλυψη γίνεται λαμβάνοντας υπόψη το υπόστρωμα, πράγμα που σημαίνει ότι λαμβάνεται υπόψη ο φωτισμός της επεξεργασμένης περιοχής.

Ευθυγραμμίστε το δέρμα
Αφού απαλλαγείτε από μεγάλα ελαττώματα, μεταβείτε στο μενού Filter - Blur - Gaussian blur.

Ρυθμίζουμε την ακτίνα θαμπώματος σε τέτοιο επίπεδο για να εξομαλύνουμε την υφή του δέρματος, κρύβοντας εξογκώματα και διευρυμένους πόρους.
Ρύθμισα την ακτίνα θαμπώματος στα 23 px.

Προσθέστε μια μάσκα στο επίπεδο κάνοντας κλικ στο εικονίδιο στο κάτω μέρος της παλέτας στρώσεων.
Μια λευκή μάσκα θα εμφανιστεί δίπλα στο στρώμα στην παλέτα στρώσεων.
Δώστε προσοχή στα τετράγωνα για την επιλογή του κύριου χρώματος και χρώματος φόντου, έχουν γίνει ασπρόμαυρα.

Η μάσκα λειτουργεί στην περίπτωσή μας με αυτόν τον τρόπο: με ένα μαύρο πινέλο σβήνουμε περιοχές που δεν χρειαζόμαστε, με το λευκό επαναφέρουμε ό,τι έχει σβήσει.
Η εναλλαγή μεταξύ των χρωμάτων γίνεται με το πλήκτρο X.
Πάρτε την τυπική στρογγυλή βούρτσα Brush Tool (B) με απαλές άκρες, επιλέξτε μαύρο χρώμα.
Σβήνουμε σημεία της φωτογραφίας που δεν πρέπει να είναι θολά: μάτια, φόντο, χείλη, μύτη, αυτί, χέρι (γενικά τα πάντα εκτός από το δέρμα).
Αν κάπου κάναμε ανακρίβεια, αλλάξτε σε λευκό χρώμα (Χ) και επαναφέρετε το σβησμένο κομμάτι.
Θα πρέπει να μοιάζει κάπως έτσι:

Επαναφορά της υφής
Μεταβείτε στο πρώτο επίπεδο πηγής (επιλέξτε το στην παλέτα στρώσεων). Απενεργοποιήστε την ορατότητα του δεύτερου θολού στρώματος κάνοντας κλικ στο μάτι δίπλα στη μικρογραφία του στρώματος.
Ανοίξτε την παλέτα καναλιών Παράθυρο – Κανάλια (Παράθυρο – Κανάλια).
Πηγαίνουμε στην καρτέλα "Κανάλια", ενεργοποιούμε / απενεργοποιούμε τα κανάλια με τη σειρά τους, Κόκκινο, Πράσινο, Μπλε. Επιλέγουμε το κανάλι στο οποίο η υφή του δέρματος είναι πιο ευδιάκριτη (ένα από τα τρία).
Διάλεξα το κόκκινο κανάλι.

Επιλέξτε ολόκληρη την εικόνα - Ctrl + A και αντιγράψτε το επιλεγμένο κανάλι - Ctrl + C.

Ενεργοποιήστε ξανά όλα τα κανάλια (κάντε κλικ στο επάνω κανάλι RGB).

Μεταβείτε στην καρτέλα layers - F7, επικολλήστε το κανάλι - πατήστε Ctrl + V.
Το αντιγραμμένο κανάλι θα εμφανιστεί πάνω από το επίπεδο πηγής.

Μετακινήστε το στην κορυφή της παλέτας στρώσεων, πάνω από το θολό στρώμα.

Μεταβείτε στο μενού Filter – Other – High pass (Φίλτρο – Other – Color Contrast).

Ρύθμισα την ακτίνα στα 2,5 px, μπορείτε να ορίσετε πειραματικά την τιμή σύμφωνα με τις προτιμήσεις σας - μετακινήστε το ρυθμιστικό και δείτε πώς αλλάζει η ευκρίνεια της εικόνας.
Αλλάξτε τη λειτουργία ανάμειξης του τελευταίου στρώματος στο επάνω μέρος της παλέτας στρώσεων σε «Γραμμικό φως» (Γραμμικό φως), η αδιαφάνεια του στρώματος (Αδιαφάνεια) ορίστηκε στο 50%.
Πάρτε μια γόμα με μαλακές άκρες Eraser Tool (E), σβήστε την περίσσεια.
Τελειωμένο με το δέρμα.
Συμπερασματικά, περιποιήθηκα λίγο τα κόκκινα φλεγμονώδη μάτια.
Θα σας πω αναλυτικά για το ρετούς ματιών σε ένα από τα παρακάτω μαθήματα.
Αυτό είναι όλο. Το αποτέλεσμα μου:

Φωτογραφία πριν από την επεξεργασία:

Σε αυτό το σεμινάριο, εξετάσαμε πόσο γρήγορο ρετούς προσώπου γίνεται στο Photoshop. Αυτή η μέθοδος ρετούς δεν είναι μοναδική, αλλά σας επιτρέπει να απαλλαγείτε σχετικά γρήγορα από ορατά ελαττώματα στο πρόσωπο, να κάνετε το δέρμα λείο και, πολύ σημαντικό, να διατηρήσετε την υφή του δέρματος.
Ελπίζω να σας άρεσε το μάθημα.
Αυτό το σεμινάριο σας δείχνει πώς να επιτύχετε λεία επιδερμίδα πολύ γρήγορα χωρίς να χάσετε την υφή.
Βασικά
Οποιαδήποτε εικόνα μπορεί να προβληθεί ως συνδυασμός εικόνων σε διαφορετικές χωρικές συχνότητες. Χρησιμοποιώντας το Gaussian Blur και το φίλτρο Color Contrast, μπορείτε να αποσυνθέσετε μια εικόνα στα στοιχεία συχνότητάς της χωρίς να αλλάξετε την εμφάνιση της αρχικής εικόνας. Όχι, δεν είναι χάσιμο χρόνου, γιατί θα μπορείτε να διαχειριστείτε ξεχωριστά εξαρτήματα που περιέχουν μέρη διαφορετικών μεγεθών. Σε αυτό το σεμινάριο, θα χρησιμοποιήσουμε την τεχνική της διαίρεσης μιας εικόνας σε τρία μέρη:
- Θολή εικόνα
- Χωρίστε με μικρές λεπτομέρειες
- Διαχωρίστε με ενδιάμεσες λεπτομέρειες μεταξύ θαμπής και λεπτής.
Μας ενδιαφέρει περισσότερο το τρίτο μέρος, αφού σε αυτό μπορούμε να ελέγξουμε μεσαίου μεγέθους λεπτομέρειες ανεξάρτητα από την υπόλοιπη εικόνα.
Δέρμα
Έχετε κοιτάξει ποτέ το ανθρώπινο δέρμα; Εξετάστηκαν προσεκτικά; Εάν όχι, τότε πρέπει να το κάνετε αυτό. απλά να είστε προσεκτικοί σε δημόσιους χώρους J
Η υφή του δέρματος είναι διατεταγμένη ως εξής: υπάρχουν μικροσκοπικοί πόροι και τρίχες, μετά μεγαλύτερα εγκλείσματα και εξογκώματα και το συνολικό σχήμα και χρώμα.
Τώρα ας χωρίσουμε την εικόνα σε τρία στοιχεία:
- Γενικό σχήμα και χρώμα
- Πόροι και τρίχες
- Ανωμαλίες και ελαττώματα μεσαίου μεγέθους που πρέπει να αφαιρεθούν
… Και μετά ξεφορτωθείτε τις παρατυπίες και τα ελαττώματα!
Διαμέριση
Ας το κάνουμε μαζί. Πρωτα απο ολα. Αντιγράψτε το επίπεδο φόντου τρεις φορές.
1. Θολωμένο μέρος
Εφαρμόστε ένα φίλτρο Gaussian Blur στο κάτω αντίγραφο. Αυξάνουμε την ακτίνα μέχρι να εξαφανιστούν οι ανωμαλίες και τα ελαττώματα. Προσοχή, αυτό το βήμα είναι πολύ σημαντικό! Επιλέξτε τη σωστή ακτίνα.
Εδώ έχω χρησιμοποιήσει μια ακτίνα 5,1, η οποία προσαρμόζεται με βάση το μέγεθος pixel της εικόνας. Θυμηθείτε την τιμή της ακτίνας, θα τη χρειαστείτε στο επόμενο βήμα.
2. Μικρά εξαρτήματα
Στο δεύτερο αντίγραφο του στρώματος, εφαρμόστε το φίλτρο Color Contrast και επιλέξτε μια τέτοια ακτίνα ώστε να είναι ορατές μικρές λεπτομέρειες, αλλά τα εξογκώματα να μην έχουν ακόμη εμφανιστεί. Δεν είναι πάντα εύκολο, αλλά ως πρώτη προσέγγιση, μπορείτε να διαιρέσετε την ακτίνα θαμπώματος με τρία. Δηλαδή εφάρμοσα εδώ ακτίνα 1,7.
3. Παρατυπίες
Στο τρίτο αντίγραφο, εφαρμόστε το φίλτρο Color Contrast με την ακτίνα που χρησιμοποιήσαμε για το θάμπωμα, δηλ. 5.1, και στη συνέχεια θάμπωμα Gaussian το προκύπτον στρώμα με την ακτίνα που χρησιμοποιήσαμε για το φίλτρο Color Contrast στις λεπτές λεπτομέρειες, δηλαδή 1.7.
Τώρα ας οργανώσουμε τα στρώματα. Τοποθετήστε το θολό στρώμα πάνω από το στρώμα φόντου, πάνω από αυτό το στρώμα με εξογκώματα, το επάνω στρώμα θα είναι με μικρές λεπτομέρειες. Για τα οδοντωτά και λεπτομερή επίπεδα, ορίστε τη λειτουργία ανάμειξης σε Γραμμικό φως και αδιαφάνεια στο 50%.
Πήραμε ξανά την αρχική εικόνα! Αλλά περίμενε...

Εξαλείφουμε τις παρατυπίες
Απενεργοποιήστε την ορατότητα του επιπέδου Grunge και θα δείτε ένα όμορφο καλό δέρμα, αλλά κάπως άσχημα σύνορα. Ενεργοποιήστε ξανά την ορατότητα του επιπέδου

Προσθήκη λευκή μάσκαστο στρώμα Grunge και με ένα απαλό μαύρο πινέλο βάψτε τα σημεία που θέλετε να εξαλείψετε τα χτυπήματα, αλλά μείνετε μακριά από τα όρια!
Ναι, είναι υπέροχο, λες! Αλλά τι, πρέπει να το κάνω κάθε φορά;!
Όχι, είναι απλώς για να μάθουμε πώς λειτουργεί η μέθοδος. Τώρα ας το κάνουμε γρήγορα.
Τεχνική Fast Degrunge
- Δημιουργήστε ένα διπλό στρώμα
- Ανοίξτε το φίλτρο Gaussian Blur και ρυθμίστε την ακτίνα έτσι ώστε να εξαφανιστούν όλα τα ελαττώματα. Αυτό είναι ένα πολύ σημαντικό βήμα! Θυμηθείτε την τιμή της ακτίνας και μην εφαρμόζετε το φίλτρο.
- Εφαρμόστε το φίλτρο Color Contrast με την ακτίνα που θυμάστε.
- Εφαρμόστε ένα Gaussian Blur σε αυτό το στρώμα, ρυθμίζοντας το στο 1/3 της προηγούμενης ακτίνας.
- Αντιστρέψτε το επίπεδο (CTRL+I), ορίστε τη λειτουργία ανάμειξης σε Γραμμικό φως και αδιαφάνεια στο 50%.
- Εφαρμόστε μια μάσκα - Απόκρυψη όλων και με μια λευκή απαλή βαφή με πινέλο εκεί. όπου θέλετε να απαλλαγείτε από την ανομοιόμορφη επιδερμίδα.

Γιατί λειτουργεί με τον ίδιο τρόπο όπως η τεχνική των 3 επιπέδων;
Ας ονομάσουμε τρία στρώματα Blur, G Grunge και D Λεπτομέρεια
Αρχικά, βλέπουμε το άθροισμα και των τριών επιπέδων:
B + G + D = Πρωτότυπο
Όταν αφαιρέσαμε ορισμένα ελαττώματα, κάναμε αυτό:
B + (G - μέρος του G) + D = Καλό δέρμα
Ας επεκτείνουμε τις αγκύλες:
B + G + D - μέρος G = Καλό δέρμα
Ή Πρωτότυπο - μέρος G = Καλό δέρμα.
Έτσι, δεν χρειαζόμαστε ένα θολό στρώμα και ένα στρώμα με λεπτομέρειες - αρκεί να αφαιρέσουμε από το αρχικό μερικά μέρη του στρώματος με τραχύτητα (Grunge)
Αυτό το μάθημα αφορά το ρετούς. Το Photoshop χρησιμοποιείται όχι μόνο για τη δημιουργία χειρισμών φωτογραφιών, αυτό το πολυλειτουργικό λογισμικό λατρεύεται από φωτογράφους σε όλο τον κόσμο για την ικανότητά του να επεξεργάζεται φωτογραφίες. Σήμερα θα εξετάσουμε μία από τις τεχνικές ρετούς που θα μας επιτρέψουν να απαλύνουμε το δέρμα χωρίς να χάσουμε την υφή του ή να το κάνουμε θολό (κάτι που συχνά παρουσιάζουν οι αρχάριοι). Παρόλο που πρόκειται να χρησιμοποιήσουμε ένα φίλτρο θαμπώματος, το αποτέλεσμα θα είναι χωρίς βάρος και ανάγλυφο.

Βήμα 1
Ως συνήθως, πριν προχωρήσετε στην απαλότητα του δέρματος, αφαιρέστε όλες τις ατέλειες του δέρματος με το εργαλείο Healing Brush. Στο παράδειγμά μας, αυτό έχει ήδη γίνει, αλλά εάν εργάζεστε με τη φωτογραφία σας, αφιερώστε χρόνο για να το κάνετε πρώτα.
Πρώτα πατήστε Command-J (PC: Ctrl-J) για να αντιγράψετε το επίπεδο φόντου.

Βήμα 2
Στο μενού Filter / Filter, βρείτε το στοιχείο Blur / Blur και επιλέξτε Επιφανειακή θαμπάδα. Αυτό το φίλτρο είναι καλύτερο στη χρήση από το Gaussian Blur γιατί λειτουργεί διαφορετικά με τις άκρες, διατηρώντας τις, ενώ το Gaussian Blur θολώνει τα πάντα. Στο παράδειγμα, έχει επιλεγεί μια ακτίνα θαμπώματος 39. Βεβαιωθείτε επίσης ότι η παράμετρος Threshold / Isohelium (αλλά ελέγχει τις τιμές των τόνων που είναι θολοί) δεν υπερβαίνει την ακτίνα θαμπώματος (στο παράδειγμά μας είναι 31, και ο συγγραφέας του μαθήματος συνήθως επιλέγει μια τιμή 5-10 κάτω από το θάμπωμα). Αυτό θα δημιουργήσει ένα αποκλειστικό, σχεδόν εφέ αφίσας για την εικόνα σε αυτό το βήμα. Κάντε κλικ στο OK για να εφαρμόσετε το φίλτρο στην εικόνα (αν το φίλτρο είναι λίγο αργό, μην ανησυχείτε - η διαδικασία θολώματος γύρω από τις άκρες απαιτεί κάποιους υπολογισμούς).

Βήμα 3
Μεταβείτε στην παλέτα Επίπεδα και μειώστε την Αδιαφάνεια του επιπέδου θολώματος στο 50%. Σε αυτό το σημείο, η εικόνα φαίνεται καλύτερη (το δέρμα φαίνεται αρκετά καλό), αλλά το εφέ εφαρμόζεται σε ολόκληρη την εικόνα, ενώ το χρειαζόμαστε μόνο στο δέρμα. Χρειαζόμαστε λοιπόν μια μάσκα.

Βήμα 4
Κρατήστε πατημένο το πλήκτρο Option (PC: Alt) και κάντε κλικ μία φορά στο εικονίδιο Add Layer Mask στο κάτω μέρος της παλέτας Layers. Αυτό θα προσθέσει μια μαύρη μάσκα στο επίπεδο θαμπώματος, κρύβοντας έτσι όλο το περιεχόμενό του. Έτσι σε αυτό το σημείο θα πρέπει να μπορείτε να δείτε την αρχική εικόνα. Πατήστε το πλήκτρο ρεγια να ορίσετε τα προεπιλεγμένα χρώματα. Τώρα το πρώτο σας χρώμα πρέπει να είναι το λευκό. Πιάστε το εργαλείο πινέλου (ΣΙ)και επιλέξτε μια μεσαία, φτερωτή βούρτσα. Τώρα στη μάσκα βάψτε με αυτό το πινέλο πάνω από το δέρμα. Αλλά κάντε το προσεκτικά χωρίς να αγγίζετε τα λεπτομερή μέρη όπως μαλλιά, μάτια, χείλη κ.λπ.

Βήμα 5
Για να βεβαιωθείτε ότι δεν έχετε χάσει τίποτα, μεταβείτε στην παλέτα Layers και κρατήστε πατημένο το πλήκτρο Option (PC: Alt) ενώ κάνετε κλικ στο εικονίδιο της μάσκας. Με αυτόν τον τρόπο μπορείτε να δείτε την ίδια τη μάσκα, που δεν εφαρμόζεται στην εικόνα. Όπου βλέπετε μαύρο, το εφέ δεν φαίνεται, ενώ το λευκό, αντίθετα, δείχνει το εφέ. Αν χάσατε κάτι, είναι εύκολο να το διορθώσετε. Στο παράδειγμά μας, υπάρχουν μερικές θέσεις στο μέτωπο, τη μύτη και μερικά ακόμη άβαφα σημεία. Διορθώστε όλες τις λεπτομέρειες ακριβώς μέσα στη μάσκα, τώρα μπορείτε να δείτε ξεκάθαρα πού πρέπει να γίνει. Μόλις τελειώσετε (μην ξεχνάτε τον λαιμό και τους ώμους), κάντε ξανά Option-κλικ (PC: Alt) στο εικονίδιο της μάσκας για να επιστρέψετε στην εικόνα.

Βήμα 6
Τώρα που επιστρέφουμε στην έγχρωμη εικόνα, πρέπει να δημιουργήσουμε μια επιλογή μάσκας. Για να το κάνετε αυτό, κρατήστε πατημένο το πλήκτρο Command (PC: Ctrl) και κάντε κλικ στο εικονίδιο της μάσκας. Θα εμφανιστεί μια επιλογή κατά μήκος του περιγράμματος της μάσκας.

Βήμα 7
Χωρίς να αφαιρέσετε την επιλογή, μεταβείτε στην παλέτα Layers και κάντε κλικ στο επίπεδο φόντου (περιέχει την αρχική, μη θολή εικόνα). Τώρα πατήστε Command-J (PC: Ctrl-J) για να αντιγράψετε σε ένα νέο επίπεδο μόνο εκείνες τις περιοχές που εμπίπτουν στην επιλογή.

Βήμα 8
Στην παλέτα Layers, σύρετε το επίπεδο που δημιουργήθηκε πρόσφατα στην κορυφή της στοίβας επιπέδων. Τώρα θέλουμε να τονίσουμε την υφή του δέρματος. Για να το κάνετε αυτό, στο μενού Φίλτρο, βρείτε το υπομενού Άλλο / Άλλο και επιλέξτε High Pass/Shift χρώματος. Στο παράθυρο που εμφανίζεται, μη διστάσετε να μετακινήσετε το ρυθμιστικό προς τα αριστερά, ώστε όλα στο παράθυρο προεπισκόπησης να γίνουν γκρι. Τώρα μετακινήστε προσεκτικά το ρυθμιστικό προς τα δεξιά. Θα δείτε την υφή του δέρματος να αρχίζει να φαίνεται. Σταματήστε να μετακινείτε το ρυθμιστικό όταν αρχίσει να φαίνεται η λάμψη. Στην περίπτωσή μας, αυτή η τιμή είναι 6,4. Κάντε κλικ στο OK.

Βήμα 9
Στην παλέτα Layers, αλλάξτε τη λειτουργία ανάμειξης του επιπέδου μετατόπισης χρωμάτων σε Απαλό φως. Τώρα πάνω από το στρώμα θαμπώματος υπάρχει ένα στρώμα υφής δέρματος. Έτσι κρατάμε τις λεπτομέρειες.

Βήμα 10
Όταν το στρώμα υφής είναι σε 100% αδιαφάνεια / αδιαφάνεια, η υφή του δέρματος είναι πολύ καλά ορατή. Για να εξομαλύνετε το δέρμα, μπορείτε να μειώσετε την αδιαφάνεια. Στο παράδειγμα, κάναμε ακριβώς αυτό, επειδή η υφή αποδείχθηκε υπερβολική.


Μετάφραση - Γραφείο
Σε αυτό το σεμινάριο Photoshop, θα μάθετε πώς οι επαγγελματίες κάνουν το ρετούς δέρματος. Το δέρμα θα φαίνεται υγιές, χωρίς το πλαστικό αποτέλεσμα ή θαμπάδα.
1. Ανοίξτε μια φωτογραφία στο Photoshop. Σε αυτό το σεμινάριο, δοκιμάστε να χρησιμοποιήσετε εικόνες υψηλής ανάλυσης όπου μπορείτε να δείτε την υφή του δέρματος.
2. Αντιγράψτε το στρώμα και επικολλήστε το στην ομάδα. Για να το κάνετε αυτό, πατήστε Ctrl + J για να αντιγράψετε το επίπεδο και μετά Ctrl + G για να τοποθετήσετε το νέο επίπεδο σε μια ομάδα. Ονομάζουμε την ομάδα "Airbrush" και το στρώμα "Blur" (Blur).
Θα χρησιμοποιήσουμε το στρώμα "Blur" για να θολώσουμε το δέρμα. Στη συνέχεια, θα προσθέσουμε άλλη μια στρώση για να επαναφέρουμε τη φυσική υφή της επιδερμίδας.

3. Επιλέξτε το επίπεδο "Blur". Για να θολώσετε αυτό το επίπεδο, χρησιμοποιήστε το φίλτρο Surface Blur. Αυτό το φίλτρο είναι παρόμοιο με το Gaussian Blur, η διαφορά είναι ότι αφήνει τις άκρες πιο λεπτομερείς. Πρέπει να θολώσουμε το στρώμα έτσι ώστε η επιδερμίδα να είναι λεία αλλά χωρίς θαμπές άκρες.

4. Αυτή είναι η εικόνα μου μετά την εφαρμογή του φίλτρου Surface Blur. Η εικόνα σας πρέπει να μοιάζει με τη δική μου, δεν πρέπει να επηρεάζονται οι λεπτομέρειες του ματιού.

5. Δημιουργήστε ένα νέο επίπεδο και τοποθετήστε το πάνω από το επίπεδο θαμπώματος. Ας ονομάσουμε αυτό το επίπεδο "Υφή" και ας αλλάξουμε τη λειτουργία ανάμειξης σε δυνατο φως(Δυνατο φως). Αυτό το στρώμα θα χρησιμοποιηθεί για να προσθέσει υφή στο δέρμα καθώς και να ρυθμίσει τον τόνο του δέρματος.

6. Η υφή που δημιουργείται σε αυτό το επίπεδο δύσκολα θα είναι ορατή στην τελική εικόνα. Μπορεί να φανεί αν εφαρμοστεί μόνο μεγάλη αύξηση. Αλλά παρόλα αυτά, το δέρμα δεν θα φαίνεται πολύ λείο ή σαν να είναι κατασκευασμένο από πλαστικό.
Παρακάτω είναι ένα παράδειγμα του αποτελέσματος.

7. Βεβαιωθείτε ότι έχετε επιλέξει το επίπεδο "Υφή". Πατήστε Shift+F5 ή μεταβείτε στο μενού Επεξεργασία > Συμπλήρωση(Επεξεργασία - Συμπλήρωση). Ορίστε τις ρυθμίσεις του εργαλείου συμπλήρωσης όπως στην παρακάτω εικόνα.

8. Στη συνέχεια, μεταβείτε στο μενού Φίλτρο > Θόρυβος. Αυτό θα προσθέσει κάποιο θόρυβο στην εικόνα, που θα αποφύγει το «πλαστικό εφέ του δέρματος». Μετά την εφαρμογή του φίλτρου, η εικόνα μπορεί να φαίνεται πολύ ευκρινής, αλλά στο επόμενο βήμα θα το διορθώσουμε εφαρμόζοντας το φίλτρο Gaussian Blur (Gaussian Blur).

9. Μεταβείτε στο μενού Φίλτρο > Θάμπωμα > Θάμπωμα Gaussian. Ρυθμίστε την ακτίνα θαμπώματος σε 1 pixel.

10. Τώρα θα πάρουμε ένα δείγμα χρώματος από αυτό το στρώμα. Για να ξεκινήσετε, επιλέξτε το εργαλείο σταγονόμετρο. Επιλέξτε ένα δείγμα τόνου δέρματος που σας φαίνεται πιο κατάλληλο, μπορεί να μην είστε πολύ ακριβείς καθώς θα ρυθμίσουμε το χρώμα αργότερα στο σεμινάριο. Στην παλέτα χρωμάτων, κάντε κλικ στο μικρό τρίγωνοστον κύκλο και επιλέξτε το μοντέλο HSB από το αναδυόμενο μενού. Θα πρέπει να δούμε τιμές HSB για το επόμενο βήμα.

11. Ανοίξτε τον πίνακα Απόχρωση/Κορεσμόςπατώντας Ctrl+U. Επιλέξτε το πλαίσιο Render και ελέγξτε τις ρυθμίσεις που ταιριάζουν με τις ρυθμίσεις HSB από το επάνω βήμα.

12. Επιλέξτε την ομάδα «Airbrush» στον πίνακα στρώσεων και μετά μεταβείτε στο μενού Επίπεδο> Μάσκα επιπέδου> Απόκρυψη όλων(Layer - Layer mask - Hide all). Αυτό θα δημιουργήσει μια μάσκα στρώματος γεμάτη μαύρο που θα κρύψει ολόκληρη την ομάδα. Σε αυτή τη μάσκα στρώματος, θα ζωγραφίσουμε τις περιοχές όπου θέλουμε να προσθέσουμε ρετούς.

13. Και τώρα, πατήστε D στο πληκτρολόγιό σας για να ορίσετε το προεπιλεγμένο χρώμα φόντου σε ασπρόμαυρο. Επιλέξτε το εργαλείο Brush και με τις παρακάτω ρυθμίσεις.

Κάντε ζουμ στο 100% και ζωγραφίστε πάνω από το δέρμα. Μην ανησυχείτε αν ο τόνος του δέρματός σας φαίνεται λάθος. Αυτό συμβαίνει γιατί δεν έχουμε επιλέξει σωστό χρώμαόταν χρησιμοποιήσαμε Hue/Saturation with Hue στο επίπεδο Texture καθώς είναι πολύ δύσκολο να το κάνουμε αμέσως. Θα φτάσουμε στο σωστό αποτέλεσμα αργότερα. Χρησιμοποιήστε τα ακόλουθα πλήκτρα πρόσβασης για να αλλάξετε το μέγεθος και τη σκληρότητα της βούρτσας:
. Μειώστε το μέγεθος της βούρτσας: [
. Αυξήστε το μέγεθος της βούρτσας: ]
. Μειώστε την απαλότητα της βούρτσας κατά 25%: Shift + [
. Αύξηση της απαλότητας της βούρτσας κατά 25%: Shift + ]

Όπου ζωγραφίσατε πάνω από το δέρμα, η μάσκα στρώσης σας πρέπει να έχει περιοχές άσπρο χρώμακαι το δέρμα φαίνεται λείο.

Τώρα θα διορθώσουμε το χρώμα του δέρματος όπως είπαμε νωρίτερα σε αυτό το σεμινάριο. Επιλέξτε το επίπεδο "Υφή" και πατήστε Ctrl + U. Αλλάξτε τις ρυθμίσεις για να αποκτήσετε φυσικό τόνο δέρματος.
Στο "Color Tone" οι ρυθμίσεις είναι συνήθως σωστές. Το αύξησα κατά 10 μονάδες, προσθέτοντας μια κίτρινη απόχρωση, μειώνοντας έτσι τις κόκκινες περιοχές.
Οι ρυθμίσεις "Κορεσμός" συνήθως πρέπει να μειωθούν σημαντικά. Προσαρμόστε αυτή τη ρύθμιση μέχρι ο τόνος του δέρματος να φαίνεται φυσικός αλλά όχι πολύ χλωμός.
Η «Φωτεινότητα», από την άλλη, απαιτεί μικρές αλλαγές, καθώς την προσαρμόζετε, θα δείτε πόσο ευαίσθητη είναι αυτή η παράμετρος. Εάν αυτή η ρύθμιση έχει ρυθμιστεί σωστά, η εικόνα θα φαίνεται πιο φυσική.

Τώρα ας επαναφέρουμε τις λεπτομέρειες του δέρματος, πηγαίνουμε στο μενού Εικόνα > Εξωτερικό κανάλι(Εικόνα - Εφαρμογή εικόνας). Στο παράθυρο που εμφανίζεται, ορίστε τις παρακάτω ρυθμίσεις.


Τελικά αποτελέσματα.
Εδώ μπορείτε να δείτε το τελικό αποτέλεσμα μετά την εφαρμογή της τεχνικής airbrush.

Καθώς κάνετε μεγέθυνση, θα παρατηρήσετε ότι τα ελαφρά εξογκώματα στο δέρμα εξακολουθούν να είναι ορατά. Ακόμη και στην κάτω δεξιά εικόνα, το αποτέλεσμα φαίνεται φυσικό λόγω του στρώματος Texture, χωρίς αυτό το στρώμα η εικόνα θα έμοιαζε με μονόχρωμη χωρίς θόρυβο.


Σε αυτό το σεμινάριο Photoshop, θα μάθετε πώς οι επαγγελματίες κάνουν το ρετούς δέρματος. Το δέρμα θα φαίνεται υγιές, χωρίς το πλαστικό αποτέλεσμα ή θαμπάδα.
1. Ανοίξτε μια φωτογραφία στο Photoshop. Σε αυτό το σεμινάριο, δοκιμάστε να χρησιμοποιήσετε εικόνες υψηλής ανάλυσης όπου μπορείτε να δείτε την υφή του δέρματος.
2. Αντιγράψτε το στρώμα και επικολλήστε το στην ομάδα. Για να το κάνετε αυτό, πατήστε Ctrl + J για να αντιγράψετε το επίπεδο και μετά Ctrl + G για να τοποθετήσετε το νέο επίπεδο σε μια ομάδα. Ονομάζουμε την ομάδα "Airbrush" και το στρώμα "Blur" (Blur).
Θα χρησιμοποιήσουμε το στρώμα "Blur" για να θολώσουμε το δέρμα. Στη συνέχεια, θα προσθέσουμε άλλη μια στρώση για να επαναφέρουμε τη φυσική υφή της επιδερμίδας.

3. Επιλέξτε το επίπεδο "Blur". Για να θολώσετε αυτό το επίπεδο, χρησιμοποιήστε το φίλτρο Surface Blur. Αυτό το φίλτρο είναι παρόμοιο με το Gaussian Blur, η διαφορά είναι ότι αφήνει τις άκρες πιο λεπτομερείς. Πρέπει να θολώσουμε το στρώμα έτσι ώστε η επιδερμίδα να είναι λεία αλλά χωρίς θαμπές άκρες.

4. Αυτή είναι η εικόνα μου μετά την εφαρμογή του φίλτρου Surface Blur. Η εικόνα σας πρέπει να μοιάζει με τη δική μου, δεν πρέπει να επηρεάζονται οι λεπτομέρειες του ματιού.

5. Δημιουργήστε ένα νέο επίπεδο και τοποθετήστε το πάνω από το επίπεδο θαμπώματος. Ας ονομάσουμε αυτό το επίπεδο "Υφή" και ας αλλάξουμε τη λειτουργία ανάμειξης σε δυνατο φως(Δυνατο φως). Αυτό το στρώμα θα χρησιμοποιηθεί για να προσθέσει υφή στο δέρμα καθώς και να ρυθμίσει τον τόνο του δέρματος.

6. Η υφή που δημιουργείται σε αυτό το επίπεδο δύσκολα θα είναι ορατή στην τελική εικόνα. Μπορεί να φανεί μόνο εάν εφαρμοστεί μεγάλη μεγέθυνση. Αλλά παρόλα αυτά, το δέρμα δεν θα φαίνεται πολύ λείο ή σαν να είναι κατασκευασμένο από πλαστικό.
Παρακάτω είναι ένα παράδειγμα του αποτελέσματος.

7. Βεβαιωθείτε ότι έχετε επιλέξει το επίπεδο "Υφή". Πατήστε Shift+F5 ή μεταβείτε στο μενού Επεξεργασία > Συμπλήρωση(Επεξεργασία - Συμπλήρωση). Ορίστε τις ρυθμίσεις του εργαλείου συμπλήρωσης όπως στην παρακάτω εικόνα.

8. Στη συνέχεια, μεταβείτε στο μενού Φίλτρο > Θόρυβος. Αυτό θα προσθέσει κάποιο θόρυβο στην εικόνα, που θα αποφύγει το «πλαστικό εφέ του δέρματος». Μετά την εφαρμογή του φίλτρου, η εικόνα μπορεί να φαίνεται πολύ ευκρινής, αλλά στο επόμενο βήμα θα το διορθώσουμε εφαρμόζοντας το φίλτρο Gaussian Blur (Gaussian Blur).

9. Μεταβείτε στο μενού Φίλτρο > Θάμπωμα > Θάμπωμα Gaussian. Ρυθμίστε την ακτίνα θαμπώματος σε 1 pixel.

10. Τώρα θα πάρουμε ένα δείγμα χρώματος από αυτό το στρώμα. Για να ξεκινήσετε, επιλέξτε το εργαλείο σταγονόμετρο. Επιλέξτε ένα δείγμα τόνου δέρματος που σας φαίνεται πιο κατάλληλο, μπορεί να μην είστε πολύ ακριβείς καθώς θα ρυθμίσουμε το χρώμα αργότερα στο σεμινάριο. Στην παλέτα χρωμάτων, κάντε κλικ στο μικρό κυκλικό τρίγωνο και επιλέξτε το μοντέλο HSB από το αναδυόμενο μενού. Θα πρέπει να δούμε τιμές HSB για το επόμενο βήμα.

11. Ανοίξτε τον πίνακα Απόχρωση/Κορεσμόςπατώντας Ctrl+U. Επιλέξτε το πλαίσιο Render και ελέγξτε τις ρυθμίσεις που ταιριάζουν με τις ρυθμίσεις HSB από το επάνω βήμα.

12. Επιλέξτε την ομάδα «Airbrush» στον πίνακα στρώσεων και μετά μεταβείτε στο μενού Επίπεδο> Μάσκα επιπέδου> Απόκρυψη όλων(Layer - Layer mask - Hide all). Αυτό θα δημιουργήσει μια μάσκα στρώματος γεμάτη μαύρο που θα κρύψει ολόκληρη την ομάδα. Σε αυτή τη μάσκα στρώματος, θα ζωγραφίσουμε τις περιοχές όπου θέλουμε να προσθέσουμε ρετούς.

13. Και τώρα, πατήστε D στο πληκτρολόγιό σας για να ορίσετε το προεπιλεγμένο χρώμα φόντου σε ασπρόμαυρο. Επιλέξτε το εργαλείο Brush και με τις παρακάτω ρυθμίσεις.

Κάντε ζουμ στο 100% και ζωγραφίστε πάνω από το δέρμα. Μην ανησυχείτε αν ο τόνος του δέρματός σας φαίνεται λάθος. Αυτό συμβαίνει επειδή δεν επιλέξαμε το σωστό χρώμα όταν χρησιμοποιήσαμε το Hue/Saturation with Hue στο επίπεδο Texture, καθώς είναι πολύ δύσκολο να το κάνουμε αμέσως. Θα φτάσουμε στο σωστό αποτέλεσμα αργότερα. Χρησιμοποιήστε τα ακόλουθα πλήκτρα πρόσβασης για να αλλάξετε το μέγεθος και τη σκληρότητα της βούρτσας:
. Μειώστε το μέγεθος της βούρτσας: [
. Αυξήστε το μέγεθος της βούρτσας: ]
. Μειώστε την απαλότητα της βούρτσας κατά 25%: Shift + [
. Αύξηση της απαλότητας της βούρτσας κατά 25%: Shift + ]

Όπου έχετε βάψει πάνω από το δέρμα, η μάσκα σας θα πρέπει να έχει λευκές περιοχές και το δέρμα να φαίνεται λείο.

Τώρα θα διορθώσουμε το χρώμα του δέρματος όπως είπαμε νωρίτερα σε αυτό το σεμινάριο. Επιλέξτε το επίπεδο "Υφή" και πατήστε Ctrl + U. Αλλάξτε τις ρυθμίσεις για να αποκτήσετε φυσικό τόνο δέρματος.
Στο "Color Tone" οι ρυθμίσεις είναι συνήθως σωστές. Το αύξησα κατά 10 μονάδες, προσθέτοντας μια κίτρινη απόχρωση, μειώνοντας έτσι τις κόκκινες περιοχές.
Οι ρυθμίσεις "Κορεσμός" συνήθως πρέπει να μειωθούν σημαντικά. Προσαρμόστε αυτή τη ρύθμιση μέχρι ο τόνος του δέρματος να φαίνεται φυσικός αλλά όχι πολύ χλωμός.
Η «Φωτεινότητα», από την άλλη, απαιτεί μικρές αλλαγές, καθώς την προσαρμόζετε, θα δείτε πόσο ευαίσθητη είναι αυτή η παράμετρος. Εάν αυτή η ρύθμιση έχει ρυθμιστεί σωστά, η εικόνα θα φαίνεται πιο φυσική.

Τώρα ας επαναφέρουμε τις λεπτομέρειες του δέρματος, πηγαίνουμε στο μενού Εικόνα > Εξωτερικό κανάλι(Εικόνα - Εφαρμογή εικόνας). Στο παράθυρο που εμφανίζεται, ορίστε τις παρακάτω ρυθμίσεις.


Τελικά αποτελέσματα.
Εδώ μπορείτε να δείτε το τελικό αποτέλεσμα μετά την εφαρμογή της τεχνικής airbrush.

Καθώς κάνετε μεγέθυνση, θα παρατηρήσετε ότι τα ελαφρά εξογκώματα στο δέρμα εξακολουθούν να είναι ορατά. Ακόμη και στην κάτω δεξιά εικόνα, το αποτέλεσμα φαίνεται φυσικό λόγω του στρώματος Texture, χωρίς αυτό το στρώμα η εικόνα θα έμοιαζε με μονόχρωμη χωρίς θόρυβο.