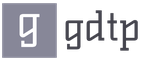ما هو أفضل طلاء للسترة الجلدية. كيفية صبغ سترة جلدية في المنزل. القدرة على تغيير الألوان في المنزل
إذا قمت بتنزيل صورة ISO مع توزيع Windows وحتى نسخها بشكل صحيح على قرص DVD أو إنشاء محرك أقراص فلاش USB قابل للتمهيد باستخدام نفس برنامج UltraISO ، فليس من الصعب عمليًا على أي شخص. ثم مع المراحل الثانية ، التثبيت المباشر لنظام التشغيل من قرص أو محرك أقراص محمول على جهاز كمبيوتر ، يواجه الكثيرون صعوبات.
هناك ثلاث طرق أعرف بها كيفية بدء تثبيت Windows.
1) أبسط وأكثر ما يمكن الاعتماد عليه هو فتح صورة من خلال محرك أقراص افتراضي مع تشغيل Windows بالفعل وبدء التثبيت ، ولكن هناك العديد من العوامل التي يمكن أن تتدخل وتعطي خطأ في مرحلة ما من هذا التثبيت.
2) أدخل محرك الأقراص المحمول الذي أنشأناه في موصل USB أو قرص DVD مع Windows في محرك الأقراص الخاص بك ، بغض النظر عن الإصدار ، سواء كان نظام التشغيل windows 7 أو windows 10 أو حتى win95. هذا يعمل للجميع. بعد ذلك ، عند تشغيل الكمبيوتر ، اتصل بقائمة BOOT ، هذه قائمة بالوسائط التي تحتاج إلى التمهيد منها ، وحدد الوسائط التي نحتاجها واضغط على ENTER. يمكنك قراءة المزيد حول كيفية تثبيت Windows من خلال قائمة BOOT هنا.
3) يختلف عن الطريقة 2 فقط من حيث أننا نحدد ما نريد التمهيد منه ليس من خلال قائمة التمهيد ، ولكن في BIOS الخاص بجهازنا.
في هذه المقالة ، سنتحدث بالتفصيل عن كيفية تثبيت Windows من محرك أقراص محمول من خلال BIOS أو تمهيد Windows 7 من محرك أقراص BIOS المحمول.
تمهيد Windows 7 من محرك أقراص فلاش BIOS
يبدأ تثبيت Windows من محرك أقراص محمول عبر BIOS باستدعاء قائمة BIOS أو يسمى أيضًا الإعداد ، وغالبًا ما يتم ذلك باستخدام زر الحذف فور تشغيل الكمبيوتر المحمول أو الكمبيوتر ، اضغط باستمرار حتى ترى شاشة زرقاء بها بعض النص ، ولكن يحدث أنك تحتاج إلى الضغط على زر آخر ، إنه F2 أو F10 أو Esc. يمكنك تجربة جميع الخيارات حتى ترى النتيجة المرجوة ، أو يمكنك قراءة نص مثل "اضغط على DEL لتشغيل الإعداد" في نافذة الترحيب الخاصة بالبرنامج الثابت الأم ، فإنه يخبرنا أنه من أجل الدخول إلى BIOS ، فأنت بحاجة للضغط على DEL.
وهكذا ، بعد أن وصلنا إلى BIOS SETUP UTILITY ، نبحث عن علامة تبويب التمهيد ونستخدم الأسهم للذهاب إلى هناك. نحن بحاجة إلى خط أولوية جهاز التمهيد

المنطق هنا بسيط ، فكلما ارتفع الجهاز في القائمة ، زادت الأولوية في قائمة انتظار التنزيل. أي أن الجزء العلوي في القائمة يتم تحميله أولاً ، وهكذا بدوره حتى يقوم النظام بالتمهيد.

وهكذا ، باستخدام الأسهم ، حدد محرك الأقراص الأول في القائمة واضغط على ENTER ، ونرى قائمة بجميع الأجهزة الممكنة التي يمكن للكمبيوتر التمهيد منها.

إذا أردنا اختيار تشغيل BIOS عبر محرك أقراص فلاش USB ، فسنختار واجهة USB ، وهذا هو Removable Dev أو شيء يحتوي على النص "USB" ، أو إذا تم إدخال محرك أقراص USB المحمول بالفعل ، ثم اسم سيتم كتابة الشركة المصنعة لمحرك أقراص فلاش. إذا كنت بحاجة إلى تحديد محرك أقراص DVD ، فعادةً ما يبدأ هذا السطر بالكلمات CDROM: أو DVDROM: أو يمكن أيضًا كتابته بواسطة الشركة المصنعة لمحرك أقراص DVD.
إذا قمت بالاختيار ، فاضغط على ENTER وبنفس الطريقة حدد الجهاز الثاني بدوره ، يجب أن يكون الثاني في القائمة هو محرك الأقراص الثابتة الذي سيتم تثبيت Windows عليه. إذا كان BIOS لا يرى محرك أقراص فلاش USB ، فحاول إدخال محرك أقراص فلاش USB في موصل USB آخر وافعل كل شيء مرة أخرى.
لكي يتم حفظ جميع التغييرات في إعداد BIOS ، تحتاج إلى الانتقال إلى علامة التبويب "إنهاء" قبل المغادرة وتحديد سطر "إنهاء وحفظ التغييرات" واضغط على "إدخال".

بعد ذلك ، يمكننا تثبيت Windows BIOS عبر محرك أقراص USB محمول أو محرك أقراص DVD. لم تعد السير ذات الشاشة الزرقاء متاحة للجميع. في عام 2017 ، في كثير من الأحيان يمكنك رؤية الجيل الجديد من BIOS ، وهو مدروس بشكل أكثر بيانيًا ، وهناك صور لرمز ارتباط مفهوم ، إذا لم تكن قويًا في اللغة الإنجليزية حتى لا تكون مخطئًا. ولكن بشكل أساسي جميع الإعدادات هي نفسها.
انتباه!- بعد التغييرات التي أجريناها في BIOS ، الآن سيقوم الكمبيوتر دائمًا بالتمهيد أولاً من محرك أقراص USB المحمول ، ثم من محرك الأقراص الثابتة ، لذلك من المهم عند تثبيت Windows بعد المرحلة الأولى من التثبيت ، عند إعادة تشغيل الكمبيوتر المحمول أو الكمبيوتر الشخصي ، يجب عليك يجب سحب محرك الفلاش من موصل USB ، أو سحب القرص من DVD-roma. خلاف ذلك ، سيتم تكرار المرحلة الأولى من التثبيت إلى أجل غير مسمى.
الآن نحن نعرف كيفية إعداد BIOS لتثبيت النوافذ من محرك أقراص فلاش USB. وبوجود محرك أقراص فلاش USB قابل للتمهيد به صورة WINDOWS 7 أو 10 ، يمكننا بسهولة تثبيت أو إعادة تثبيت نظام التشغيل على أي جهاز.
تحديث 2016:أضاف الدليل طرقًا للتمهيد من محرك أقراص USB محمول إلى UEFI و BIOS على أجهزة الكمبيوتر الجديدة التي تعمل بنظام التشغيل Windows 8 ، 8.1 (وهو مناسب أيضًا لنظام التشغيل Windows 10). بالإضافة إلى ذلك ، تمت إضافة طريقتين للتمهيد من محرك أقراص USB دون تغيير إعدادات BIOS. توجد أيضًا خيارات لتغيير ترتيب أجهزة التمهيد للوحات الأم القديمة في التعليمات. ونقطة أخرى مهمة: إذا لم يحدث التمهيد من محرك أقراص USB محمول على جهاز كمبيوتر باستخدام UEFI ، فحاول.
ملاحظة: توضح النهاية أيضًا ما يجب فعله إذا لم تتمكن من الدخول إلى برنامج BIOS أو UEFI على أجهزة الكمبيوتر وأجهزة الكمبيوتر المحمولة الحديثة. يمكنك أن تقرأ عن كيفية إنشاء محركات أقراص فلاش قابلة للتمهيد من هنا:
استخدام قائمة التمهيد للتمهيد من محرك أقراص فلاش
في معظم الحالات ، يكون التمهيد من محرك أقراص USB المحمول إلى BIOS مطلوبًا لبعض المهام لمرة واحدة: تثبيت Windows ، والتحقق من جهاز الكمبيوتر الخاص بك بحثًا عن الفيروسات باستخدام LiveCD ، وإعادة تعيين كلمة مرور Windows.
في جميع هذه الحالات ، ليس من الضروري تغيير إعدادات BIOS أو UEFI ، ما عليك سوى الاتصال بقائمة التمهيد (قائمة التمهيد) عند تشغيل الكمبيوتر وتحديد محرك أقراص USB المحمول كجهاز التمهيد مرة واحدة.
على سبيل المثال ، عند تثبيت Windows ، تقوم بالضغط على المفتاح المطلوب ، وتحديد محرك أقراص USB المتصل باستخدام مجموعة توزيع النظام ، وبدء التثبيت - تكوين ، ونسخ الملفات ، وما إلى ذلك ، وبعد حدوث إعادة التشغيل الأولى ، سيقوم الكمبيوتر بالتمهيد من القرص الصلب. قيادة نفسه ومواصلة عملية التثبيت في الوضع العادي.
مفصل للغاية حول الدخول إلى هذه القائمة على أجهزة الكمبيوتر المحمولة وأجهزة الكمبيوتر ماركات مختلفةلقد كتبت في المقال (هناك أيضًا تعليمات بالفيديو).
كيفية الدخول إلى BIOS لتحديد خيارات التمهيد
في مناسبات مختلفةللدخول إلى الأداة المساعدة لإعداد BIOS ، تحتاج إلى تنفيذ نفس الإجراءات بشكل أساسي: فور تشغيل الكمبيوتر ، عندما تظهر الشاشة السوداء الأولى مع معلومات حول الذاكرة المثبتة أو شعار الشركة المصنعة للكمبيوتر أو اللوحة الأم ، اضغط على الزر المطلوب على لوحة المفاتيح - الخيارات الأكثر شيوعًا هي Delete و F2.

اضغط على مفتاح Del لإدخال BIOS
عادةً ما تكون هذه المعلومات في أسفل الشاشة الأولية: "اضغط على Del للدخول إلى الإعداد" ، "اضغط على F2 للإعدادات" وما شابه. بالضغط على الزر الأيمن في الوقت المناسب (كلما كان ذلك أفضل - يجب القيام بذلك قبل أن يبدأ نظام التشغيل في التحميل) سيتم نقلك إلى قائمة الإعدادات - BIOS Setup Utility. مظهرقد تختلف هذه القائمة ، ضع في الاعتبار بعض الخيارات الأكثر شيوعًا.
في اللوحات الأم الحديثة ، تكون واجهة BIOS ، أو بشكل أكثر دقة ، برنامج UEFI ، رسومية ، وربما أكثر قابلية للفهم من حيث تغيير ترتيب أجهزة التمهيد.

في معظم الخيارات ، على سبيل المثال على اللوحات الأم Gigabyte (وليس كلها) أو Asus ، يمكنك تغيير ترتيب التمهيد ببساطة عن طريق سحب صور القرص وإفلاتها وفقًا للماوس.

إذا لم يكن ذلك ممكنًا ، فابحث في قسم ميزات BIOS ، في عنصر خيارات التمهيد (قد يكون العنصر الأخير موجودًا في مكان آخر ، ولكن تم تعيين ترتيب التمهيد هناك).
تكوين التمهيد من محرك أقراص فلاش USB في AMI BIOS

يرجى ملاحظة أنه من أجل القيام بجميع الخطوات الموضحة ، يجب توصيل محرك الأقراص المحمول بجهاز الكمبيوتر مسبقًا ، قبل الدخول إلى BIOS. لتعيين التمهيد من محرك أقراص فلاش في AMI BIOS:
- في القائمة أعلاه ، بالضغط على المفتاح الأيمن ، حدد العنصر "التمهيد" (تنزيل).
- بعد ذلك ، حدد العنصر "Hard Disk Drives" (محركات الأقراص الصلبة) وفي القائمة التي تظهر ، اضغط على Enter في "1st Drive" (القرص الأول)
- في القائمة ، حدد اسم محرك الأقراص المحمول - في الصورة الثانية ، على سبيل المثال ، هذا هو Kingmax USB 2.0 Flash Disk. اضغط على Enter ، ثم Esc.


الخطوة التالية:
- حدد العنصر "أولوية جهاز التمهيد" (أولوية أجهزة التمهيد) ،
- حدد "جهاز التمهيد الأول" ، واضغط على Enter ،
- مرة أخرى ، حدد محرك الأقراص المحمول.

إذا كنت تريد التمهيد من قرص مضغوط ، فحدد محرك أقراص DVD ROM. اضغط على Esc ، في القائمة الموجودة في الجزء العلوي من عنصر التمهيد (تنزيل) ، وانتقل إلى عنصر الخروج (خروج) وحدد "حفظ التغييرات والخروج" (حفظ التغييرات والخروج) أو "إنهاء حفظ التغييرات" - إلى سؤال سواء كنت متأكدًا من أنك إذا كنت تريد حفظ التغييرات ، فستحتاج إلى تحديد نعم أو كتابة "Y" على لوحة المفاتيح ، ثم الضغط على Enter. بعد ذلك ، سيتم إعادة تشغيل الكمبيوتر والبدء في استخدام محرك أقراص USB المحمول أو القرص أو أي جهاز آخر حددته للتمهيد.
التمهيد من محرك أقراص فلاش USB إلى BIOS AWARD أو Phoenix

من أجل تحديد جهاز للتمهيد في جائزة BIOS ، في قائمة الإعدادات الرئيسية ، حدد "ميزات BIOS المتقدمة" (إعدادات BIOS المتقدمة) ، ثم مع تحديد جهاز التمهيد الأول ، اضغط على Enter.

ستظهر قائمة بالأجهزة التي يمكنك التمهيد منها - HDD-0 و HDD-1 وما إلى ذلك ، و CD-ROM و USB-HDD وغيرها. للتمهيد من محرك أقراص فلاش ، تحتاج إلى تثبيت محرك أقراص USB-HDD أو USB-Flash. للتمهيد من قرص مضغوط DVD أو قرص مضغوط - قرص مضغوط. بعد ذلك ، نرتقي بمستوى واحد بالضغط على Esc ، ثم نختار عنصر القائمة "Save & Exit Setup" (Save and Exit).
تكوين التمهيد من الوسائط الخارجية في H2O BIOS

للتمهيد من محرك أقراص محمول إلى InsydeH20 BIOS ، الموجود في العديد من أجهزة الكمبيوتر المحمولة ، في القائمة الرئيسية ، باستخدام المفتاح الأيمن ، تحتاج إلى الوصول إلى عنصر "التمهيد" (تنزيل). قم بتعيين عنصر تمهيد الجهاز الخارجي على ممكّن. أدناه ، في قسم أولوية التمهيد ، استخدم مفتاحي F5 و F6 لتعيين الجهاز الخارجي على الموضع الأول. إذا كنت تريد التمهيد من قرص DVD أو قرص مضغوط ، فحدد محرك الأقراص الضوئية الداخلي (محرك الأقراص الضوئية الداخلي).
ثم انتقل إلى Exit في القائمة العلوية وحدد Save and Exit Setup. سيتم إعادة تشغيل الكمبيوتر من الوسائط الصحيحة.
التشغيل من USB دون إدخال BIOS (فقط لنظام التشغيل Windows 8 و 8.1 و Windows 10 مع UEFI)
إذا كان جهاز الكمبيوتر الخاص بك مثبتًا عليه أحد أحدث إصدارات Windows ، ولوحة أم بها برنامج UEFI ، فيمكنك التمهيد من محرك أقراص USB محمول دون حتى الدخول إلى إعدادات BIOS.

للقيام بذلك: انتقل إلى الإعدادات - قم بتغيير إعدادات الكمبيوتر (من خلال اللوحة الموجودة على اليمين في Windows 8 و 8.1) ، ثم افتح "التحديث والاسترداد" - "الاسترداد" وانقر فوق الزر "إعادة التشغيل" في "خيارات التمهيد الخاصة" غرض.

في شاشة تحديد الإجراء التي تظهر ، حدد استخدام الجهاز. جهاز USB أو اتصال شبكة أو DVD.

في الشاشة التالية ، سترى قائمة بالأجهزة التي يمكنك التمهيد منها ، والتي يجب أن تتضمن محرك الأقراص المحمول الخاص بك. إذا لم يكن موجودًا فجأة ، فانقر فوق "عرض الأجهزة الأخرى". بمجرد تحديده ، سيتم إعادة تشغيل الكمبيوتر من محرك أقراص USB الذي حددته.
ماذا تفعل إذا لم تتمكن من إدخال BIOS للتمهيد من محرك أقراص فلاش USB
نظرًا لحقيقة أن أنظمة التشغيل الحديثة تستخدم تقنيات التمهيد السريع ، فقد يتضح أنه لا يمكنك ببساطة إدخال BIOS لتغيير الإعدادات بطريقة ما والتمهيد من الجهاز المطلوب. في هذه الحالة ، يمكنني تقديم حلين.
والثاني هو محاولة تعطيل التمهيد السريع لنظام Windows ، ثم إدخال BIOS بالطريقة المعتادة ، باستخدام مفتاح Del أو F2. لتعطيل التمهيد السريع ، انتقل إلى لوحة التحكم - خيارات الطاقة. حدد "ما تفعله أزرار الطاقة" من القائمة الموجودة على اليسار.

وفي النافذة التالية ، قم بإزالة العنصر "تمكين بدء التشغيل السريع" - وهذا من شأنه أن يساعد في استخدام المفاتيح بعد تشغيل الكمبيوتر.
بقدر ما أستطيع أن أقول ، لقد وصفت جميع الخيارات النموذجية: يجب أن يساعد أحدها بالتأكيد ، بشرط أن يكون محرك التمهيد نفسه في محله. إذا لم ينجح شيء ما فجأة - فأنا أنتظر في التعليقات.
هل لديك كمبيوتر محمول أو كمبيوتر شخصي أو جهاز لوحي - باختصار ، جهاز تريد تثبيت Windows عليه عبر محرك أقراص USB محمول؟ هل يتعين عليك غالبًا إعادة تثبيت نظام التشغيل ولا تريد استخدام محركات أقراص هشة وكبيرة الحجم؟
إذا كانت الإجابة بنعم ، فهذا الدليل مناسب لك. اقرأ التعليمات أدناه بعناية ، وستنجح بالتأكيد!
يمكن القول أيضًا أن صورة القرص هي نفس قرص CD / DVD الذي لا يحتوي على غلاف المادة الخاص به.
الخطوة 1.إذا كنت تمتلك نسخة رسمية من Windows ، فيمكنك إنشاء محرك أقراص USB قابل للتمهيد من قرص DVD الخاص بإعداد Windows المرفق به ، أو يمكنك استخدام ملف ISO الرسمي الذي يمكنك تنزيله من موقع الشركة على الويب. يمكنك أيضًا شراء توزيعة ISO من مصادر أخرى (تنزيل من أي أداة تعقب سيل). في الحالتين الأخيرتين ، تجاوز الفقرات التالية من هذا القسم.
الخطوة 2. هناك العديد من الحلول المجانية المتاحة على الإنترنت ، أحدها هو برنامج ImgBurn - أحد أكثر المرافق شيوعًا.

الخطوه 3أدخل قرص نظام التشغيل في محرك أقراص DVD. افتح البرنامج وانقر فوق علامة التبويب "نسخ إلى صورة" أو "إنشاء صورة" (قد يختلف النقش في إصدارات مختلفة من البرنامج). عند المطالبة ، حدد محرك أقراص DVD كمصدر.

الخطوة 4احفظ ملف ISO. اختر اسمًا وموقعًا يسهل تذكرهما للملف. تأكد من أن لديك مساحة خالية كافية لحفظ الملف. ملف ISO هو أساسًا نسخة طبق الأصلدي في دي قابل للتمهيد.

الجزء 2: إنشاء محرك أقراص فلاش USB قابل للتمهيد
الخطوة 1.أدخل محرك الأقراص المحمول في الفتحة المناسبة على جهاز الكمبيوتر الخاص بك. لنسخ ملف صورة قرص (ISO) بنجاح ، يجب ألا يقل حجم الوسائط عن 4 جيجابايت.
ملحوظة!عند الإنشاء ، سيتم مسح جميع البيانات الأصلية - قم بإنشاء نسخة احتياطية في حال كان لديك معلومات مهمة.

الخطوة 2قم بتنزيل أداة تنزيل Windows 7 USB / DVD من موقع Windows الرسمي. على الرغم من الاسم ، تعمل الأداة مع إصدارات أخرى من نظام التشغيل.

الخطوه 3حدد المسار إلى ملف ISO - المكان الذي حفظته فيه في المرحلة الأخيرة من الإنشاء.

الخطوة 4انقر فوق الزر "جهاز USB". يمكن للبرنامج أيضًا إنشاء قرص تمهيد ، وللقيام بذلك ، انقر فوق الزر "قرص".

الخطوة الخامسةانتظر حتى يكتمل التنزيل. سيقوم البرنامج بإعداد محرك الأقراص ، ثم تنزيل ملف ISO عليه. بناءً على سرعة جهازك ، تستغرق عملية النسخ ما يصل إلى 15 دقيقة.

الجزء 3إعداد النظام
- أدخل محرك USB في جهاز الكمبيوتر الخاص بك. اضغط على زر الطاقة أو أعد تشغيل الكمبيوتر. أثناء إعادة التشغيل ، اضغط على ما يسمى "مفتاح الإعداد" - مجموعة مفاتيح تظهر على الشاشات الأولى من تمهيد النظام. عادةً ما تكون هذه المجموعة على نفس الشاشة التي تعرض شعار الشركة المصنعة. يختلف المفتاح من كمبيوتر إلى آخر ، ولكنه سيكون معروضًا على الشاشة على أي حال. بعد النقر ، ستنتقل إلى قائمة BIOS.

جدول مفاتيح الاختصار بناءً على طراز الكمبيوتر الشخصي في وقت بدء التنزيل

- انقر فوق علامة التبويب قائمة التمهيد. يختلف كل BIOS عن الآخر ، لكن كل منهم لديه علامة التبويب هذه. سترى الترتيب الذي يبحث به الكمبيوتر عن نظام تشغيل قابل للتمهيد. عادةً ما تقوم أجهزة الكمبيوتر بذلك من القرص الصلب أولاً ، لذلك يقوم نظام التشغيل بالتمهيد تلقائيًا.

- بمجرد وصولك إلى "قائمة التمهيد" ، ستحتاج إلى تبديل الترتيب بحيث يكون محرك أقراص USB في أعلى القائمة. مرة أخرى ، سيختلف شكل هذه القائمة بالضبط اعتمادًا على طراز الجهاز وطرازه. ربما سترى اسم محرك الأقراص الخاص بك ، أو ربما مجرد نقش "جهاز قابل للإزالة" أو "USB". لتغيير الترتيب ، استخدم مفتاحي "+" و "-" - لأعلى ولأسفل ، على التوالي.

- بعد ذلك ، احفظ التغييرات واخرج من BIOS. عادة ما يكون مفتاح هذا الإجراء هو المفتاح F10. سيتم إعادة تشغيل الكمبيوتر من محرك أقراص USB.

الجزء 4: تثبيت Windows
الخطوة 1.لبدء تهيئة برنامج التثبيت ، اضغط على أي مفتاح. في حالة عدم القيام بأي شيء ، سيبدأ الكمبيوتر تلقائيًا في تحميل نظام التشغيل المثبت بالفعل وسيتعين عليك إعادة تشغيل النظام مرة أخرى.

الخطوة 2بعد الضغط على المفتاح ، سيبدأ النظام في تنزيل البيانات لتثبيت نظام التشغيل. على الأجهزة البطيئة ، يمكن أن تستغرق هذه العملية عدة دقائق.

الخطوه 3اتبع تعليمات المثبت. بمجرد اكتمال التثبيت ، سيتم إعادة تشغيل النظام.

تهانينا! لقد قمت بتثبيت Windows! الآن لديك محرك أقراص محمول يمكنك استخدامه. تدعم معظم أجهزة الكمبيوتر الجديدة التثبيت من محركات أقراص فلاش ، استخدم عنصر تمهيد BIOS الخاص كما هو موضح أعلاه.
فيديو - كيفية إعادة تثبيت Windows من محرك أقراص USB محمول عبر BIOS
سيساعد الإعداد الكفء والإجراءات الدقيقة على الأداء بسرعة وكفاءة. يمكن تنزيل الإصدار المحدث من القرص المضغوط أو DVD-ROM أو محرك أقراص فلاش.
نظام الإدخال والإخراج الأساسي. (BIOS)
- أساس لوحة النظام ، وهي قاعدة إدخال / إخراج (يشار إليها فيما يلي بالإدخال / الإخراج) موجودة على "اللوحة الأم". يضمن وجود BIOS القدرة على تكوين وضبط الكمبيوتر.
نظام الإدخال / الإخراج ، لكل جهاز كمبيوتر يعتمد على "اللوحة الأم".
يمكنك تحديد إعدادات BIOS للوحة أم معينة من خلال النظر إليها في جواز سفر اللوحة الأم.
مهم! قد تؤدي إعدادات BIOS غير الصحيحة إلى إتلاف الكمبيوتر أو تقليل معدل الطاقة.
معلومات للإدارة.
كيفية تثبيت النوافذ عبر السير، يعتمد التمهيد من DVD و USB و HDD على العديد من مفاتيح Boot Menu:

تحتاج إلى الدخول إلى النظام: إعادة تشغيل الكمبيوتر والدخول إلى "الإعداد" - البرنامج المسؤول عن التمهيد الأولي لجهاز الكمبيوتر.
أثناء إعادة التشغيل ، راقب بعناية النقوش على شاشة العرض ، يجب ألا تتخطى السطر الذي يظهر أدناه بالنص التالي:
"اضغط ____ للدخول إلى الإعداد".

يخبرك البرنامج بكيفية الدخول إلى BIOS ، يجب الضغط على المفتاح المكتوب على الشاشة ، ويمكن أن يكون:
F1 ، F2 ، F3 ، F10 ، Del ، Esc - تختلف باختلاف أجهزة الكمبيوتر ، اعتمادًا على إصدار BIOS.
اضغط مع الاستمرار على المفتاح حتى يقوم النظام بإعادة التوجيه إلى نظام الإدخال والإخراج الأساسي. ستظهر قائمة بعلامات التبويب على الشاشة ، فأنت بحاجة إلى تحديد تلك التي تتحدث عن تشغيل الأجهزة - "أجهزة التمهيد" أو "ميزات BIOS المتقدمة".

إذا لم يكن من الممكن تنفيذ الإجراءات الموصوفة في المرة الأولى ، فلا تيأس ، فأنت بحاجة إلى تكرار جميع الخطوات عدة مرات.
نختار علامة تبويب ، للدخول ، تحتاج إلى الضغط على زر "ENTER". بعد ذلك ، في القائمة المنسدلة ، ابحث عن علامة التبويب "تسلسل التمهيد" وتحقق من صحة الاختيار بالمعلومات التي تظهر على الجانب الأيمن من شاشة العرض. يجب أن يقال أن علامة التبويب المحددة مسؤولة عن أولوية تمهيد الجهاز.

بعد تحديد علامة تبويب التمهيد ، من خلال التحكم في مفاتيح الإدخال ، من الضروري تعيين الأولوية بحيث يكون الأول في القائمة هو "القرص المضغوط" أو جهاز التمهيد هذا.
مع المساعدة التي سيتم تنفيذ العملية برمتها. للقيام بذلك ، حدد "جهاز التمهيد الأول" في القائمة وبعد ذلك كان هناك محرك أقراص ثابت.


تحتاج إلى تأكيد صحة الاختيار والنقر فوق الزر "موافق".

وبالتالي ، فإن جميع إعدادات نظام BIOS لتحميل Windows وإعادة تثبيته جاهزة. تم كل ذلك بحيث في المرة التالية التي يتم فيها إعادة تشغيل جهاز الكمبيوتر ، سيقوم نظام التشغيل نفسه بإعادة توجيه Windows للتمهيد من القرص المحدد مسبقًا.
إذا كنت تواجه صعوبات أو كان لديك إصدار خاص من BIOS ، فيمكنك الاتصال بمعالج الكمبيوتر الذي سيفعل كل شيء من أجلك:
لبدء التنزيل ، يجب إعادة تشغيل جهاز الكمبيوتر الخاص بك.
قم بتنزيل Windows عبر محرك أقراص فلاش.
لتثبيت Windows عبر نظام الإدخال والإخراج الأساسي من محرك أقراص فلاش USB ، في الواقع ، الإجراء بأكمله مشابه للإجراء الموضح أعلاه ، ولكن من الضروري الاختيار من قائمة علامات التبويب المقترحة في نظام الإدخال / الإخراج BIOS ، أو في نظام التشغيل ، مع خيار بسيط لإصدارات "التراكب" ، حدد عنصر القائمة المناسب.

لا تبدأ عملية تثبيت Windows من محرك أقراص USB محمول وتظهر شاشة سوداء على الشاشة:
- يشمل ؛
- محرك الأقراص المحمول مهيأ بنظام NTFS ؛
- يدعم BIOS V \ V أقسام NTFS فقط ، UEFI - FAT 32.
مع إصدار جديد من النظام للتمهيد من محرك أقراص فلاش USB ، فإنه يطلب الإذن بالوضع التلقائي. من الأفضل رفض مثل هذا العرض ، وإلا فقد يتم تثبيت نظام التشغيل على القسم الخطأ أو حذف بعض ملفاتك الشخصية.
قبل ضبط إعدادات BIOS ، يجب تحديد استخدام "+" أو "-" والنقر فوق علامة التبويب "التمهيد".
عند اختيار الإعدادات ، يجب عليك حفظها. للقيام بذلك ، تحتاج إلى الضغط على مفتاح "F10" - "حفظ وخروج". أيضًا ، يمكن تنفيذ هذا الإجراء بالضغط على مفتاح "->" - "إنهاء حفظ التغييرات" ، أي "قم بإنهاء وحفظ التغييرات".

بعد الخيار المعتمد والمختار وأولوية تمهيد الجهاز ، تحتاج إلى تحديد الخيار F10 ، ثم إعادة تشغيل الكمبيوتر.

للمستخدمين المبتدئين الذين يحتاجون إعادة تثبيت النوافذ عبر BIOSطور الخبراء بعض النصائح لسير العملية بكفاءة وسرعة.
للحصول على نظام BIOS تم تكوينه بنجاح ، يجب إيلاء اهتمام خاص لهذه التوصيات:
- متطلبات الكمبيوتر الشخصي (بافتراض نظام التشغيل Windows 7):
- الذاكرة - 1 غيغابايت على الأقل ؛
- المعالج - 1 هرتز على الأقل ؛
- بطاقة الفيديو - على الأقل DirectX 9.
- حان الوقت للعمل في BIOS.
- متطلبات الكمبيوتر الشخصي (بافتراض نظام التشغيل Windows 7):
كم من الوقت يستغرق إعداد وتكوين إصدار جديد من Windows؟ كل هذا يتوقف على المعلمات التقنية لجهاز الكمبيوتر:
- السرعة "سرعة الساعة" ؛
- عدد النوى؛
- التردد الرئيسي "800/1066/1333/1600 ميجا هرتز".
في المتوسط تثبيت النوافذ عبر السيرسيستغرق الأمر ساعة واحدة.
عمليات تثبيت Windows نظيفة وبسيطة
التثبيت النظيف هو تشغيل قرص مع النظام في الوضع اليدوي ، أثناء بدء تشغيل الكمبيوتر. بعد ذلك ، ابدأ ، اضغط على أي زر ، بعد ظهور النقش "اضغط على أي مفتاح" في الصنبور.
إذا لم تتمكن من تثبيت Windows بنفسك من خلال BIOS ، فاستخدم خدمة معالج الكمبيوتر لزيارة منزلك:
يشير BIOS إلى موقع نظام التشغيل الجديد ، على سبيل المثال ، على قرص مضغوط / قرص DVD أو على قرص ثابت ، بحيث لا يتم استخدام الإصدار القديم على الإطلاق ، أو تم حذفه. يتم استخدام الإصدار النظيف لأي نظام تشغيل: Unix و DOS و Windows XP بالإضافة إلى Linux و Windows 8 و Windows 7.
نادرًا ما يتم استخدام وقت التوقف عن العمل ولا ينصح به. هذا يرجع إلى حقيقة أن الإصدار الجديد يتم تشغيله من قرص CD / DVD مثبت بالفعل مع نظام التشغيل القديم. لذا فإن التثبيت البسيط يشبه إلى حد كبير عملية "التراكب" ، حيث يتم إضافة الإصدار الجديد إلى الإصدار القديم.
اختلاف عملية التثبيت
تثبيت سهل للويندوز:
- بدء تشغيل الكمبيوتر
- نظام التشغيل؛
- تثبيت.
تثبيت نظيف:
- بدء تشغيل الكمبيوتر
- تثبيت.
- تثبيت نظيف.
أقسام القرص الصلب لنظام التشغيل.
في كثير من الأحيان ، أثناء التثبيت النظيف ، يتم تنسيق جميع الأقسام ويتم حذف الإصدارات والملفات القديمة. إذا كنت بحاجة إلى إعادة تثبيت نظام به عدة محركات أقراص مقسمة حيث يتم تخزين الملفات المهمة ، يمكنك ترك المعلومات دون تغيير.
ليس من الضروري تهيئة محرك الأقراص D ، ومع ذلك ، سيتم تهيئة محرك الأقراص C الذي يحتوي على ملفات الإصدار القديم من Windows.
تحليل القرص الصلب أثناء التثبيت.
قبل البدء في تثبيت Windows (مع نظام تشغيل خامل وتعطل ومواطن الخلل) ، تحتاج إلى محاولة استخدام الفرصة الأخيرة لاستعادة البرامج الضارة وتنظيفها.
في حالة وجود مشاكل واضحة في تشغيل جهاز الكمبيوتر ، من الضروري ، أولاً وقبل كل شيء ، التحقق من حالة القرص الصلب ، وتحليل تشغيل المقاطع ، وإلا ، حتى أثناء تثبيت النظام ، فإن عملية التهيئة قد تجميد أو العمل بشكل غير مستقر.
الاحتفاظ بالمعلومات الشخصية.
تعد البيانات والمعلومات الشخصية مكونًا مهمًا للغاية ولا يمكن استعادته دائمًا في حالة الحذف أو التلف ، لذلك قبل إعادة تثبيت أي شيء ، عليك الاهتمام بسلامتهم.
لحفظ المعلومات والبيانات الشخصية عند إعادة تثبيت Windows ، تحتاج إلى نسخ جميع الملفات الضرورية ونقلها إلى الوسائط المحمولة (قرص ، محرك أقراص فلاش ، إلخ). من المهم أيضًا حفظ كلمات المرور ، لذلك يوصى باستخدام برنامج النسخ الاحتياطي أو القيام بذلك بالطريقة القديمة يدويًا.
باتباع القواعد والنصائح بالضبط ، يمكنك أن تفهم كيفية تثبيت windows عبر السيرعلى جهاز كمبيوتر حتى لشخص ، بدون مهارات وخبرات خاصة ، في مواقف من هذا النوع.
الشرط الرئيسي للتثبيت الصحيح هو دقة التنفيذ. تجولالمقترحة في المادة أعلاه. ستساعدك الصور التفصيلية المصاحبة لخطوات التثبيت على التنقل في نظام الإدخال / الإخراج BIOS.
إذا كنت بحاجة إلى تثبيت Windows 7 من محرك أقراص USB محمول عبر BIOS ، فستكون مقالتنا مفيدة جدًا لك.
يعد تثبيت نظام تشغيل جديد على جهاز كمبيوتر مشكلة شائعة إلى حد ما يمكن أن تحدث بسبب أدنى عطل في النظام أو تصرفات مستخدم كمبيوتر غير كفء.
أصبحت هذه المشكلة أيضًا ذات صلة فيما يتعلق ببيان الممثلين الرسميين لشركة Windows حول تعليق الدعم الفني لنظام التشغيل XP.
حتى الآن ، تحول جميع المستخدمين تقريبًا تمامًا إلى ما يسمى السبعة.
ستساعدك إرشاداتنا خطوة بخطوة على إعادة تشغيل جهاز الكمبيوتر الخاص بك بسرعة وسهولة.
تحضير جهاز الكمبيوتر الخاص بك لإعادة تثبيت Windows
قبل أن تبدأ العمل على برنامج جديد ، تحتاج إلى تجهيز جهاز الكمبيوتر الخاص بك بشكل صحيح. تحتاج أولاً إلى تذكر المعلومات المهمة المخزنة على الكمبيوتر وحفظها في جهاز تخزين محمول.
يجب إيلاء اهتمام خاص لمحرك الأقراص المحلي C ، حيث يوجد ملف أكبر عددمعلومة. يقوم جميع المستخدمين تقريبًا بتخزين ملفات الوسائط الخاصة بهم (الصور ومقاطع الفيديو) في مجلد المستندات أو مباشرة على سطح المكتب.
غالبًا ما توجد هذه الملفات على القرص مع نظام التشغيل المثبت بالفعل. يمكنك أيضًا استخدام المساحة الخالية لمحرك أقراص محلي آخر لحفظ المعلومات.
من المهم جدًا التحقق مما إذا كانت هناك برامج تشغيل لبطاقة الشبكة على جهاز الكمبيوتر قبل إعادة تثبيت Windows.
إذا قمت بتثبيت نظام جديد عبر USB ، ثم اتضح أن التوزيع لا يحتوي على برامج تشغيل لبطاقة الشبكة ، فلن تتمكن من تكوين برامج التشغيل والاتصال بالإنترنت.
من أجل ثقتك بنفسك ، من الأفضل التأكد مرة أخرى من توفر برامج التشغيل. تأكد أيضًا من التحقق مما إذا كان لديك برامج تشغيل لبطاقة الصوت وبطاقة الصوت وبطاقة الفيديو وما إلى ذلك.
تحضير محرك أقراص فلاش لتثبيت البرنامج
لتثبيت نظام التشغيل من محرك أقراص محمول ، نوصيك بالالتزام بالقواعد التالية:
- يجب أن يكون الحد الأدنى لحجم محرك الأقراص المحمول 4 جيجا بايت. هذا هو مقدار المساحة المطلوبة لتخزين الكل مكونات مهمةوالملفات
- التحضير الإلزامي لمجموعة توزيع Windows 7 لتسجيل وحفظ صورتها (* تنسيق iso) ؛
- اختيار برنامج لإنشاء صورة قرص.
نصيحة!يعد UltralSO أحد أفضل أدوات تصوير القرص. أحدث إصدار موجود على موقع المطور
قم بتثبيت الأداة المساعدة وتشغيلها على جهاز الكمبيوتر ، ثم حدد صورة القرص المحددة مسبقًا فيها. تعليمات خطوة بخطوةسيساعدك استخدام البرنامج على فهم كل التفاصيل الدقيقة بسرعة.
- يطلق
2. الآن يتم فتح نافذة العمل الرئيسية أمامك
3. انتقل إلى تسجيل صورة القرص الصلب
4. الآن تحتاج إلى توصيل ذاكرة فلاش وتمكين التنسيق. عند اكتمال عملية تهيئة محرك الأقراص المحمول ، يمكنك بدء التسجيل.
5. في نهاية التسجيل ، سيكون هناك Windows على مساحة محرك الأقراص المحمول الخاص بك ، والذي ستتم إعادة تثبيته بمساعدته.
تعليق!لإنشاء محرك أقراص فلاش لتثبيت النظام من خلال BIOS ، يمكنك استخدام الأدواتشبابيك.
تكوين السير للعمل مع محرك أقراص فلاش USB قابل للتمهيد
لا يكفي توصيل محرك أقراص فلاش USB للتثبيت بجهاز كمبيوتر لتثبيت برنامج جديد ؛ يلزم تكوين أولي للكمبيوتر بحيث يبدأ التشغيل منه عند تشغيله.
يتم إجراء جميع الإعدادات في BIOS. يحتوي أي كمبيوتر محمول أو كمبيوتر على BIOS يخزن الإعدادات المهمة ، بما في ذلك الترتيب الذي يجب أن تقوم الأجهزة بالتمهيد به. هذا هو المكان الذي نحتاجه الآن لمزيد من العمل المثمر.
لبدء BIOS ، يجب أن تضغط باستمرار أو تضغط على مفتاح معين على لوحة المفاتيح عند تشغيل الكمبيوتر.
يمكنك معرفة المفتاح الذي نحتاجه من المعلومات الموجودة على الشاشة. عادةً ما تكون هذه المفاتيح هي Esc و Delete و F2. إذا قمت بإدخال BIOS ، فستظهر أمامك إحدى الشاشات التالية:
في محاولة فاشلةقم بتسجيل الدخول ، وأعد تشغيل الكمبيوتر مرة أخرى وحاول بدء تشغيل BIOS مرة أخرى. لتسهيل الأمر عليك ، قمنا بنشر جدول بالخيارات الرئيسية لتمكين Bios.
اختصارات لوحة المفاتيح للدخولBIOS حسب الشركة المصنعةBIOS
اختصارات لوحة المفاتيح الأساسية للتشغيليعتمد نظام الإدخال والإخراج الأساسي (BIOS) على الشركات المصنعة لأجهزة الكمبيوتر المحمول وأجهزة الكمبيوتر
بعد الدخول إلى BIOS ، تحتاج إلى العثور على الخيار المسؤول عن تحميل الأجهزة. عادة ما يكون في القائمة وكلمة BOOT موجودة في اسمه. لا يتم استبعاد الخيارات الأخرى ، بل قد تضطر إلى البحث.
وهنا بعض الأمثلة:
كقاعدة عامة ، يتم اختيار الجهاز الرئيسي للتحميل عن طريق الضغط على الأسهم الموجودة على لوحة المفاتيح ، على الرغم من وجود طرق أخرى في بعض الأحيان للتحكم فيه. إذا لم تتمكن من اكتشاف ذلك بنفسك ، فارجع إلى المساعدة التي تضيء في BIOS.
في حالتنا ، يعمل USB-HDD (قد يكون هناك اسم آخر) كجهاز التمهيد الأول. بعد تحديده ، يجب عليك الخروج من BIOS مع حفظ جميع الإعدادات باستخدام عنصر Save and Exit Setup.
بعد هذه الخطوة ، يجب إعادة تشغيل الكمبيوتر وسننتقل إلى المرحلة الرئيسية التي نحن هنا من أجلها.
تثبيت Windows 7 باستخدام محرك أقراص محمول قابل للتمهيد
إذا تمت كتابة كل شيء بشكل صحيح على مساحة محرك الأقراص المحمول ، وتم إجراء الإعدادات الصحيحة في BIOS ، فسترى الرسالة التالية على شاشة العرض أمامك ، والتي تنص على أنه يجب عليك الضغط على أي مفتاح لتنشيط تحميل.
إذا لم يكن هناك مثل هذا النقش ، فسيتعين عليك التحقق من أفعالك. للقيام بذلك ، انتقل إلى BIOS وتأكد من حفظ إعداد التمهيد من محرك أقراص فلاش USB. إذا لم تكن هناك أخطاء في BIOS ، فعلى الأرجح أنك لم تتمكن من إنشاء محرك أقراص فلاش USB قابل للتمهيد وتحتاج إلى تكرار العملية برمتها مرة أخرى.
إذا كان هناك نقش ، فتهانينا ، فقد بدأ تثبيت إصدار جديد من Windows من خلال BIOS. تحتوي بعض صور التثبيت ، بالإضافة إلى نظام التشغيل نفسه ، على صور متنوعة برامج إضافية، ثم سيتعين عليك تحديد العنصر المطلوب من القائمة.
تجدر الإشارة أيضًا إلى أن بعض الأقراص تؤدي افتراضيًا معظم الإعدادات الموضحة أدناه. لا داعي للقلق بشأن هذا ، حيث يمكن تغيير جميع الإعدادات بعد اكتمال عملية تثبيت البرنامج.
تظهر أمامك شاشة ترحيب تحدد فيها البيانات المطلوبة. بعد الانتهاء من التهيئة ، يجب النقر فوق الزر "التالي" ، ثم "تثبيت".
في نافذة جديدة ، تظهر شروط اتفاقية الترخيص أمامنا ، والتي ، بالطبع ، تقرأها بعناية شديدة ، ثم توافق عن طريق تحديد المربع في المربع المخصص والنقر فوق الزر "التالي".
المرحلة النهائية من التركيب
في النافذة الجديدة ، سيتعين عليك اختيار نوع التثبيت الذي نريده. نحن نحتاج نوع كامل. بعد ذلك ، سيتعين عليك العمل قليلاً مع القرص ، حيث سيتم كتابة الإصدار الجديد من البرنامج.
للقيام بذلك ، حدد قسم القرص المطلوب في القائمة وانقر على زر "إعدادات القرص" ، وبعد ذلك نبدأ في التهيئة.
لقد وصفنا بالفعل كيف يتم ذلك أعلاه. هنا تحتاج فقط إلى التغيير من USB-HDD إلى اسم محرك الأقراص الخاص بك. هذا إجراء سهل للغاية ولا ينبغي أن يسبب لك أي صعوبات.
بمجرد اكتمال إعادة التشغيل ، سيستمر إعداد Windows.
- نقوم بإدخال أسماء لأجهزة الكمبيوتر والكمبيوتر المحمول والمستخدمين.
- قم بتعيين كلمة مرور إذا لزم الأمر.
- أدخل اسم مفتاح الترخيص ، إن وجد (يمكنك تخطي هذه الخطوة).
- حدد إعدادات الأمان ("الإعدادات الموصى بها").
- تعيين التاريخ والوقت.
- نحن ننشئ الشبكة.
بفضل هذه الخطوات البسيطة ، يمكنك تثبيت Windows 7 من خلال BIOS باستخدام محرك أقراص فلاش USB.