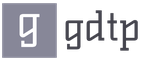Ποια είναι η καλύτερη βαφή για ένα δερμάτινο μπουφάν. Πώς να βάψετε ένα δερμάτινο μπουφάν στο σπίτι. Δυνατότητα αλλαγής χρωμάτων στο σπίτι
Εάν κατεβάσετε μια εικόνα ISO με διανομή Windows και την εγγράψετε σωστά σε δίσκο DVD ή δημιουργήσετε μια μονάδα flash USB με δυνατότητα εκκίνησης χρησιμοποιώντας το ίδιο UltraISO, πρακτικά δεν είναι δύσκολο για κανέναν. Στη συνέχεια, με τα δεύτερα στάδια, την απευθείας εγκατάσταση του λειτουργικού συστήματος από δίσκο ή μονάδα flash σε υπολογιστή, πολλοί αντιμετωπίζουν δυσκολίες.
Υπάρχουν τρεις τρόποι με τους οποίους ξέρω πώς να ξεκινήσω την εγκατάσταση των Windows.
1) το απλούστερο και πιο αναξιόπιστο είναι να ανοίξετε μια εικόνα μέσω μιας εικονικής μονάδας δίσκου με τα Windows να εκτελούνται ήδη και να ξεκινήσετε την εγκατάσταση, αλλά υπάρχουν πολλοί παράγοντες που μπορούν να παρεμβαίνουν και να προκαλέσουν σφάλμα σε κάποιο στάδιο μιας τέτοιας εγκατάστασης.
2) Εισαγάγετε τη μονάδα flash που δημιουργήσαμε σε μια υποδοχή USB ή ένα DVD με Windows στη μονάδα σας, ανεξάρτητα από την έκδοση, είτε των windows 7 είτε των windows 10, είτε ακόμη και win95. Αυτό λειτουργεί για όλους. Στη συνέχεια, όταν ενεργοποιήσετε τον υπολογιστή, καλέστε το μενού BOOT, αυτή είναι μια λίστα με μέσα από τα οποία πρέπει να κάνετε εκκίνηση, επιλέξτε τα μέσα που χρειαζόμαστε και πατήστε ENTER. Μπορείτε να διαβάσετε περισσότερα σχετικά με τον τρόπο εγκατάστασης των Windows μέσω του μενού BOOT εδώ.
3) Διαφέρει από τη μέθοδο 2 μόνο στο ότι καθορίζουμε από τι θέλουμε να εκκινήσουμε όχι μέσω του μενού εκκίνησης, αλλά στο BIOS της συσκευής μας.
Σε αυτό το άρθρο, θα μιλήσουμε λεπτομερώς για τον τρόπο εγκατάστασης των Windows από μια μονάδα flash μέσω του BIOS ή την εκκίνηση των Windows 7 από μια μονάδα flash BIOS.
Εκκίνηση των Windows 7 από μονάδα flash BIOS
Η εγκατάσταση των Windows από μια μονάδα flash μέσω του BIOS ξεκινά με την κλήση του μενού BIOS ή ονομάζεται επίσης Setup, αυτό γίνεται συνήθως με το κουμπί Διαγραφή αμέσως μετά την ενεργοποίηση του φορητού υπολογιστή ή του υπολογιστή, πατήστε συνεχόμενα μέχρι να δείτε μια μπλε οθόνη με κάποιο κείμενο , αλλά συμβαίνει ότι πρέπει να πατήσετε ένα άλλο κουμπί, είναι F2 ή F10 ή Esc. Μπορείτε να δοκιμάσετε όλες τις επιλογές μέχρι να δείτε το επιθυμητό αποτέλεσμα ή μπορείτε να διαβάσετε ένα κείμενο όπως "Πατήστε το DEL για να εκτελέσετε το Setup" στο παράθυρο καλωσορίσματος του μητρικού υλικολογισμικού, μας λέει ότι για να μπείτε στο BIOS, χρειάζεστε για να πατήσετε DEL.
Και έτσι, αφού μπήκαμε στο BIOS SETUP UTILITY, αναζητούμε την καρτέλα Boot και χρησιμοποιούμε τα βέλη για να πάμε εκεί. Χρειαζόμαστε τη γραμμή Προτεραιότητα συσκευής εκκίνησης

Εδώ η λογική είναι απλή, όσο υψηλότερη είναι η συσκευή στη λίστα, τόσο μεγαλύτερη είναι η προτεραιότητα στην ουρά λήψης. Δηλαδή, η πρώτη στη λίστα φορτώνεται πρώτα και ούτω καθεξής με τη σειρά μέχρι να εκκινήσει το σύστημα.

Και έτσι, χρησιμοποιώντας τα βέλη, επιλέξτε την πρώτη μονάδα δίσκου στη λίστα και πατήστε ENTER, βλέπουμε μια λίστα με όλες τις πιθανές συσκευές από τις οποίες μπορεί να εκκινήσει ο υπολογιστής.

Εάν θέλουμε να επιλέξουμε τη φόρτωση του BIOS μέσω μιας μονάδας flash USB, τότε επιλέγουμε τη διεπαφή USB, αυτή είναι Removable Dev ή κάτι τέτοιο με τη συμπερίληψη του κειμένου "USB" ή εάν η μονάδα flash USB έχει ήδη εισαχθεί, τότε το όνομα του κατασκευαστή της μονάδας flash θα γραφτεί. Εάν πρέπει να επιλέξετε μια μονάδα DVD, τότε συνήθως αυτή η γραμμή αρχίζει με τις λέξεις CDROM: ή DVDROM: ή μπορεί επίσης να γραφτεί από τον κατασκευαστή της μονάδας DVD.
Εάν κάνετε μια επιλογή, πατήστε ENTER και με τον ίδιο τρόπο επιλέξτε τη δεύτερη συσκευή με τη σειρά, η δεύτερη στη λίστα θα πρέπει να είναι ο σκληρός σας δίσκος στον οποίο θα εγκατασταθούν τα Windows. Εάν το BIOS δεν βλέπει τη μονάδα flash USB, δοκιμάστε να τοποθετήσετε τη μονάδα flash USB σε άλλη υποδοχή USB και κάντε τα πάντα ξανά.
Για να αποθηκευτούν όλες οι αλλαγές στο BIOS Setup, πρέπει να μεταβείτε στην καρτέλα Exit πριν φύγετε και να επιλέξετε τη γραμμή Exit & Save Changes και να πατήσετε ENTER.

Μετά από αυτό, μπορούμε να εγκαταστήσουμε το BIOS των Windows μέσω μονάδας flash USB ή μονάδας DVD. Το bios με μπλε οθόνη δεν είναι πλέον διαθέσιμο για όλους. Το 2017, όλο και πιο συχνά μπορείτε να δείτε το BIOS νέας γενιάς, είναι πιο γραφικά μελετημένο, υπάρχουν εικόνες του εικονιδίου για μια κατανοητή συσχέτιση, αν δεν είστε ισχυροί στα αγγλικά για να μην κάνετε λάθος. Αλλά ουσιαστικά όλες οι ρυθμίσεις είναι ίδιες.
Προσοχή!- μετά τις αλλαγές μας στο BIOS, τώρα ο υπολογιστής θα εκκινείται πάντα πρώτα από τη μονάδα flash USB και μετά από τον σκληρό δίσκο, επομένως είναι σημαντικό κατά την εγκατάσταση των Windows μετά το πρώτο στάδιο εγκατάστασης, όταν ο φορητός υπολογιστής ή ο υπολογιστής επανεκκινείται, ΠΡΕΠΕΙ ΠΡΕΠΕΙ ΝΑ ΤΡΑΒΕΙΣ ΤΗ ΜΟΝΑΔΑ FLASH ΑΠΟ την υποδοχή USB ή να βγάλεις το δίσκο από το DVD-roma. Διαφορετικά, το πρώτο στάδιο της εγκατάστασης θα επαναλαμβάνεται επ' αόριστον.
Τώρα ξέρουμε πώς να ρυθμίσουμε το BIOS για να εγκαταστήσουμε τα παράθυρα από μια μονάδα flash USB. Και έχοντας μια μονάδα flash USB με δυνατότητα εκκίνησης με την εικόνα των WINDOWS 7 ή 10, μπορούμε εύκολα να εγκαταστήσουμε ή να επανεγκαταστήσουμε το λειτουργικό σύστημα σε οποιαδήποτε συσκευή.
Ενημέρωση 2016:ο οδηγός πρόσθεσε τρόπους εκκίνησης από μια μονάδα flash USB σε UEFI και BIOS σε νέους υπολογιστές με Windows 8, 8.1 (το οποίο είναι επίσης κατάλληλο για Windows 10). Επιπλέον, έχουν προστεθεί δύο τρόποι εκκίνησης από μονάδα USB χωρίς αλλαγή των ρυθμίσεων του BIOS. Στις οδηγίες υπάρχουν επίσης επιλογές για την αλλαγή της σειράς των συσκευών εκκίνησης για παλαιότερες μητρικές πλακέτες. Και ένα ακόμη σημαντικό σημείο: εάν δεν πραγματοποιηθεί εκκίνηση από μονάδα flash USB σε υπολογιστή με UEFI, δοκιμάστε.
Σημείωση: Το τέλος περιγράφει επίσης τι πρέπει να κάνετε εάν δεν μπορείτε να εισαγάγετε λογισμικό BIOS ή UEFI σε σύγχρονους υπολογιστές και φορητούς υπολογιστές. Μπορείτε να διαβάσετε σχετικά με τον τρόπο δημιουργίας μονάδων flash με δυνατότητα εκκίνησης εδώ:
Χρήση του μενού εκκίνησης για εκκίνηση από μονάδα flash
Στις περισσότερες περιπτώσεις, η εκκίνηση από μια μονάδα flash USB στο BIOS απαιτείται για κάποια εργασία μίας χρήσης: εγκατάσταση των Windows, έλεγχος του υπολογιστή σας για ιούς χρησιμοποιώντας το LiveCD, επαναφορά του κωδικού πρόσβασης των Windows.
Σε όλες αυτές τις περιπτώσεις, δεν είναι απαραίτητο να αλλάξετε τις ρυθμίσεις BIOS ή UEFI, απλώς καλέστε το μενού εκκίνησης (μενού εκκίνησης) όταν ενεργοποιήσετε τον υπολογιστή και επιλέξτε τη μονάδα flash USB ως συσκευή εκκίνησης μία φορά.
Για παράδειγμα, κατά την εγκατάσταση των Windows, πατάτε το επιθυμητό πλήκτρο, επιλέγετε τη συνδεδεμένη μονάδα USB με το κιτ διανομής συστήματος, ξεκινάτε την εγκατάσταση - διαμόρφωση, αντιγραφή αρχείων κ.λπ., και μετά την πρώτη επανεκκίνηση, ο υπολογιστής θα εκκινήσει από το σκληρό οδηγεί μόνο του και συνεχίζει τη διαδικασία εγκατάστασης στην κανονική λειτουργία.
Πολύ λεπτομερείς για την είσοδο σε αυτό το μενού σε φορητούς υπολογιστές και υπολογιστές διάφορες μάρκεςΈγραψα στο άρθρο (υπάρχει και οδηγίες βίντεο).
Πώς να μπείτε στο BIOS για να επιλέξετε επιλογές εκκίνησης
ΣΕ διαφορετικές περιστάσειςγια να μπείτε στο βοηθητικό πρόγραμμα εγκατάστασης BIOS, πρέπει να εκτελέσετε ουσιαστικά τις ίδιες ενέργειες: αμέσως μετά την ενεργοποίηση του υπολογιστή, όταν εμφανιστεί η πρώτη μαύρη οθόνη με πληροφορίες σχετικά με την εγκατεστημένη μνήμη ή το λογότυπο του κατασκευαστή του υπολογιστή ή της μητρικής πλακέτας, πατήστε το επιθυμητό κουμπί στο πληκτρολόγιο - οι πιο συνηθισμένες επιλογές είναι το Delete και το F2.

Πατήστε το πλήκτρο Del για να μπείτε στο BIOS
Συνήθως, αυτές οι πληροφορίες βρίσκονται στο κάτω μέρος της αρχικής οθόνης: "Πατήστε Del για να εισέλθετε στο Setup", "Πατήστε F2 για Ρυθμίσεις" και παρόμοια. Πατώντας το δεξί κουμπί τη σωστή στιγμή (όσο νωρίτερα τόσο το καλύτερο - αυτό πρέπει να γίνει πριν ξεκινήσει η φόρτωση του λειτουργικού συστήματος) θα μεταφερθείτε στο μενού ρυθμίσεων - Βοηθητικό πρόγραμμα εγκατάστασης BIOS. ΕμφάνισηΑυτό το μενού μπορεί να διαφέρει, εξετάστε μερικές από τις πιο συνηθισμένες επιλογές.
Στις σύγχρονες μητρικές πλακέτες, η διεπαφή BIOS, ή ακριβέστερα, το λογισμικό UEFI, είναι συνήθως γραφική και, ίσως, πιο κατανοητή όσον αφορά την αλλαγή της σειράς των συσκευών εκκίνησης.

Στις περισσότερες επιλογές, για παράδειγμα σε μητρικές κάρτες Gigabyte (όχι όλες) ή Asus, μπορείτε να αλλάξετε τη σειρά εκκίνησης απλά σύροντας και αποθέτοντας τις εικόνες του δίσκου ανάλογα με το ποντίκι.

Εάν αυτό δεν είναι δυνατό, ανατρέξτε στην ενότητα Χαρακτηριστικά του BIOS, στο στοιχείο Επιλογές εκκίνησης (το τελευταίο στοιχείο μπορεί να βρίσκεται αλλού, αλλά η σειρά εκκίνησης έχει οριστεί εκεί).
Διαμόρφωση εκκίνησης από μονάδα flash USB στο AMI BIOS

Λάβετε υπόψη ότι για να κάνετε όλα τα βήματα που περιγράφονται, η μονάδα flash πρέπει να είναι συνδεδεμένη στον υπολογιστή εκ των προτέρων, πριν εισέλθετε στο BIOS. Για να ρυθμίσετε την εκκίνηση από μονάδα flash στο AMI BIOS:
- Στο μενού παραπάνω, πατώντας το δεξί πλήκτρο, επιλέξτε το στοιχείο "Εκκίνηση" (Λήψη).
- Μετά από αυτό, επιλέξτε το στοιχείο "Σκληροί Δίσκοι" (Σκληροί Δίσκοι) και στο μενού που εμφανίζεται, πατήστε Enter στο "1st Drive" (Πρώτος δίσκος)
- Στη λίστα, επιλέξτε το όνομα της μονάδας flash - στη δεύτερη εικόνα, για παράδειγμα, αυτό είναι Kingmax USB 2.0 Flash Disk. Πατήστε Enter και μετά Esc.


Επόμενο βήμα:
- Επιλέξτε το στοιχείο "Προτεραιότητα συσκευής εκκίνησης" (Προτεραιότητα συσκευών εκκίνησης),
- Επιλέξτε "Πρώτη συσκευή εκκίνησης", πατήστε Enter,
- Και πάλι, καθορίστε τη μονάδα flash.

Εάν θέλετε να κάνετε εκκίνηση από ένα CD, τότε καθορίστε τη μονάδα DVD ROM. Πατήστε Esc, στο μενού στο επάνω μέρος από το στοιχείο εκκίνησης (Λήψη), μεταβείτε στο στοιχείο Έξοδος (Έξοδος) και επιλέξτε "Αποθήκευση αλλαγών και έξοδος" (Αποθήκευση αλλαγών και έξοδος) ή "Έξοδος από την αποθήκευση αλλαγών" - στην ερώτηση εάν είστε βέβαιοι ότι Εάν θέλετε να αποθηκεύσετε τις αλλαγές σας, θα πρέπει να επιλέξετε Yes ή να πληκτρολογήσετε "Y" στο πληκτρολόγιο και, στη συνέχεια, πατήστε Enter. Μετά από αυτό, ο υπολογιστής θα επανεκκινηθεί και θα αρχίσει να χρησιμοποιεί τη μονάδα flash USB, το δίσκο ή άλλη συσκευή που επιλέξατε για εκκίνηση.
Εκκίνηση από μονάδα flash USB σε BIOS AWARD ή Phoenix

Για να επιλέξετε μια συσκευή για εκκίνηση στο Award BIOS, στο κύριο μενού ρυθμίσεων, επιλέξτε "Advanced BIOS Features" (προηγμένες ρυθμίσεις BIOS) και μετά με επιλεγμένη την First Boot Device, πατήστε Enter.

Θα εμφανιστεί μια λίστα συσκευών από τις οποίες μπορείτε να εκκινήσετε - HDD-0, HDD-1, κ.λπ., CD-ROM, USB-HDD και άλλα. Για εκκίνηση από μονάδα flash, πρέπει να εγκαταστήσετε ένα USB-HDD ή USB-Flash. Για εκκίνηση από CD DVD ή CD - CD-ROM. Μετά από αυτό, ανεβαίνουμε ένα επίπεδο πατώντας Esc και επιλέγουμε το στοιχείο μενού "Αποθήκευση & Έξοδος Ρύθμισης" (Αποθήκευση και έξοδος).
Διαμόρφωση εκκίνησης από εξωτερικό μέσο στο H2O BIOS

Για εκκίνηση από μια μονάδα flash στο InsydeH20 BIOS, το οποίο βρίσκεται σε πολλούς φορητούς υπολογιστές, στο κύριο μενού, χρησιμοποιώντας το δεξί πλήκτρο, πρέπει να φτάσετε στο στοιχείο "Εκκίνηση" (Λήψη). Ορίστε το στοιχείο εκκίνησης εξωτερικής συσκευής σε Ενεργοποιημένο. Παρακάτω, στην ενότητα Προτεραιότητα εκκίνησης, χρησιμοποιήστε τα πλήκτρα F5 και F6 για να ορίσετε την Εξωτερική συσκευή στην πρώτη θέση. Εάν θέλετε να κάνετε εκκίνηση από DVD ή CD, επιλέξτε Internal Optic Disc Drive (Εσωτερική μονάδα οπτικού δίσκου).
Στη συνέχεια, μεταβείτε στο Exit στο επάνω μενού και επιλέξτε Save and Exit Setup. Ο υπολογιστής θα επανεκκινήσει από το σωστό μέσο.
Εκκίνηση από USB χωρίς είσοδο στο BIOS (μόνο για Windows 8, 8.1 και Windows 10 με UEFI)
Εάν ο υπολογιστής σας έχει εγκατεστημένη μία από τις πιο πρόσφατες εκδόσεις των Windows και μια μητρική πλακέτα με λογισμικό UEFI, τότε μπορείτε να κάνετε εκκίνηση από μια μονάδα flash USB χωρίς καν να εισάγετε τις ρυθμίσεις του BIOS.

Για να το κάνετε αυτό: μεταβείτε στις ρυθμίσεις - αλλάξτε τις ρυθμίσεις του υπολογιστή (μέσω του πίνακα στα δεξιά στα Windows 8 και 8.1), στη συνέχεια ανοίξτε το "Update and Recovery" - "Recovery" και κάντε κλικ στο κουμπί "Επανεκκίνηση" στις "Ειδικές επιλογές εκκίνησης" είδος.

Στην οθόνη Επιλογή ενέργειας που εμφανίζεται, επιλέξτε Χρήση συσκευής. Συσκευή USB, σύνδεση δικτύου ή DVD.

Στην επόμενη οθόνη, θα δείτε μια λίστα συσκευών από τις οποίες μπορείτε να εκκινήσετε, η οποία θα πρέπει να περιλαμβάνει τη μονάδα flash. Εάν ξαφνικά δεν είναι εκεί, κάντε κλικ στο "Προβολή άλλων συσκευών". Μόλις επιλεγεί, ο υπολογιστής θα επανεκκινήσει από τη μονάδα USB που καθορίσατε.
Τι να κάνετε εάν δεν μπορείτε να εισέλθετε στο BIOS για εκκίνηση από μια μονάδα flash USB
Λόγω του γεγονότος ότι τα σύγχρονα λειτουργικά συστήματα χρησιμοποιούν τεχνολογίες γρήγορης εκκίνησης, μπορεί να αποδειχθεί ότι απλά δεν μπορείτε να εισέλθετε στο BIOS για να αλλάξετε με κάποιο τρόπο τις ρυθμίσεις και να εκκινήσετε από την επιθυμητή συσκευή. Σε αυτή την περίπτωση, μπορώ να προσφέρω δύο λύσεις.
Το δεύτερο είναι να δοκιμάσετε να απενεργοποιήσετε τη γρήγορη εκκίνηση των Windows και, στη συνέχεια, να εισέλθετε στο BIOS με τον συνηθισμένο τρόπο, χρησιμοποιώντας το πλήκτρο Del ή F2. Για να απενεργοποιήσετε τη γρήγορη εκκίνηση, μεταβείτε στον πίνακα ελέγχου - επιλογές τροφοδοσίας. Επιλέξτε "Τι κάνουν τα κουμπιά λειτουργίας" από τη λίστα στα αριστερά.

Και στο επόμενο παράθυρο, αφαιρέστε το στοιχείο "Ενεργοποίηση γρήγορης εκκίνησης" - αυτό θα βοηθήσει στη χρήση των πλήκτρων μετά την ενεργοποίηση του υπολογιστή.
Από όσο μπορώ να πω, περιέγραψα όλες τις τυπικές επιλογές: μία από αυτές θα πρέπει σίγουρα να βοηθήσει, υπό την προϋπόθεση ότι η ίδια η μονάδα εκκίνησης είναι σε τάξη. Εάν ξαφνικά κάτι δεν λειτουργήσει - περιμένω στα σχόλια.
Έχετε φορητό υπολογιστή, προσωπικό υπολογιστή ή tablet - με μια λέξη, μια συσκευή στην οποία θέλετε να εγκαταστήσετε τα Windows μέσω μιας μονάδας flash USB; Πρέπει συχνά να επανεγκαθιστάτε το λειτουργικό σύστημα και δεν θέλετε να χρησιμοποιείτε εύθραυστες και ογκώδεις μονάδες δίσκου;
Εάν ναι, τότε αυτός ο οδηγός είναι για εσάς. Διαβάστε προσεκτικά τις παρακάτω οδηγίες και σίγουρα θα τα καταφέρετε!
Μπορεί επίσης να ειπωθεί ότι μια εικόνα δίσκου είναι ο ίδιος δίσκος CD/DVD που δεν έχει το δικό του κέλυφος υλικού.
Βήμα 1.Εάν διαθέτετε επίσημο αντίγραφο των Windows, μπορείτε να δημιουργήσετε μια μονάδα USB με δυνατότητα εκκίνησης από το DVD Setup των Windows που συνοδεύει ή μπορείτε να χρησιμοποιήσετε το επίσημο αρχείο ISO που μπορείτε να κατεβάσετε από τον ιστότοπο της εταιρείας. Μπορείτε επίσης να αγοράσετε μια διανομή ISO από άλλες πηγές (λήψη από οποιοδήποτε πρόγραμμα παρακολούθησης torrent). Στις δύο τελευταίες περιπτώσεις, παραλείψτε τις επόμενες παραγράφους αυτής της ενότητας.
Βήμα 2. Υπάρχουν πολλές δωρεάν λύσεις διαθέσιμες στο Διαδίκτυο, μία από τις οποίες είναι το πρόγραμμα ImgBurn - ένα από τα πιο δημοφιλή βοηθητικά προγράμματα.

Βήμα 3Τοποθετήστε το δίσκο του λειτουργικού συστήματος στη μονάδα DVD. Ανοίξτε το πρόγραμμα και κάντε κλικ στην καρτέλα "Αντιγραφή σε εικόνα" ή "Δημιουργία εικόνας" (η επιγραφή μπορεί να διαφέρει σε διαφορετικές εκδόσεις του προγράμματος). Όταν σας ζητηθεί, επιλέξτε τη μονάδα DVD ως πηγή.

Βήμα 4Αποθηκεύστε το αρχείο ISO. Επιλέξτε ένα εύκολο στην απομνημόνευση όνομα και τοποθεσία για το αρχείο. Βεβαιωθείτε ότι έχετε αρκετό ελεύθερο χώρο για να αποθηκεύσετε το αρχείο. Ένα αρχείο ISO είναι βασικά ακριβές αντίγραφο DVD με δυνατότητα εκκίνησης.

Μέρος 2: Δημιουργήστε μια μονάδα flash USB με δυνατότητα εκκίνησης
Βήμα 1.Τοποθετήστε τη μονάδα flash στην κατάλληλη υποδοχή του υπολογιστή σας. Για την επιτυχή αντιγραφή ενός αρχείου εικόνας δίσκου (ISO), το μέγεθος του μέσου πρέπει να είναι τουλάχιστον 4 GB.
Σημείωση!Κατά τη δημιουργία, όλα τα αρχικά δεδομένα θα διαγραφούν - δημιουργήστε ένα αντίγραφο ασφαλείας σε περίπτωση που έχετε σημαντικές πληροφορίες.

Βήμα 2Κάντε λήψη του Εργαλείου λήψης USB/DVD των Windows 7 από τον επίσημο ιστότοπο των Windows. Παρά το όνομα, το βοηθητικό πρόγραμμα λειτουργεί με άλλες εκδόσεις του λειτουργικού συστήματος.

Βήμα 3Καθορίστε τη διαδρομή προς το αρχείο ISO - τη θέση όπου το αποθηκεύσατε στο τελευταίο στάδιο της δημιουργίας.

Βήμα 4Κάντε κλικ στο κουμπί "Συσκευή USB". Το πρόγραμμα μπορεί επίσης να δημιουργήσει έναν δίσκο εκκίνησης, για να το κάνετε αυτό, κάντε κλικ στο κουμπί "Δίσκος".

Βήμα 5Περιμένετε να ολοκληρωθεί η λήψη. Το πρόγραμμα θα προετοιμάσει τη μονάδα δίσκου και, στη συνέχεια, θα πραγματοποιήσει λήψη του αρχείου ISO σε αυτήν. Ανάλογα με την ταχύτητα της συσκευής σας, η διαδικασία αντιγραφής διαρκεί έως και 15 λεπτά.

Μέρος 3Προετοιμασία συστήματος
- Τοποθετήστε τη μονάδα USB στον υπολογιστή σας. Πατήστε το κουμπί λειτουργίας ή επανεκκινήστε τον υπολογιστή σας. Κατά την επανεκκίνηση, πατήστε το λεγόμενο "Setup key" - ένας συνδυασμός πλήκτρων που εμφανίζεται στις πρώτες οθόνες της εκκίνησης του συστήματος. Συνήθως, αυτός ο συνδυασμός βρίσκεται στην ίδια οθόνη που εμφανίζει το λογότυπο του κατασκευαστή. Το κλειδί διαφέρει από υπολογιστή σε υπολογιστή, αλλά θα εμφανίζεται ούτως ή άλλως στην οθόνη. Αφού κάνετε κλικ, θα μεταβείτε στο μενού BIOS.

Πίνακας πλήκτρων πρόσβασης ανάλογα με το μοντέλο υπολογιστή τη στιγμή της έναρξης της λήψης

- Κάντε κλικ στην καρτέλα Μενού εκκίνησης. Κάθε BIOS είναι διαφορετικό, αλλά όλα έχουν αυτήν την καρτέλα. Θα δείτε τη σειρά με την οποία ο υπολογιστής αναζητά ένα λειτουργικό σύστημα με δυνατότητα εκκίνησης. Συνήθως, οι υπολογιστές το κάνουν αυτό πρώτα από τον σκληρό δίσκο, οπότε το λειτουργικό σύστημα εκκινείται αυτόματα.

- Μόλις φτάσετε στο "Μενού εκκίνησης", θα χρειαστεί να αλλάξετε τη σειρά, ώστε η μονάδα USB να βρίσκεται στην κορυφή της λίστας. Και πάλι, το πώς ακριβώς φαίνεται αυτή η λίστα θα ποικίλλει ανάλογα με τη μάρκα και το μοντέλο της συσκευής. Ίσως θα δείτε το όνομα της μονάδας σας ή ίσως απλώς την επιγραφή "Removable Device" ή "USB". Για να αλλάξετε τη σειρά, χρησιμοποιήστε τα πλήκτρα "+" και "-" - πάνω και κάτω, αντίστοιχα.

- Μετά, αποθηκεύστε τις αλλαγές και βγείτε από το BIOS. Το κλειδί σε αυτήν την ενέργεια είναι συνήθως το πλήκτρο F10. Ο υπολογιστής θα επανεκκινήσει από τη μονάδα USB.

Μέρος 4: Εγκατάσταση των Windows
Βήμα 1.Για να ξεκινήσετε την προετοιμασία του προγράμματος εγκατάστασης, πατήστε οποιοδήποτε πλήκτρο. Σε περίπτωση που δεν κάνετε τίποτα, ο υπολογιστής θα ξεκινήσει αυτόματα τη φόρτωση του ήδη εγκατεστημένου λειτουργικού συστήματος και θα πρέπει να επανεκκινήσετε το σύστημα ξανά.

Βήμα 2Αφού πατήσετε το πλήκτρο, το σύστημα θα ξεκινήσει τη λήψη δεδομένων για την εγκατάσταση του λειτουργικού συστήματος. Σε αργές συσκευές, αυτή η διαδικασία μπορεί να διαρκέσει έως και αρκετά λεπτά.

Βήμα 3Ακολουθήστε τις οδηγίες του εγκαταστάτη. Μόλις ολοκληρωθεί η εγκατάσταση, το σύστημα θα επανεκκινήσει.

Συγχαρητήρια! Έχετε εγκαταστήσει τα Windows! Τώρα έχετε μια μονάδα flash με την οποία μπορείτε. Οι περισσότεροι νέοι υπολογιστές υποστηρίζουν εγκατάσταση από μονάδες flash, χρησιμοποιήστε το ειδικό στοιχείο εκκίνησης του BIOS όπως φαίνεται παραπάνω.
Βίντεο - Πώς να εγκαταστήσετε ξανά τα Windows από μια μονάδα flash USB μέσω του BIOS
Η κατάλληλη ρύθμιση και οι ακριβείς ενέργειες θα σας βοηθήσουν να εκτελείτε γρήγορα και αποτελεσματικά. Η λήψη της ενημερωμένης έκδοσης μπορεί να γίνει από CD-ROM, DVD-ROM ή μονάδα flash.
Βασικό Σύστημα Εισόδου-Εξόδου. (BIOS)
- η βάση της πλακέτας συστήματος, είναι μια βάση εισόδου / εξόδου (εφεξής I / O) που βρίσκεται στη "μητρική πλακέτα". Η ύπαρξη του BIOS εγγυάται τη δυνατότητα διαμόρφωσης και προσαρμογής του υπολογιστή.
Σύστημα I/O, για κάθε υπολογιστή εξαρτάται από τη «μητρική πλακέτα».
Μπορείτε να προσδιορίσετε τις ρυθμίσεις του BIOS για μια συγκεκριμένη μητρική πλακέτα κοιτάζοντάς τις στο διαβατήριο της μητρικής πλακέτας.
Σπουδαίος! Οι εσφαλμένες ρυθμίσεις του BIOS μπορεί να βλάψουν τον υπολογιστή ή να μειώσουν την ονομαστική ισχύ.
Πληροφορίες για τη διαχείριση.
Πώς να εγκαταστήσετε τα windows μέσω του bios, η εκκίνηση από DVD, USB, HDD εξαρτάται από πολλά πλήκτρα του μενού εκκίνησης:

Πρέπει να μπείτε στο σύστημα: επανεκκινήστε τον υπολογιστή και εισαγάγετε το "Setup" - το λογισμικό που είναι υπεύθυνο για την αρχική εκκίνηση του υπολογιστή.
Κατά την επανεκκίνηση, παρακολουθήστε προσεκτικά τις επιγραφές στην οθόνη της οθόνης, δεν πρέπει να παραλείψετε τη γραμμή που εμφανίζεται παρακάτω, με το ακόλουθο κείμενο:
"Πατήστε ____ για να μπείτε στο SETUP".

Το πρόγραμμα σας λέει πώς να μπείτε στο BIOS, πρέπει να πατήσετε το πλήκτρο που είναι γραμμένο στην οθόνη, μπορεί να είναι:
F1, F2, F3, F10, Del, Esc - διαφέρουν σε διαφορετικούς υπολογιστές, ανάλογα με την έκδοση του BIOS.
Κρατήστε πατημένο το πλήκτρο μέχρι το σύστημα να ανακατευθύνει στο βασικό σύστημα εισόδου-εξόδου. Στην οθόνη θα εμφανιστεί μια λίστα καρτελών, πρέπει να επιλέξετε αυτή που λέει για την εκκίνηση συσκευών - "Συσκευές εκκίνησης" ή "Προηγμένες δυνατότητες BIOS".

Εάν δεν ήταν δυνατό να εκτελέσετε τις προβλεπόμενες ενέργειες την πρώτη φορά, μην απελπίζεστε, πρέπει να επαναλάβετε όλα τα βήματα μερικές φορές.
Επιλέγουμε μια καρτέλα, για να μπείτε πρέπει να πατήσετε το κουμπί "ENTER". Μετά από αυτό, στην αναπτυσσόμενη λίστα, βρείτε την καρτέλα "Ακολουθία εκκίνησης" και ελέγξτε την ορθότητα της επιλογής με τις πληροφορίες που εμφανίζονται στη δεξιά πλευρά της οθόνης της οθόνης. Πρέπει να πούμε ότι η επιλεγμένη καρτέλα είναι υπεύθυνη για την προτεραιότητα εκκίνησης της συσκευής.

Αφού καθοριστεί η καρτέλα εκκίνησης, ελέγχοντας τα πλήκτρα enter, είναι απαραίτητο να ορίσετε την προτεραιότητα έτσι ώστε το πρώτο στη λίστα να είναι το "CD-ROM" ή αυτή η συσκευή εκκίνησης.
Με τη βοήθεια του οποίου θα πραγματοποιηθεί η όλη διαδικασία. Για να το κάνετε αυτό, επιλέξτε "First Boot Device" στη λίστα και μετά υπήρχε ένας σκληρός δίσκος.


Πρέπει να επιβεβαιώσετε την ορθότητα της επιλογής και να κάνετε κλικ στο κουμπί "OK".

Έτσι, όλες οι ρυθμίσεις συστήματος BIOS για τη φόρτωση και την επανεγκατάσταση των Windows είναι έτοιμες. Όλα αυτά έγιναν έτσι ώστε την επόμενη φορά που θα γίνει επανεκκίνηση του υπολογιστή, το ίδιο το λειτουργικό σύστημα θα ανακατευθύνει τα Windows στην εκκίνηση από τον προηγουμένως επιλεγμένο δίσκο.
Εάν αντιμετωπίζετε δυσκολίες ή έχετε μια ειδική έκδοση BIOS, τότε μπορείτε να καλέσετε έναν οδηγό υπολογιστή που θα κάνει τα πάντα για εσάς:
Για να ξεκινήσετε τη λήψη, πρέπει να επανεκκινήσετε τον υπολογιστή σας.
Κατεβάστε τα Windows μέσω μονάδας flash.
Για να εγκαταστήσετε τα Windows μέσω του Basic Input-Output System από μια μονάδα flash USB, στην πραγματικότητα, η όλη διαδικασία είναι παρόμοια με αυτή που περιγράφεται παραπάνω, αλλά είναι απαραίτητο να επιλέξετε από τη λίστα των προτεινόμενων καρτελών στο σύστημα I/O BIOS, ή στο λειτουργικό σύστημα, με μια απλή επιλογή "επικάλυψης" εκδόσεων, επιλέξτε το κατάλληλο στοιχείο μενού.

Η διαδικασία εγκατάστασης των Windows από μια μονάδα flash USB δεν ξεκινά και εμφανίζεται μια μαύρη οθόνη στην οθόνη:
- Περιλαμβάνεται ;
- Η μονάδα flash έχει διαμορφωθεί στο σύστημα NTFS.
- Το BIOS V\V υποστηρίζει μόνο κατατμήσεις NTFS, UEFI - FAT 32.
Με μια νέα έκδοση του συστήματος για εκκίνηση από μια μονάδα flash USB, ζητά άδεια για αυτόματη λειτουργία. Είναι καλύτερο να αρνηθείτε μια τέτοια προσφορά, διαφορετικά το λειτουργικό σύστημα μπορεί να εγκατασταθεί σε λάθος διαμέρισμα ή να διαγράψει ορισμένα από τα προσωπικά σας αρχεία.
Πριν ορίσετε τις ρυθμίσεις του BIOS, πρέπει να επιλέξετε χρησιμοποιώντας το "+" ή το "-" και να κάνετε κλικ στην καρτέλα "Εκκίνηση".
Όταν επιλέγετε ρυθμίσεις, πρέπει να τις αποθηκεύσετε. Για να το κάνετε αυτό, πρέπει να πατήσετε το πλήκτρο "F10" - "Αποθήκευση και Έξοδος". Επίσης, αυτή η ενέργεια μπορεί να πραγματοποιηθεί πατώντας το πλήκτρο «->» - «Έξοδος από την αποθήκευση αλλαγών», π.χ. "Έξοδος και αποθήκευση αλλαγών".

Μετά την εγκεκριμένη και επιλεγμένη επιλογή και την προτεραιότητα εκκίνησης συσκευής, πρέπει να επιλέξετε την επιλογή F10 και, στη συνέχεια, να επανεκκινήσετε τον υπολογιστή.

Για αρχάριους χρήστες που χρειάζονται επανεγκατάσταση παραθύρων μέσω BIOSοι ειδικοί έχουν αναπτύξει μερικές συμβουλές για μια ικανή και γρήγορη ροή της διαδικασίας.
Για ένα επιτυχώς διαμορφωμένο σύστημα BIOS, θα πρέπει να δοθεί ιδιαίτερη προσοχή σε αυτές τις συστάσεις:
- Απαιτήσεις υπολογιστή (υποθέτοντας Windows 7):
- Μνήμη - τουλάχιστον 1 GB.
- Επεξεργαστής - ελάχιστο 1 Hz;
- Κάρτα βίντεο - τουλάχιστον DirectX 9.
- Ώρα για δουλειά στο BIOS.
- Απαιτήσεις υπολογιστή (υποθέτοντας Windows 7):
Πόσος χρόνος χρειάζεται για να ρυθμίσετε και να διαμορφώσετε μια νέα έκδοση των Windows; Όλα εξαρτώνται από τις τεχνικές παραμέτρους του υπολογιστή:
- Ταχύτητα "Ταχύτητα ρολογιού";
- Αριθμός πυρήνων;
- Κύρια συχνότητα "800/1066/1333/1600 MHz".
Κατά μέσο όρο σε εγκατάσταση windows μέσω biosθα πάρει μια ώρα.
Καθαρές και απλές διαδικασίες εγκατάστασης των Windows
Μια καθαρή εγκατάσταση είναι η εκκίνηση ενός δίσκου με το σύστημα σε χειροκίνητη λειτουργία, κατά την εκκίνηση του υπολογιστή. Μετά από αυτό, ξεκινήστε, πατήστε οποιοδήποτε κουμπί, αφού εμφανιστεί η επιγραφή "Πατήστε οποιοδήποτε πλήκτρο" στη βρύση.
Εάν δεν μπορείτε να εγκαταστήσετε μόνοι σας τα Windows μέσω του BIOS, χρησιμοποιήστε την υπηρεσία ενός οδηγού υπολογιστή για να επισκεφτείτε το σπίτι σας:
Το BIOS υποδεικνύει τη θέση του νέου λειτουργικού συστήματος, για παράδειγμα, σε CD / DVD ή σε σκληρό δίσκο, έτσι ώστε η παλιά έκδοση να μην χρησιμοποιείται καθόλου ή να έχει διαγραφεί. Η καθαρή έκδοση χρησιμοποιείται για οποιοδήποτε λειτουργικό σύστημα: Unix, DOS, Windows XP, καθώς και Linux, Windows 8 και Windows 7.
Ο χρόνος διακοπής χρησιμοποιείται σπάνια και δεν συνιστάται. Αυτό οφείλεται στο γεγονός ότι η νέα έκδοση εκκινείται από έναν δίσκο CD / DVD που είναι ήδη εγκατεστημένος με το παλιό λειτουργικό σύστημα. Έτσι, μια απλή εγκατάσταση μοιάζει περισσότερο με μια διαδικασία "επικάλυψης", καθώς η νέα έκδοση επικαλύπτεται στην παλιά έκδοση.
Διαφορά διαδικασίας εγκατάστασης
Εύκολη εγκατάσταση των Windows:
- Εκκίνηση του υπολογιστή.
- Λειτουργικό σύστημα;
- Εγκατάσταση.
Καθαρή εγκατάσταση:
- Εκκίνηση του υπολογιστή.
- Εγκατάσταση.
- Καθαρή εγκατάσταση.
Κατατμήσεις σκληρού δίσκου λειτουργικού συστήματος.
Συχνά, κατά τη διάρκεια μιας καθαρής εγκατάστασης, όλα τα διαμερίσματα μορφοποιούνται και οι παλιές εκδόσεις και τα αρχεία διαγράφονται. Εάν πρέπει να επανεγκαταστήσετε ένα σύστημα με πολλές μονάδες δίσκου με διαμερίσματα όπου αποθηκεύονται σημαντικά αρχεία, μπορείτε να αφήσετε τις πληροφορίες αμετάβλητες.
Δεν είναι απαραίτητο να μορφοποιήσετε τη μονάδα δίσκου D, ωστόσο, η μονάδα δίσκου C με τα αρχεία της παλιάς έκδοσης των Windows θα διαμορφωθεί.
Ανάλυση του σκληρού δίσκου κατά την εγκατάσταση.
Πριν ξεκινήσετε την εγκατάσταση των Windows (με αδρανές λειτουργικό σύστημα, σφάλματα και δυσλειτουργίες), πρέπει να δοκιμάσετε να χρησιμοποιήσετε την τελευταία ευκαιρία για επαναφορά και εκκαθάριση κακόβουλου λογισμικού.
Σε περίπτωση έντονων προβλημάτων με τη λειτουργία του υπολογιστή, είναι απαραίτητο, πρώτα απ 'όλα, να ελέγξετε την κατάσταση του σκληρού δίσκου, να αναλύσετε τη λειτουργία των τμημάτων, διαφορετικά, ακόμη και κατά την εγκατάσταση του συστήματος, η διαδικασία μορφοποίησης μπορεί παγώσει ή λειτουργεί ασταθώς.
Διατήρηση προσωπικών πληροφοριών.
Τα προσωπικά δεδομένα και οι πληροφορίες είναι ένα πολύ σημαντικό στοιχείο που δεν είναι πάντα ανακτήσιμο σε περίπτωση διαγραφής ή ζημιάς, επομένως προτού επανεγκαταστήσετε οτιδήποτε, πρέπει να φροντίσετε για την ασφάλειά τους.
Για να αποθηκεύσετε πληροφορίες και προσωπικά δεδομένα κατά την επανεγκατάσταση των Windows, πρέπει να αντιγράψετε και να μεταφέρετε όλα τα απαραίτητα αρχεία σε φορητά μέσα (δίσκος, μονάδα flash, κ.λπ.). Είναι επίσης πολύ σημαντικό να αποθηκεύσετε τους κωδικούς πρόσβασης, για αυτό συνιστάται να χρησιμοποιήσετε το πρόγραμμα δημιουργίας αντιγράφων ασφαλείας ή να το κάνετε με τον παλιό τρόπο, χειροκίνητα.
Ακολουθώντας ακριβώς τους κανόνες και τις συμβουλές, μπορείτε να καταλάβετε Πώς να εγκαταστήσετε τα windows μέσω του biosσε υπολογιστή ακόμα και σε ένα άτομο, χωρίς ιδιαίτερες δεξιότητες και εμπειρία, σε καταστάσεις αυτού του είδους.
Η κύρια απαίτηση για σωστή εγκατάσταση είναι η ακρίβεια της εκτέλεσης. περπάτημαπροτείνεται στο παραπάνω άρθρο. Οι λεπτομερείς φωτογραφίες που συνοδεύουν τα βήματα εγκατάστασης θα σας βοηθήσουν να πλοηγηθείτε στο σύστημα I/O του BIOS.
Εάν χρειάστηκε να εγκαταστήσετε τα Windows 7 από μια μονάδα flash USB μέσω BIOS, τότε το άρθρο μας θα σας βοηθήσει πολύ.
Η εγκατάσταση ενός νέου λειτουργικού συστήματος σε έναν υπολογιστή είναι ένα αρκετά κοινό πρόβλημα που μπορεί να προκύψει λόγω της παραμικρής δυσλειτουργίας του συστήματος ή των ενεργειών ενός ανίκανου χρήστη υπολογιστή.
Αυτό το θέμα έγινε επίσης σχετικό σε σχέση με τη δήλωση επίσημων εκπροσώπων της εταιρείας Windows σχετικά με την αναστολή της τεχνικής υποστήριξης για το λειτουργικό σύστημα XP.
Μέχρι σήμερα, σχεδόν όλοι οι χρήστες έχουν αλλάξει εντελώς στα επτά.
Οι βήμα προς βήμα οδηγίες μας θα σας βοηθήσουν να επαναφέρετε τη ζωή στον υπολογιστή σας γρήγορα και εύκολα.
Προετοιμασία του υπολογιστή σας για επανεγκατάσταση των Windows
Πριν ξεκινήσετε να εργάζεστε σε νέο λογισμικό, πρέπει να προετοιμάσετε σωστά τον υπολογιστή σας. Πρώτα πρέπει να θυμάστε ποιες σημαντικές πληροφορίες είναι αποθηκευμένες στον υπολογιστή και να τις αποθηκεύσετε σε μια φορητή συσκευή αποθήκευσης.
Ιδιαίτερη προσοχή πρέπει να δοθεί στην τοπική μονάδα δίσκου C, σε αυτήν είναι η ο μεγαλύτερος αριθμόςπληροφορίες. Σχεδόν όλοι οι χρήστες αποθηκεύουν τα αρχεία πολυμέσων τους (φωτογραφίες, βίντεο) στο φάκελο Τα έγγραφά μου ή απευθείας στην επιφάνεια εργασίας.
Αυτά τα αρχεία βρίσκονται συχνά στο δίσκο μαζί με το ήδη εγκατεστημένο λειτουργικό σύστημα. Μπορείτε επίσης να χρησιμοποιήσετε τον ελεύθερο χώρο μιας άλλης τοπικής μονάδας δίσκου για να αποθηκεύσετε πληροφορίες.
Είναι πολύ σημαντικό να ελέγξετε εάν υπάρχουν προγράμματα οδήγησης για την κάρτα δικτύου στον υπολογιστή πριν εγκαταστήσετε ξανά τα Windows.
Εάν εγκαταστήσετε ένα νέο σύστημα μέσω USB και στη συνέχεια αποδειχθεί ότι η διανομή δεν έχει προγράμματα οδήγησης για την κάρτα δικτύου, τότε δεν θα μπορείτε να διαμορφώσετε τα προγράμματα οδήγησης και τη σύνδεση στο Διαδίκτυο.
Για τη δική σας εμπιστοσύνη, είναι καλύτερο να βεβαιωθείτε για άλλη μια φορά ότι τα προγράμματα οδήγησης είναι διαθέσιμα. Επίσης, φροντίστε να ελέγξετε αν έχετε προγράμματα οδήγησης για την κάρτα ήχου, την κάρτα ήχου, την κάρτα γραφικών κ.λπ.
Προετοιμασία μονάδας flash για εγκατάσταση λογισμικού
Για να εγκαταστήσετε το λειτουργικό σύστημα από μια μονάδα flash, συνιστούμε να τηρείτε τους ακόλουθους κανόνες:
- Το ελάχιστο μέγεθος της μονάδας flash πρέπει να είναι 4 GB. Αυτή είναι η ποσότητα χώρου που απαιτείται για την αποθήκευση όλων σημαντικά συστατικάκαι αρχεία
- Υποχρεωτική προετοιμασία του κιτ διανομής Windows 7 για εγγραφή και αποθήκευση της εικόνας του (μορφή*iso).
- Επιλογή προγράμματος για τη δημιουργία εικόνας δίσκου.
Συμβουλή!Ένα από τα καλύτερα βοηθητικά προγράμματα απεικόνισης δίσκου είναι το UltralSO. Η πιο πρόσφατη έκδοση βρίσκεται στον ιστότοπο του προγραμματιστή
Εγκαταστήστε και εκτελέστε το βοηθητικό πρόγραμμα στον υπολογιστή και, στη συνέχεια, επιλέξτε την προεπιλεγμένη εικόνα δίσκου σε αυτό. Οδηγία βήμα προς βήμαχρησιμοποιώντας το πρόγραμμα θα σας βοηθήσει να κατανοήσετε γρήγορα όλες τις λεπτές αποχρώσεις.
- εκτόξευση
2. Τώρα ανοίγει μπροστά σας το κύριο παράθυρο εργασίας
3. Προχωρήστε στην εγγραφή της εικόνας του σκληρού δίσκου
4. Τώρα πρέπει να συνδέσετε τη μνήμη flash και να ενεργοποιήσετε τη μορφοποίηση. Όταν ολοκληρωθεί η διαδικασία μορφοποίησης της μονάδας flash, μπορείτε να ξεκινήσετε την εγγραφή.
5. Στο τέλος της εγγραφής, στο χώρο του flash drive σας θα υπάρχουν Windows, με τη βοήθεια των οποίων θα επανεγκαταστήσετε.
Σχόλιο!Για να δημιουργήσετε μια μονάδα flash για να εγκαταστήσετε το σύστημα μέσω του BIOS, μπορείτε να χρησιμοποιήσετε τα εργαλείαWindows.
Διαμόρφωση του Bios ώστε να λειτουργεί με μονάδα flash USB με δυνατότητα εκκίνησης
Μία σύνδεση της μονάδας flash USB εγκατάστασης σε έναν υπολογιστή δεν αρκεί για την εγκατάσταση νέου λογισμικού· απαιτείται μια προκαταρκτική διαμόρφωση του υπολογιστή, ώστε όταν ενεργοποιηθεί, να αρχίσει να εκκινεί από αυτόν.
Όλες οι ρυθμίσεις γίνονται στο BIOS. Οποιοσδήποτε φορητός υπολογιστής ή υπολογιστής διαθέτει BIOS που αποθηκεύει σημαντικές ρυθμίσεις, συμπεριλαμβανομένης της σειράς εκκίνησης των συσκευών. Αυτό είναι το σκηνικό που χρειαζόμαστε τώρα για περαιτέρω γόνιμη δουλειά.
Για να ξεκινήσετε το BIOS, πρέπει να κρατήσετε πατημένο ή να πατήσετε ένα συγκεκριμένο πλήκτρο στο πληκτρολόγιο όταν ανοίγετε τον υπολογιστή.
Μπορείτε να μάθετε ποιο κλειδί χρειαζόμαστε από τις πληροφορίες στην οθόνη. Συνήθως, αυτά τα κλειδιά είναι Esc, Delete, F2. Εάν μπήκατε στο BIOS, τότε μια από τις παρακάτω οθόνες θα εμφανιστεί μπροστά σας:
Στο ΑΠΟΤΥΧΗΜΕΝΗ προσπαθειασυνδεθείτε, επανεκκινήστε ξανά τον υπολογιστή και προσπαθήστε να ξεκινήσετε ξανά το BIOS. Για να σας διευκολύνουμε, έχουμε δημοσιεύσει έναν πίνακα με τις κύριες επιλογές για την ενεργοποίηση του Bios.
Συντομεύσεις πληκτρολογίου για είσοδοBIOS ανάλογα με τον κατασκευαστήBIOS
Βασικές συντομεύσεις πληκτρολογίου για εκκίνησηBIOS ανάλογα με τους κατασκευαστές φορητών υπολογιστών και υπολογιστών
Αφού μπείτε στο BIOS, πρέπει να βρείτε την επιλογή που είναι υπεύθυνη για τη φόρτωση συσκευών. Συνήθως βρίσκεται στο μενού και στο όνομά του υπάρχει η λέξη BOOT. Δεν αποκλείονται άλλες επιλογές, ίσως χρειαστεί να ψάξετε.
Να μερικά παραδείγματα:
Κατά κανόνα, η επιλογή της κύριας συσκευής για φόρτωση πραγματοποιείται πατώντας τα βέλη στο πληκτρολόγιο, αν και μερικές φορές υπάρχουν και άλλοι τρόποι ελέγχου. Εάν δεν μπορείτε να το καταλάβετε μόνοι σας, ανατρέξτε στη βοήθεια που λάμπει στο BIOS.
Στην περίπτωσή μας, ο USB-HDD (μπορεί να υπάρχει άλλο όνομα) λειτουργεί ως η πρώτη συσκευή εκκίνησης. Αφού το επιλέξετε, πρέπει να βγείτε από το BIOS αποθηκεύοντας όλες τις ρυθμίσεις χρησιμοποιώντας το στοιχείο Save and Exit Setup.
Μετά από αυτό το βήμα, ο υπολογιστής πρέπει να επανεκκινηθεί και θα προχωρήσουμε στην κύρια σκηνή για την οποία βρισκόμαστε εδώ.
Εγκατάσταση των Windows 7 χρησιμοποιώντας μια μονάδα flash με δυνατότητα εκκίνησης
Εάν όλα γράφτηκαν σωστά στο χώρο της μονάδας flash και έγιναν οι σωστές ρυθμίσεις στο BIOS, τότε θα δείτε το ακόλουθο μήνυμα στην οθόνη της οθόνης μπροστά σας, το οποίο λέει ότι πρέπει να πατήσετε οποιοδήποτε πλήκτρο για να ενεργοποιήσετε το Κατεβάστε.
Εάν δεν υπάρχει τέτοια επιγραφή, τότε θα πρέπει να ελέγξετε τις ενέργειές σας. Για να το κάνετε αυτό, μεταβείτε στο BIOS και βεβαιωθείτε ότι έχει αποθηκευτεί η ρύθμιση εκκίνησης από μονάδα flash USB. Εάν δεν υπάρχουν σφάλματα στο BIOS, τότε πιθανότατα δεν μπορέσατε να δημιουργήσετε μια μονάδα flash USB με δυνατότητα εκκίνησης και πρέπει να επαναλάβετε ολόκληρη τη διαδικασία ξανά.
Εάν υπάρχει μια επιγραφή, τότε συγχαρητήρια, η εγκατάσταση μιας νέας έκδοσης των Windows μέσω του BIOS έχει ξεκινήσει. Ορισμένες εικόνες εγκατάστασης, εκτός από το ίδιο το λειτουργικό σύστημα, περιέχουν και διάφορες πρόσθετα προγράμματα, τότε θα πρέπει να επιλέξετε το απαιτούμενο στοιχείο από το μενού.
Αξίζει επίσης να πούμε ότι ορισμένοι από τους δίσκους εκτελούν από προεπιλογή τις περισσότερες από τις ρυθμίσεις που περιγράφονται παρακάτω. Δεν πρέπει να ανησυχείτε για αυτό, καθώς όλες οι ρυθμίσεις μπορούν να αλλάξουν μετά την ολοκλήρωση της διαδικασίας εγκατάστασης του λογισμικού.
Εμφανίζεται μια οθόνη καλωσορίσματος μπροστά σας, στην οποία επιλέγετε τα δεδομένα που θέλετε. Αφού ολοκληρωθεί η διαμόρφωση, θα πρέπει να κάνετε κλικ στο κουμπί "Επόμενο" και στη συνέχεια στο "Εγκατάσταση".
Σε νέο παράθυρο, εμφανίζονται μπροστά μας οι όροι της άδειας χρήσης, τους οποίους, φυσικά, διαβάζετε πολύ προσεκτικά και στη συνέχεια συμφωνείτε επιλέγοντας το πλαίσιο στο καθορισμένο πλαίσιο και κάνοντας κλικ στο κουμπί "Επόμενο".
Το τελικό στάδιο εγκατάστασης
Στο νέο παράθυρο, θα πρέπει να επιλέξετε ποιον τύπο εγκατάστασης θέλουμε. Χρειαζόμαστε πλήρης τύπος. Στη συνέχεια, θα πρέπει να εργαστείτε λίγο με το δίσκο, στον χώρο του οποίου θα γραφτεί η νέα έκδοση του λογισμικού.
Για να το κάνετε αυτό, επιλέξτε το απαιτούμενο διαμέρισμα δίσκου στο μενού και κάντε κλικ στο κουμπί "Ρυθμίσεις δίσκου", μετά από το οποίο ξεκινάμε τη μορφοποίηση.
Έχουμε ήδη περιγράψει πώς γίνεται αυτό παραπάνω. Εδώ χρειάζεται απλώς να αλλάξετε από USB-HDD στο όνομα της μονάδας σας. Αυτή είναι μια πολύ εύκολη ενέργεια που δεν πρέπει να σας δημιουργήσει δυσκολίες.
Μόλις ολοκληρωθεί η επανεκκίνηση, η εγκατάσταση των Windows θα συνεχιστεί.
- Εισάγουμε ονόματα για τον υπολογιστή, το φορητό υπολογιστή και τους χρήστες.
- Ορίστε έναν κωδικό πρόσβασης εάν χρειάζεται.
- Εισαγάγετε το όνομα του κλειδιού άδειας χρήσης, εάν υπάρχει (μπορείτε να παραλείψετε αυτό το βήμα).
- Επιλέξτε ρυθμίσεις ασφαλείας ("Προτεινόμενες ρυθμίσεις").
- Ορίστε ημερομηνία, ώρα.
- Ρυθμίζουμε το δίκτυο.
Χάρη σε αυτά τα απλά βήματα, μπορείτε να εγκαταστήσετε τα Windows 7 μέσω του BIOS χρησιμοποιώντας μια μονάδα flash USB.