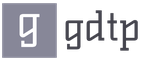Για να είμαι ειλικρινής: γιατί χρειάζεστε το δικό σας στυλ; Γιατί είναι σημαντικό να βρείτε το προσωπικό σας στυλ; Γιατί χρειάζεστε ένα ατομικό στυλ
Φανταστείτε ένα έγγραφο μορφοποιημένο σε μία γραμματοσειρά, χωρίς εσοχές, καρτέλες, επικεφαλίδες. Αναμφίβολα θα συμφωνήσετε ότι ένα τέτοιο κείμενο είναι δύσκολο να διαβαστεί. Για να γίνει αυτό το κείμενο ευανάγνωστο, θα χρειαστεί να επισημάνετε την επικεφαλίδα, να τακτοποιήσετε υποτίτλους σύμφωνα με το επίπεδό τους, να κάνετε λεζάντες για σχήματα και πίνακες, να επισημάνετε νέους όρους, σημειώσεις, να ορίσετε κεφαλίδες και υποσέλιδα κ.λπ. Τώρα φανταστείτε ότι πρέπει να διαμορφώσετε κάθε ένα από τα στοιχεία χειροκίνητα. Εάν το έγγραφο έχει αρκετά μεγάλο όγκο, τότε το πρόβλημα καθίσταται άλυτο, με την προϋπόθεση ότι όλα τα στοιχεία του ίδιου τύπου (για παράδειγμα, υπογραφές και επικεφαλίδες των αντίστοιχων επιπέδων) πρέπει να μορφοποιηθούν ομοιόμορφα.
Με τα στυλ, μπορείτε να ορίσετε πολλές επιλογές μορφοποίησης σε ένα βήμα. Ταυτόχρονα, για κάθε ένα από τα σχεδιαστικά στοιχεία, μπορείτε να ορίσετε το δικό σας στυλ, το οποίο θα έχει ένα μοναδικό όνομα. Σε αυτήν την περίπτωση, κατά τη μορφοποίηση στοιχείων, δεν χρειάζεται να ορίσετε παραμέτρους χρησιμοποιώντας τις εντολές του μενού Μορφοποίηση (Γραμματοσειρά, Παράγραφος, κ.λπ.). Απλώς πρέπει να ορίσετε τα απαιτούμενα στυλ και, στη συνέχεια, κάθε φορά απλώς επιλέξτε το επιθυμητό στυλ από τη λίστα.
Η χρήση στυλ σάς επιτρέπει να είστε πιο αποτελεσματικοί και να κάνετε τη δουλειά σας πιο γρήγορα. Η μορφοποίηση με τη βοήθεια στυλ καταλήγει στην επιλογή των απαραίτητων τμημάτων κειμένου και στην επιλογή του απαιτούμενου στυλ για αυτό το τμήμα από τη λίστα.
Στο MS Word, ένα στυλ μπορεί να εφαρμοστεί σε μια ολόκληρη παράγραφο ή σε πολλούς χαρακτήρες. Η θεμελιώδης διαφορά είναι ότι μια παράγραφος, χάρη στο σύμβολο τέλους παραγράφου, δεν μπορεί να επιλεγεί, απλώς ορίστε τον κέρσορα σε αυτήν και το στυλ χαρακτήρα μπορεί να εφαρμοστεί σε ένα τμήμα κειμένου οποιουδήποτε μεγέθους, αλλά χωρίς σύμβολο παραγράφου. πρέπει να επιλεγεί το απαιτούμενο τμήμα.
Ο ευκολότερος τρόπος εγκατάστασης στυλ ενός χαρακτήρα είναι να το επιλέξετε και να πατήσετε το επιθυμητό κουμπί της γραμμής εργαλείων: έντονη γραφή, πλάγια γραφή, υπογράμμιση και ο επιλεγμένος χαρακτήρας θα διαμορφωθεί ανάλογα. Σχετικά με στυλ παραγράφου , τότε το όνομά του εμφανίζεται στο πεδίο Στυλ της γραμμής εργαλείων Μορφοποίηση όταν ο κέρσορας είναι τοποθετημένος μέσα σε μια παράγραφο.
Το προεπιλεγμένο στυλ είναι "Κανονικό". Αυτό το στυλ εφαρμόζεται στο κύριο κείμενο οποιουδήποτε εγγράφου και χρησιμεύει ως βάση για τη δημιουργία άλλων στυλ.
Έτσι, μορφοποιώντας τις παραγράφους σύμφωνα με την ιδέα σας για το πώς θα πρέπει να μοιάζει ένα συγκεκριμένο στοιχείο κειμένου, χωρίς να ξεχνάτε να δώσετε ένα όνομα σε ένα νέο είδος μορφοποίησης, μπορείτε να δημιουργήσετε διαφορετικά στυλ για διαφορετικούς σκοπούς.
Πράγματι ανάθεση στυλ είναι η ευκολία χρήσης. Το γεγονός είναι ότι εάν έχετε διαφορετικά στυλ, δεν χρειάζεται να χάνετε χρόνο μορφοποιώντας μεμονωμένα στοιχεία κειμένου, απλώς τοποθετήστε τον κέρσορα στην παράγραφο της οποίας το στυλ θέλετε να αλλάξετε, ανοίξτε τη λίστα με τα στυλ της τυπικής γραμμής εργαλείων και επιλέξτε το στυλ που θέλετε ανάγκη από την προτεινόμενη λίστα. Ως αποτέλεσμα, το θραύσμα θα μορφοποιηθεί ανάλογα.
Οι επιλογές μορφοποίησης μπορούν να βρεθούν σε ένα ειδικό παράθυρο βοήθειας (μπορεί να κληθεί χρησιμοποιώντας το κουμπί στη γραμμή εργαλείων "Τυπική"), καθώς και από τα πλαίσια διαλόγου "Στυλ", "Αλλαγή στυλ", "Δημιουργία στυλ", "Οργανιστής" . Όλα τα παράθυρα διαλόγου που αναφέρονται παραπάνω περιέχουν μια ενότητα Περιγραφή που παραθέτει όλες τις επιλογές μορφής.
Το MS Word περιέχει αρκετές δεκάδες ενσωματωμένα στυλ, καθώς και πέντε κύρια ή, όπως ονομάζονται μερικές φορές, βασικά στυλ: Κανονική, Επικεφαλίδα 1, Επικεφαλίδα 2, Επικεφαλίδα 3Και Προεπιλεγμένη γραμματοσειρά παραγράφου. Τα στυλ που χρησιμοποιούνται στο τρέχον έγγραφο παρατίθενται στη λίστα Στυλ στη γραμμή εργαλείων Μορφοποίηση. Ολόκληρη η λίστα των ενσωματωμένων στυλ εμφανίζεται στο πλαίσιο διαλόγου "Στυλ" όταν ορίζετε την επιλογή Όλα τα στυλ στο πεδίο Λίστα.
Σε ορισμένες περιπτώσεις, το MS Word εκχωρεί αυτόματα ενσωματωμένα στυλ. Αυτό συμβαίνει όταν χρησιμοποιείτε τις εντολές Σημείωση, Τίτλος, Πίνακας Περιεχομένων και ΕυρετήριαΚαι Υποσημείωσηαπό το μενού Εισάγετε, καθώς και από το μενού Υπηρεσία- εντολές: Φάκελοι και αυτοκόλλητα,από το μενού Θέα - Κεφαλίδες και υποσέλιδα.
Τι θα κάνουμε με το υλικό που λάβαμε:
Εάν αυτό το υλικό αποδείχθηκε χρήσιμο για εσάς, μπορείτε να το αποθηκεύσετε στη σελίδα σας στα κοινωνικά δίκτυα:
| τιτίβισμα |
Όλα τα θέματα σε αυτήν την ενότητα:
Διαμόρφωση θεωρίας πληροφοριών
Ολόκληρη η ιστορία της συσσώρευσης γνώσεων σχετικά με τις πληροφορίες χωρίζεται συνήθως σε τέσσερις περιόδους. 1. Οι πληροφορίες βρέθηκαν αρχικά στο κοινωνικά συστήματα, Και
σήμα, σημάδι, δεδομένα, πληροφορίες
Οι διατάξεις της θεωρίας της πληροφορίας που διατυπώθηκαν στο πλαίσιο της λειτουργικής-κυβερνητικής προσέγγισης έχουν πλέον βρει ευρεία εφαρμογή στη θεωρία και πρακτική της διαχείρισης, στην κατασκευή αυτοματοποιημένων
Εκπαίδευση ευφυούς συστήματος
συσσώρευση γνώσεων σχετικά με τη θεματική περιοχή από το πνευματικό σύστημα. δημιουργία ενός μοντέλου της θεματικής περιοχής. Δημιουργία και ανάπτυξη μοντέλου δραστηριότητας. Ο απώτερος στόχος της τέχνης
Ορισμός και θεματικό πεδίο ενημέρωσης
Υπάρχουν διάφοροι ορισμοί της έννοιας της «πληροφορίας». Κατά τη γνώμη μας, ο ορισμός της Α.Δ. Ursula: «Η πληροφόρηση είναι μια διαδικασία mastering της δραστηριότητας του συστήματος
Ανάπτυξη κοινωνικών επικοινωνιών. Διαδίκτυο
Το πιο σημαντικό συστατικό της πληροφορικής ανάπτυξης της κοινωνίας είναι ο βαθμός ανάπτυξης του επικοινωνιακού στοιχείου του περιβάλλοντος πληροφοριών. Στην ιστορία της ανάπτυξής του, ο κόσμος
Υπολογιστικά συστήματα και λογισμικό
Βασικές έννοιες: αριθμητική μορφή, δυαδικό σύστημα αριθμών, bit, byte, λέξη, αρχείο, φάκελος, προσωπικός υπολογιστής, λογισμικό, λειτουργικό σύστημα, πρόγραμμα οδήγησης, int
Αναπαράσταση πληροφοριών. Αρχεία, φάκελοι
Ένας υπολογιστής μπορεί να επεξεργαστεί πληροφορίες που παρουσιάζονται σε αριθμητική μορφή. Όλες οι άλλες πληροφορίες (ήχοι, εικόνες, κείμενο κ.λπ.) πρέπει να μετατραπούν σε
Προσωπικοί υπολογιστές
Υπήρχε μια ορισμένη εξειδίκευση των υπολογιστών ανάλογα με τον σκοπό τους. Οι εξαιρετικά ισχυροί υπολογιστές χρησιμοποιούνται για την επίλυση πολύπλοκων μαθηματικών, στρατιωτικών προβλημάτων. Οι διακομιστές έχουν σχεδιαστεί για να λειτουργούν στον υπολογιστή
Λογισμικό
Το λογισμικό (λογισμικό) των σύγχρονων προσωπικών υπολογιστών περιλαμβάνει ως τα πιο σημαντικά στοιχεία: λογισμικό συστήματος, το κύριο συστατικό του οποίου είναι το λειτουργικό σύστημα
λειτουργικό σύστημα Windows
Ένα λειτουργικό σύστημα είναι ένα πρόγραμμα που επικοινωνεί με τον χρήστη, διαχειρίζεται τον υπολογιστή, τους πόρους του και εκκινεί άλλα προγράμματα. Το λειτουργικό σύστημα εκκινεί όταν ο υπολογιστής είναι ενεργοποιημένος
το γραφείο της Microsoft
Το Microsoft Office είναι μακράν το πιο κοινό ολοκληρωμένο πακέτο λογισμικού που παρέχει ολόκληρο το σύνολο των τυπικών λειτουργιών ενός διευθυντή, οικονομολόγου, μηχανικού,
Αποθήκευση αρχείου
Για να αποθηκεύσετε τα αποτελέσματα της εργασίας σας, επιλέξτε την εντολή "Αρχείο / Αποθήκευση" ή κάντε κλικ στο κουμπί "Αποθήκευση" που βρίσκεται στη γραμμή εργαλείων "Τυπική". Για να αποθηκεύσετε ένα αρχείο με διαφορετικό όνομα,
Αναπαράσταση γραφικών εικόνων. Γραφική δομή ενός εγγράφου του Microsoft Office
Η πιο σημαντική ιδιότητα των προγραμμάτων του Microsoft Office είναι ότι για όλα τα προγράμματα που περιλαμβάνονται στη σύνθεσή του, έχει υιοθετηθεί ένα κοινό πρότυπο για την παρουσίαση κειμένου και γραφικών πληροφοριών. Αυτό παρέχει μέσα
Επεξεργασία με το Office 2000
Στις εφαρμογές του Office, πολλά εργαλεία επεξεργασίας είναι ενοποιημένα. Ωστόσο, κάθε εφαρμογή έχει και πιο γρήγορα και απλούς τρόπουςμοντάζ. Σε αυτή την ενότητα, θα εξετάσουμε μεθόδους που
Μετακίνηση και αντιγραφή κειμένου
Όταν μετακινείτε το επιλεγμένο κείμενο, αφαιρείται από την αρχική του θέση και τοποθετείται σε νέο. Κατά την αντιγραφή, το κείμενο παραμένει στην αρχική του θέση και δημιουργείται ένα αντίγραφο σε ένα νέο. Το κείμενο μπορεί να είναι
Αλλαγή εμφάνισης
Ένα από τα κύρια πλεονεκτήματα της χρήσης εφαρμογών των Windows είναι η ευκολία με την οποία μπορείτε να δώσετε στα έγγραφά σας επαγγελματική εμφάνιση. Η σωστή χρήση των γραμματοσειρών, το στυλ τους, σελ
Εργασία με αντικείμενα γραφικών στο Microsoft Office
Για εργασία με αντικείμενα γραφικών στο Microsoft Office, χρησιμοποιείται η λειτουργική μονάδα Σχέδιο. Υποστηρίζει εργασία με αντικείμενα ράστερ και διανυσματικών γραφικών. Απεικονίζεται γραφικό
Εισαγωγή, επεξεργασία και μορφοποίηση κειμένων
Τα περισσότερα έγγραφα που προορίζονται για εκτύπωση σε χαρτί, καθώς και πολλά ηλεκτρονικά έγγραφα, είναι έγγραφα κειμένου, δηλαδή είναι μπλοκ κειμένου, που αποτελούνται από συνηθισμένες λέξεις, σε
Επεξεργαστές κειμένου και επεξεργαστές κειμένου
Όλα τα ηλεκτρονικά έγγραφα κειμένου απαιτούν εισαγωγή και συνήθως επεξεργασία, αλλά η μορφοποίηση εγγράφων δεν απαιτείται πάντα. Για παράδειγμα, όταν γράφετε το κείμενο ενός προγράμματος υπολογιστή, η φόρμα
Παράθυρο λέξεων
Η δομή του παραθύρου του Word 9 είναι τυπική για εφαρμογές Windows (Εικ. 3.1). Περιλαμβάνει τα απαραίτητα στοιχεία για την επεξεργασία και τη μορφοποίηση κειμένων. Οι γραμμές εντολών βρίσκονται στο επάνω μέρος του παραθύρου.
Πρότυπα εγγράφων
Μετά την εκκίνηση του MS Word, εμφανίζεται στην οθόνη ένα κενό έγγραφο που ονομάζεται Document1. Αυτό το όνομα υποδηλώνει ότι αυτό το έγγραφο είναι το πρώτο έγγραφο που δημιουργήσατε από τότε που ξεκινήσατε το πρόγραμμα. Στο
Μέθοδοι Παρουσίασης Εγγράφων
Θα πρέπει να αρχίσετε να εργάζεστε για τη μελέτη του Word 9x κατεβάζοντας το έτοιμο έγγραφο. Ένα τέτοιο έγγραφο πρέπει να έχει την επέκταση .doc. Ανεβάζοντας ένα αυθαίρετο έγγραφο, μπορείτε
Βασικές τεχνικές επεξεργασίας
Οι στοιχειώδεις λειτουργίες επεξεργασίας περιορίζονται στην εισαγωγή ή διαγραφή ενός χαρακτήρα. Η εισαγωγή ενός χαρακτήρα πραγματοποιείται με την άμεση εισαγωγή του από το πληκτρολόγιο. Για να αφαιρέσετε έναν χαρακτήρα χρησιμοποιήστε
Βρείτε και αντικαταστήστε εργαλεία
Όταν εργάζεστε με μεγάλα έγγραφα, μερικές φορές πρέπει να κάνετε επανειλημμένες αλλαγές σε αυτά. Το Word έχει ειδικά μέσαγια αναζήτηση και αντικατάσταση
Ακύρωση λανθασμένων εντολών
Το να κάνεις λάθος είναι γνωστό ότι είναι ανθρώπινο και η επεξεργασία κειμένου δεν αποτελεί εξαίρεση. Τα λάθη που προκαλούν την απώλεια μεγάλων τμημάτων κειμένου μπορεί να χρειαστούν σημαντικό χρόνο
Προσδιορισμός του τύπου και του στυλ της γραμματοσειράς
Ένας από τους απλούστερους και, ταυτόχρονα, πιο εκφραστικούς τρόπους για να αλλάξετε την εμφάνιση του κειμένου είναι να αλλάξετε τη γραμματοσειρά με την οποία είναι γραμμένο. Είναι αλήθεια ότι τα προγράμματα εφαρμογής δεν εμπλέκονται
Στοίχιση παραγράφου
Η κύρια σημασιολογική ενότητα του κειμένου είναι συνήθως μια παράγραφος. Επομένως, οι εντολές στοίχισης και οι λειτουργίες μορφοποίησης έχουν σχεδιαστεί για να αλλάζουν την εμφάνιση μεμονωμένων παραγράφων.
Μορφοποίηση παραγράφου
1. Για να μορφοποιήσετε πλήρως μια παράγραφο, χρησιμοποιήστε το πλαίσιο διαλόγου Παράγραφος, το οποίο ανοίγει με την εντολή Μορφή > Παράγραφος ή χρησιμοποιώντας το στοιχείο Παράγραφος στο μενού περιβάλλοντος που καλείται κάνοντας δεξί κλικ
Μορφοποίηση με χάρακα
Ο χάρακας όχι μόνο παρέχει πληροφορίες σχετικά με τη διάταξη του εγγράφου, αλλά είναι επίσης ένα ισχυρό εργαλείο μορφοποίησης. Σας επιτρέπει να ελέγχετε τα περιθώρια και τις καρτέλες της τρέχουσας παραγράφου.
Μετατροπή κειμένου σε λίστα
1. Για να μετατρέψετε το υπάρχον κείμενο σε λίστα με αρίθμηση ή με κουκκίδες, επιλέξτε αυτό το κείμενο και κάντε κλικ στο κουμπί Αρίθμηση ή, αντίστοιχα, Κουκκίδες στη γραμμή εργαλείων.
Τακτοποίηση κειμένου σε πολλές στήλες
Οι εφημερίδες και ορισμένα βιβλία (συνήθως λεξικά και εγκυκλοπαίδειες) συχνά παρουσιάζουν πληροφορίες σε πολλές στήλες. Αυτό συμβαίνει επειδή οι σύντομες γραμμές είναι πιο ευανάγνωστες. ρε
Δημιουργία πινάκων
Ο ευκολότερος τρόπος για να δημιουργήσετε έναν πίνακα στο Word είναι να χρησιμοποιήσετε στάσεις καρτελών. Αλλά αυτή η μέθοδος δεν είναι αρκετά ευέλικτη, επειδή πολλοί πίνακες είναι δύσκολο να φανταστούν.
Μορφοποίηση σύνθετων εγγράφων
Αν ανοίξετε οποιοδήποτε βιβλίο, θα παρατηρήσετε ότι εκτός από το κύριο κείμενο, περιέχει πρόσθετα στοιχεία τοποθετημένα στο επάνω και στο κάτω μέρος της σελίδας (ιδίως, αριθμοί άρθρων
Ορθογραφικός έλεγχος
Ο επεξεργαστής κειμένου Word διευκολύνει πολύ τη δημιουργία εγγράφων και λογοτεχνικά ορθών εγγράφων. Ο έλεγχος του κειμένου και η διόρθωση σφαλμάτων σε αυτό μπορεί να γίνει αυτόματα και
Αυτόματος ορθογραφικός έλεγχος
Ο ορθογραφικός έλεγχος στο MS Word μπορεί να πραγματοποιηθεί κατά τη διαδικασία εισαγωγής κειμένου. Για να ενεργοποιήσετε τον αυτόματο ορθογραφικό έλεγχο, χρησιμοποιήστε την καρτέλα "Ορθογραφία".
Εργασία με ένα σχέδιο εγγράφων
Όταν εργάζεστε με μεγάλα έγγραφα, δεν είναι ασυνήθιστο να θέλετε να καλύψετε ολόκληρο το έγγραφο και να ελέγξετε ή να αλλάξετε το περίγραμμά του. Συχνά η ίδια η δημιουργία ενός εγγράφου ξεκινά με ένα σχέδιο. Στην τεχν
Δημιουργία εντύπων και επιστολόχαρτα
Ερωτηματολόγια, ερωτηματολόγια και πολλά άλλα έγγραφα είναι έντυπα που προορίζονται για συμπλήρωση και περαιτέρω επεξεργασία. Συχνά ένα κενό ονομάζεται επίσης φόρμα.
Δημιουργία ευρετηρίου όρων
Η δημιουργία ενός δείκτη είναι μια αρκετά περίπλοκη δουλειά. Πραγματοποιείται σε δύο στάδια. Αρχικά, προετοιμάζονται οι λέξεις και οι όροι που θα συμπεριληφθούν στο ευρετήριο και στη συνέχεια δημιουργείται αυτό το ευρετήριο. 1. Λέξεις
Εργασία με εκδόσεις εγγράφων
Εάν, μετά την επεξεργασία ενός εγγράφου, το αποθηκεύσετε στο ίδιο αρχείο, οι αρχικές πληροφορίες χάνονται οριστικά. Εάν αποθηκεύσετε το έγγραφο σε νέο αρχείο, προκύπτει ένα "παράλληλο" αρχείο,
Προεπισκόπηση και εκτύπωση εγγράφων
Ο επεξεργαστής κειμένου μπορεί να παρουσιάσει το έγγραφο στην οθόνη με την ίδια ακριβώς μορφή με την οποία θα εκτυπωθεί, καθώς και να εκτυπωθεί μόνο του εάν υπάρχει εκτυπωτής συνδεδεμένος με
Πίνακας παρουσίασης στοιχείων. Κύρια και παράγωγα δεδομένα
Τα δεδομένα σε πίνακες μπορούν όχι μόνο να αποθηκευτούν, αλλά και να υποβληθούν σε επεξεργασία. Οι υπολογισμοί πινάκων μπορούν να πραγματοποιηθούν σε οποιαδήποτε δεδομένα, αλλά είναι ιδιαίτερα βολικό να το κάνετε αυτό με αριθμητικά δεδομένα. Χάρη στον nag
Τετράδιο και Φύλλο Εργασίας
Ένα φύλλο εργασίας είναι στην πραγματικότητα ένα υπολογιστικό φύλλο, ο κύριος τύπος εγγράφου που χρησιμοποιείται στο Excel για την αποθήκευση και το χειρισμό δεδομένων. Αποτελείται από κελιά οργανωμένα σε στήλες.
Περιεχόμενο κυττάρων
Διαφορετικοί πίνακες μπορεί να περιέχουν εντελώς διαφορετικές πληροφορίες. Ορισμένα κελιά πίνακα περιέχουν κείμενο, μερικά περιέχουν αριθμητικά δεδομένα. Από την άποψη του Excel, ένα κελί μπορεί να περιέχει
Μορφή δεδομένων
Εισαγωγή πληροφοριών σε φύλλο εργασίας
Τα δεδομένα στο Excel εισάγονται πάντα στο τρέχον κελί. Πριν ξεκινήσετε την εισαγωγή, πρέπει να επιλέξετε το αντίστοιχο κελί. Ο τρέχων δείκτης κελιού μετακινείται με το ποντίκι ή τον κέρσορα
Επιλογή κυττάρων
Ορισμένες λειτουργίες μπορεί να περιλαμβάνουν πολλά κελιά ταυτόχρονα. Για να πραγματοποιηθεί μια τέτοια λειτουργία, πρέπει να επιλεγούν τα επιθυμητά κελιά. Η επιλεγμένη ομάδα κελιών επισημάνθηκε
Αυτοματισμός εισαγωγής δεδομένων
1. Πολλοί πίνακες μπορεί να περιέχουν τα ίδια δεδομένα σε κελιά. Όταν συμπληρώνετε τέτοιους πίνακες, το Excel είναι πολύ φιλικό. Ήδη από το πρώτο γράμμα, το πρόγραμμα «μαντεύει» h
Μορφή δεδομένων
Τα δεδομένα στο Excel εμφανίζονται σε συγκεκριμένη μορφή. Από προεπιλογή, οι πληροφορίες εμφανίζονται σε γενική μορφή. Μπορείτε να αλλάξετε τη μορφή παρουσίασης των πληροφοριών σε επιλεγμένα κελιά. Δλ
Μορφοποίηση και αλλαγή μεγέθους κελιών
Είτε χρησιμοποιείτε ένα βιβλίο εργασίας του Excel ηλεκτρονικά είτε για εκτύπωση, θέλετε να φαίνεται προσεγμένο. Για να το κάνετε αυτό, μπορείτε να ορίσετε
Πολύπλοκοι τύποι και τυπικές συναρτήσεις
Οι υπολογισμοί που σας επιτρέπει να κάνετε το Excel δεν περιορίζονται σε απλές αριθμητικές πράξεις. Το πρόγραμμα σάς επιτρέπει να χρησιμοποιήσετε μεγάλο αριθμό ενσωματωμένων
Εργασία με πολλά φύλλα εργασίας
Τα πρώτα προγράμματα υπολογιστικών φύλλων επέτρεπαν μόνο ένα φύλλο εργασίας. Ως αποτέλεσμα, πολλοί χρήστες φιλοξενούν πολλούς πίνακες
Κοινή χρήση πολλών φύλλων εργασίας
Οι τύποι μπορούν να αναφέρονται σε κελιά σε άλλα φύλλα εργασίας. Η μορφή ενός τέτοιου συνδέσμου "μεταξύ φύλλων" είναι:<имя листа>!<адрес>Έτσι κατά την επεξεργασία
Χρήση συνδέσμων και ονομάτων
Ένας σύνδεσμος προσδιορίζει μοναδικά ένα κελί ή μια ομάδα κελιών σε ένα φύλλο εργασίας. Οι αναφορές υποδεικνύουν ποια κελιά περιέχουν τις τιμές που θα χρησιμοποιηθούν ως ορίσματα τύπου.
Διαγράμματα και γραφήματα
Η παρουσίαση δεδομένων σε γραφική μορφή σας επιτρέπει να επιλύσετε μια μεγάλη ποικιλία εργασιών. Το κύριο πλεονέκτημα μιας τέτοιας αναπαράστασης είναι η ορατότητα. Η τάση είναι εύκολα ορατή στα γραφήματα
Διαχωρισμός φύλλου εργασίας σε εκτυπωμένες σελίδες
Το μέγεθος μιας εκτυπωμένης σελίδας περιορίζεται από το μέγεθος ενός φύλλου χαρτιού, επομένως ακόμη και η εκχώρηση μιας περιορισμένης περιοχής εκτύπωσης δεν σας επιτρέπει πάντα να τοποθετήσετε ολόκληρο το έγγραφο σε μία εκτυπωμένη σελίδα. Σε αυτήν την περίπτωση
Διαχείριση δεδομένων με το Excel
Τώρα ας δούμε τα εργαλεία του Excel για τη δημιουργία και τη διαχείριση λιστών ως βάσης δεδομένων. Μια βάση δεδομένων είναι μια λίστα μιας δεδομένης δομής, η οποία ορίζεται από τα πεδία που περιγράφουν
Ταξινόμηση βάσεων δεδομένων
Microsoft Excelσας επιτρέπει να τακτοποιήσετε ή να ταξινομήσετε δεδομένα με συγκεκριμένη σειρά (όπως αλφαβητική σειρά) και να επισημάνετε ή να φιλτράρετε δεδομένα για να βρείτε τις πληροφορίες που χρειάζεστε. Για με
Φιλτράρισμα βάσεων δεδομένων
Σε πολλές περιπτώσεις, είναι προτιμότερο να εργάζεστε με ένα υποσύνολο της βάσης δεδομένων - μια περιορισμένη ομάδα εγγραφών. Ένα φίλτρο χρησιμοποιείται για την επιλογή εγγραφών που πληρούν μια συγκεκριμένη συνθήκη.
Δημιουργία προσαρμοσμένου φίλτρου
Το φιλτράρισμα χρησιμοποιώντας τις συνθήκες στην αναπτυσσόμενη λίστα επιλέγει πάντα εγγραφές που περιέχουν αυστηρά καθορισμένο κείμενο ή πληρούν τα κριτήρια Top 10. Προσαρμοσμένα φίλτρα για
Διάλεξη 5
Βασικές έννοιες: Παρουσίαση, Οδηγός Αυτόματου Περιεχομένου, Πλοήγηση διαφανειών, Χρονόμετρο, Σενάριο, Περιοχή περιγράμματος, Περιοχή διαφανειών, Περιοχή σημειώσεων &nb
Σκοπός του PowerPoint
Το πακέτο λογισμικού PowerPoint είναι ο ηγέτης μεταξύ των συστημάτων δημιουργίας παρουσιάσεων. Με τη βοήθειά του, το εισαγόμενο κείμενο και οι αριθμητικές πληροφορίες μετατρέπονται εύκολα σε επαγγελματικά
Απαιτεί μια παρουσίαση πλούσια σε γεγονότα που περιλαμβάνει μεγάλο αριθμό γραφημάτων και γραφημάτων
Οι ενσωματωμένοι σύνδεσμοι του PowerPoint σε εφαρμογές του Microsoft Office, όπως το Graph (Εικ. 5.2.) ή το Οργανόγραμμα, καθώς και το δικό του πρόγραμμα δημιουργίας πινάκων, σας βοηθούν να δημιουργήσετε προσεκτικά σχεδιασμένα
Σενάριο και αποτελεσματική παρουσίαση παρουσίασης
Σημαντική προϋπόθεση για τη δημιουργία μιας παρουσίασης υψηλής ποιότητας είναι η προετοιμασία ενός σεναρίου παρουσίασης και η υλοποίηση μιας αποτελεσματικής παρουσίασης. Σενάριο παρουσίασης
Παρασκευή
§ Προσδιορίστε τη σημασία του μηνύματός σας. Αναρωτηθείτε, "Γιατί είναι αυτό το μήνυμα τόσο σημαντικό για μένα;" § Διαμορφώστε τη δομή της παρουσίασης τοποθετώντας την στο κέντρο της αναφοράς και επισημάνετε
Πρακτική
Εξασκηθείτε στην παρουσίαση μπροστά σε μικρό κοινό ή συναδέλφους και λάβετε τη γνώμη τους για το περιεχόμενο και το στυλ της παρουσίασης. Τα ακόλουθα είναι θέματα στα οποία πρέπει να δοθεί ιδιαίτερη προσοχή.
Παρουσίαση
Από τη σκοπιά ενός επαγγελματία, η πραγματοποίηση μιας παρουσίασης θα πρέπει να θεωρείται προνόμιο που απαιτεί υψηλό βαθμό ευθύνης, αλλά παρέχει πρόσθετες ευκαιρίες.
Δημιουργήστε μια παρουσίαση
Στο σχ. 5.3. Εμφανίζει το παράθυρο διαλόγου έναρξης του PowerPoint που εμφανίζεται αμέσως μετά την εκκίνηση του PowerPoint. Σας ζητά να επιλέξετε πώς να δημιουργήσετε μια παρουσίαση ή περίπου
Δημιουργία παρουσίασης με βάση ένα έτοιμο πρότυπο
Το πρότυπο είναι το πιο ισχυρό από τα στοιχεία ελέγχου σχεδίασης και περιλαμβάνει έναν συνδυασμό χρωμάτων, δείγματα διαφανειών και τίτλων και πολλές αυτόματες διατάξεις που καθορίζουν τη σχετική θέση
Δημιουργία κενού παρουσίασης με σταδιακή ανάπτυξη των διαφανειών μία προς μία
Ένας άλλος τρόπος για να δημιουργήσετε μια παρουσίαση είναι να δημιουργήσετε ανεξάρτητα και διαδοχικά κάθε διαφάνεια στην παρουσίαση. Για να δημιουργήσετε μια διαφάνεια παρουσίασης χωρίς τη χρήση προτύπου
Προβολή και εργασία με διαφάνειες
Όταν εργάζεστε με διαφάνειες, είναι συχνά δύσκολο να προσδιορίσετε πώς θα φαίνονται στο τέλος. Για παράδειγμα, όταν σχεδιάζετε την εμφάνιση μιας διαφάνειας, είναι εύκολο να χάσετε ένα γραμματικό λάθος.
Επιλογή φόντου
Όταν επιλέγετε φόντο για μία ή περισσότερες διαφάνειες, το PowerPoint προσφέρει είτε ένα μεμονωμένο φόντο για ολόκληρη τη διαφάνεια είτε διαφορετικό φόντο για διαφορετικά μέρη της διαφάνειας: επικεφαλίδες, στοιχεία λίστας. Δλ
Δημιουργήστε μια κύρια διαφάνεια για να δώσετε στην παρουσίασή σας μια επαγγελματική εμφάνιση
Οι πιο ελκυστικές είναι εκείνες οι παρουσιάσεις στις οποίες εμφάνισηΟι διαφάνειες σχεδιάζονται στο ίδιο στυλ. Για να γίνει αυτό, οι τίτλοι όλων των διαφανειών πρέπει να έχουν τον ίδιο τύπο γραμματοσειράς και μέγεθος,
Δημιουργήστε ένα εφέ κινουμένων σχεδίων
Η κινούμενη εικόνα έχει έντονο μαγνητικό αποτέλεσμα και ίσως αυτός είναι ο λόγος για την τεράστια επιτυχία της τηλεόρασης. Οι δημιουργοί του PowerPoint έλαβαν επίσης υπόψη αυτό το χαρακτηριστικό.
Οργανόγραμμα
Για να εισαγάγετε ένα οργανόγραμμα σε μια διαφάνεια, πρέπει να επιλέξετε τη σήμανση οργανογράμματος όταν επιλέγετε μια αυτόματη διάταξη για μια διαφάνεια. Διπλό κλικ σε ένα αντικείμενο Εισαγωγή οργανισμού
Εισαγωγή ήχου
Το PowerPoint παρέχει τρεις τρόπους εισαγωγής ήχου σε μια διαφάνεια: εισαγωγή του δικού σας αρχείου ήχου. εισαγωγή ενός αρχείου ήχου από το Microsoft Clip Gallery.
Μέτρηση της διάρκειας μιας παρουσίασης
Το PowerPoint σάς επιτρέπει να προσδιορίζετε τη διάρκεια κάθε διαφάνειας ξεχωριστά και όλων των διαφανειών μαζί. Ταυτόχρονα, κάτω από κάθε διαφάνεια στη λειτουργία ταξινόμησης διαφανειών, θα υπάρχει
Πληροφοριακά συστήματα
Τα συστήματα υπολογιστών δημιουργήθηκαν κυρίως για την επίλυση υπολογιστικών προβλημάτων, ωστόσο, καθώς αναπτύχθηκαν, άρχισαν όλο και περισσότερο να χρησιμοποιούνται για την κατασκευή συστημάτων επεξεργασίας αποβάθρας.
Χρήστες πληροφοριακών συστημάτων
Οι χρήστες του πληροφοριακού συστήματος μπορούν να χωριστούν υπό όρους σε δύο ομάδες: εσωτερικούς και τελικούς. Οι εσωτερικοί χρήστες αναπτύσσουν το πληροφοριακό σύστημα και συντηρούν
Σχεσιακά και μη σχεσιακά συστήματα βάσεων δεδομένων
Σχεδόν όλα τα DBMS που δημιουργήθηκαν από τα τέλη της δεκαετίας του '70 βασίζονται σε μια προσέγγιση που ονομάζεται σχεσιακή. Επιπλέον, η συντριπτική πλειοψηφία της επιστημονικής έρευνας στον τομέα των βάσεων δεδομένων ναι
Ορισμένοι όροι σχεσιακής βάσης δεδομένων
Τραπέζι. Οι σχεσιακές βάσεις δεδομένων αποθηκεύουν πληροφορίες για αντικείμενα του ίδιου τύπου με τη μορφή πινάκων. ΧΑΡΑΚΤΗΡΙΣΤΙΚΟ - μια συγκεκριμένη πληροφορία για κάποιο αντικείμενο. Για παράδειγμα, διεύθυνση
Η πρόσβαση της Microsoft ως σχεσιακό υποδ
Η Microsoft Access είναι ένα σχεσιακό DBMS με πλήρεις δυνατότητες. Περιλαμβάνει όλα απαραίτητα κεφάλαιανα ορίζει και να επεξεργάζεται δεδομένα, καθώς και να τα διαχειρίζεται κατά την εργασία με αυτά
Εργαλεία των Windows
Δουλεύοντας στη Microsoft Access, μπορείτε να χρησιμοποιήσετε σχεδόν όλα τα εργαλεία που παρέχονται από το λειτουργικό σύστημα Microsoft Windows. Εάν άλλες εφαρμογές του Microsoft Office είναι mastered
Βασική σχέση αντικειμένου στη Microsoft Access
Οι εννοιολογικές σχέσεις των κύριων αντικειμένων της Microsoft Access φαίνονται στην εικ. 8.1. Οι πίνακες αποθηκεύουν δεδομένα που ανακτώνται χρησιμοποιώντας ερωτήματα. Έντυπα και σελίδες dos
Στάδιο 7. Δοκιμή και βελτίωση
Μετά την ολοκλήρωση των εργασιών στα επιμέρους στοιχεία της εφαρμογής, είναι απαραίτητο να ελέγξετε τη λειτουργία της εφαρμογής σε κάθε έναν από τους πιθανούς τρόπους λειτουργίας. Οι μακροεντολές μπορούν να δοκιμαστούν
Ανάλυση εργασιών
Ας υποθέσουμε ότι έχετε την αποστολή να αναπτύξετε μια εφαρμογή για την καταλογογράφηση και την παραγγελία βιβλίων από τη Microsoft Press. Η εφαρμογή πρέπει να επιτρέπει στους χρήστες να
Δεδομένα και Πληροφορίες
Είναι απαραίτητο να κατανοήσουμε τη διαφορά μεταξύ δεδομένων και πληροφοριών με μια πιο αυστηρή έννοια αυτών των όρων, γεγονός που θα διευκολύνει τον εντοπισμό των πληροφοριών που πρέπει να αποθηκευτούν στη βάση δεδομένων. Δεδομένα -
Επιλογή των απαραίτητων δεδομένων
Μετά τον καθορισμό των εργασιών, είναι απαραίτητο να συντάξετε μια περιγραφή των δεδομένων που είναι απαραίτητα για την επίλυσή τους για καθένα από αυτά. Στο φύλλο εργασίας της εργασίας, πρέπει να εισαγάγετε το όνομα κάθε στοιχείου δεδομένων, το οποίο
Αλληλεπίδραση εργασιών
Σε οποιαδήποτε ακολουθία λειτουργίας ενός πληροφοριακού συστήματος, μπορούν να διακριθούν τρία κύρια στάδια: εισαγωγή πληροφοριών, επεξεργασία πληροφοριών και έξοδος πληροφοριών. Επεξεργάζομαι, διαδικασία
Επιλογή αντικειμένων βάσης δεδομένων
Το στάδιο που ακολουθεί την ανάλυση των δεδομένων και τη σύνδεσή τους με αντικείμενα είναι αρκετά απλό. Είναι απαραίτητο μόνο να συμπληρώσετε ένα άλλο σύνολο εντύπων εργασίας (Εικ. 8.5).
Τύποι δεδομένων
Η Access υποστηρίζει εννέα τύπους δεδομένων: Counter; Νομισματικός; Ημερομηνία ώρα; Υπερσύνδεσμος; Πεδίο MEMO; Αριθμητικός; Πεδίο αντικειμένου
Βασικές Αρχές Σχεδιασμού Βάσεων Δεδομένων
Σε ένα σχεσιακό DBMS της κλάσης Microsoft Access, κάθε βάση δεδομένων θα πρέπει να βασίζεται σε κάποιο σύνολο εργασιών ή συναρτήσεων. Για παράδειγμα, μια βάση δεδομένων αφιερωμένη στην επεξεργασία
Αναποτελεσματική χρήση μνήμης
Οι πίνακες βάσεων δεδομένων έχουν σχεδιαστεί για να αποθηκεύουν τα δεδομένα που απαιτούνται για την εκτέλεση ορισμένων από τις εργασίες μιας εφαρμογής. Οποιοσδήποτε πίνακας αποτελείται από στήλες ή πεδία, καθένα από τα οποία περιέχει
Κανόνας 1: μοναδικότητα πεδίων
Η αναποτελεσματική χρήση μνήμης είναι το κύριο μειονέκτημα των μη κανονικοποιημένων πινάκων, επομένως η κατάργηση περιττών πεδίων από πίνακες είναι μια λύση σε αυτό το πρόβλημα. Κανόνας 1: να
Κανόνας 2: Πρωτεύοντα κλειδιά
Μια βάση δεδομένων είναι καλά σχεδιασμένη εάν κάθε εγγραφή σε οποιονδήποτε πίνακα προσδιορίζεται μοναδικά. Αυτό σημαίνει ότι η τιμή κάποιου πεδίου (ή πολλών πεδίων) δεν επαναλαμβάνεται σε κανένα
Κανόνας 3: λειτουργική εξάρτηση
Αφού ορίσετε τα κύρια κλειδιά για κάθε πίνακα, πρέπει να ελέγξετε ότι όλα τα δεδομένα που περιλαμβάνονται στους πίνακες αναφέρονται στα αντίστοιχα αντικείμενα. Με άλλα λόγια, πρέπει να βεβαιωθείτε ότι το καθένα
Κανόνας 4: Ανεξαρτησία πεδίου
Ο τελευταίος κανόνας σάς επιτρέπει να ελέγξετε εάν υπάρχουν προβλήματα κατά την αλλαγή των δεδομένων στους πίνακες. Κανόνας 4: Πρέπει να μπορείτε να αλλάξετε τις τιμές οποιουδήποτε πεδίου (δεν περιλαμβάνεται στο πρωτεύον
Ξένα κλειδιά
Όταν εξετάζετε το παράδειγμα της βάσης δεδομένων Microsoft Press Books που περιγράφεται παραπάνω, θα παρατηρήσετε ότι όταν δημιουργείται ένας νέος πίνακας, στον υπάρχοντα πίνακα περιλαμβάνεται ένα πεδίο κάθε φορά που συνδέει τον παλιό και
Εργαλεία Προστασίας Δεδομένων
Οι βάσεις δεδομένων που δημιουργούνται πολύ συχνά αποθηκεύουν πληροφορίες που είναι εξαιρετικά σημαντικές για τον χρήστη και η απώλεια τους λόγω αλλαγών δεδομένων ή εσφαλμένων ενεργειών άλλου χρήστη μπορεί να οδηγήσει σε
Μερικές έννοιες
Δίκτυο υπολογιστών (δίκτυο υπολογιστών) - ένα σύνολο δύο ή περισσότερων υπολογιστών, καθώς και συσκευών δικτύου, που ενώνονται με μέσα επικοινωνίας. Οι τεχνολογίες δικτύου επιτρέπουν τη δημιουργία
Τοπικά δίκτυα υπολογιστών
LAN (Local Area Network - τοπικό δίκτυο, LAN) - υπολογιστές και άλλες συσκευές δικτύου που συνδέονται μεταξύ τους μέσω ενός καναλιού υψηλής ταχύτητας που βρίσκεται σε μικρή απόσταση ο ένας από τον άλλο
Δίκτυα υπολογιστών peer-to-peer
Δύο ή περισσότεροι υπολογιστές μπορούν να συνδυαστούν σε ένα peer-to-peer τοπικό δίκτυο. Για τη δημιουργία ενός δικτύου peer-to-peer, όλοι οι υπολογιστές πρέπει να είναι εξοπλισμένοι με τα απαραίτητα
Δίκτυα υπολογιστών με αποκλειστικό διακομιστή
Το μοντέλο των δικτύων υπολογιστών peer-to-peer είναι βολικό για την κατασκευή των απλούστερων συστημάτων πληροφοριών με όχι περισσότερους από δέκα υπολογιστές (σε ακραίες περιπτώσεις, δεκαπέντε). Ελλειψη
Τοπολογία δικτύου
Η τοπολογία δικτύου περιγράφει το σχήμα της φυσικής σύνδεσης των υπολογιστών. Υπάρχουν τρεις κύριοι τύποι τοπολογίας δικτύου: Κοινός δίαυλος (Εικ. 9.3.) Αστέρας (Εικ. 9.4.) Δακτύλιος (Εικ.
Διαχείριση δεδομένων
Ο διαχειριστής δεδομένων δεν είναι απαραίτητα ειδικός στην τεχνολογία πληροφοριών. Οι λειτουργίες ενός διαχειριστή δεδομένων μπορούν να εκτελούνται από οποιοδήποτε διαχειριστικό πρόσωπο, για παράδειγμα, έναν διαχειριστή
Μοντέλο αλληλεπίδρασης ανοιχτών συστημάτων
Η βάση των τεχνολογιών του Διαδικτύου είναι το μοντέλο επτά επιπέδων αλληλεπίδρασης ανοιχτών συστημάτων (Open Systems Interconnection, OSI), που προτείνεται από τον Διεθνή Οργανισμό Τυποποίησης.
στρώμα συνεδρίας
Το επίπεδο συνεδρίας προβλέπει τη δημιουργία, τον τερματισμό και τη διαχείριση των συνεδριών. Μια συνεδρία είναι μια λογική σύνδεση μεταξύ δύο τελικών σημείων. Η χρήση του επιπέδου συνεδρίας δεν είναι
Διακόπτες
Υπάρχει κάποια διαμάχη στην ερμηνεία του όρου διακόπτη. Σύμφωνα με τον κλασικό ορισμό, στο επίπεδο σύνδεσης, ένας διακόπτης λειτουργεί σχεδόν σαν γέφυρα. Η ουσία της διαφοράς μεταξύ της γέφυρας περίπου
Διεύθυνση IP
Στην έκδοση 4 του Πρωτοκόλλου Διαδικτύου (IPv4), οι διευθύνσεις δικτύου έχουν μήκος 32 bit. Οι διευθύνσεις IP εκχωρούνται από την Αρχή Εκχωρημένων Αριθμών Διαδικτύου (IANA), της οποίας ο ιστότοπος διαθέτει
Υπηρεσίες καταλόγου
Οι υπηρεσίες καταλόγου είναι σαν τους τηλεφωνικούς καταλόγους και τις κίτρινες σελίδες. Χρησιμοποιώντας τον τηλεφωνικό κατάλογο, οποιοσδήποτε μπορεί να βρει πληροφορίες, για παράδειγμα, για ινδικά εστιατόρια.
Πώς λειτουργεί το Διαδίκτυο;
Έτσι, έχετε έναν υπολογιστή που είναι συνδεδεμένος στο Διαδίκτυο μέσω ενός παρόχου (για αυτό πρέπει να συνάψετε συμφωνία με τον πάροχο και να πληρώσετε το κατάλληλο ποσό, καθώς και να αγοράσετε
HTTP - Πρωτόκολλο μεταφοράς υπερκειμένου
Το πρωτόκολλο μεταφοράς υπερκειμένου (HTTP) είναι ένα πρωτόκολλο μεταφοράς υπερκειμένου που παρέχει πρόσβαση σε έγγραφα σε τοποθεσίες Ιστού.
κατάλογο και αρχείο
Η τοποθεσία του πόρου που απευθύνεται. Τα ονόματα καταλόγου και αρχείων πρέπει να συμμορφώνονται με τη σύνταξη Unix, δηλ. Οι υποκατάλογοι χωρίζονται με κάθετο "/" προς τα εμπρός. μεγάλα και μικρά γράμματα
Ιστορία του Διαδικτύου
Το Διαδίκτυο ξεκίνησε ως ένα αμυντικό έργο που χρηματοδοτήθηκε από την Υπηρεσία Προηγμένων Ερευνητικών Έργων του Υπουργείου Άμυνας των ΗΠΑ. Στόχος του έργου ήταν
Ορολογία
Όταν δύο ή περισσότεροι υπολογιστές συνδέονται με μόνιμη σύνδεση για ανταλλαγή δεδομένων, μιλάμε για δημιουργία δικτύου υπολογιστών. πρωτόκολλο δικτύου
Εισαγωγή στο email
Η ιστορία των συστημάτων email ξεκινάει πάνω από 15 χρόνια. Σε αυτό το διάστημα, το ηλεκτρονικό ταχυδρομείο κατάφερε να πάρει ηγετική θέση στη δομή των μέσων ανταλλαγής πληροφοριών μεταξύ των ανθρώπων. Σε αντίθεση
Διεπαφή χρήστη του Outlook Express
Τα κύρια στοιχεία της διεπαφής χρήστη του Outlook Express φαίνονται στην εικ. 10.2. Γραμμή h
Φάκελοι αλληλογραφίας του Outlook Express
Το Outlook Express παρέχει στο χρήστη τους ακόλουθους τυπικούς φακέλους: Εισερχόμενα, Εξερχόμενα, Απεσταλμένα, Διαγραμμένα και Πρόχειρα.
Ρύθμιση του Outlook Express
Για να εργαστείτε με το πρόγραμμα αλληλογραφίας, πρέπει να ρυθμιστεί για ένα συγκεκριμένο γραμματοκιβώτιο, π.χ. Δημιουργία λογαριασμού. Για να δημιουργήσετε έναν λογαριασμό, πρέπει να εκτελέσετε την εντολή
Σύνδεση σε διακομιστή αλληλογραφίας
Για να λάβετε εισερχόμενη αλληλογραφία και να στείλετε εξερχόμενη αλληλογραφία, πρέπει να δημιουργήσετε μια σύνδεση με τον διακομιστή αλληλογραφίας. Πως να το κάνεις? Εκτελέστε ξανά την εντολή Service/Accounts
Επιλογές για το Outlook Express
Για να ορίσετε τις παραμέτρους λειτουργίας του Outlook Express, πρέπει να εκτελέσετε την εντολή Service/Options (Εικ. 10.6).
Ανάγνωση εισερχόμενης αλληλογραφίας
Από προεπιλογή, όλα τα εισερχόμενα μηνύματα τοποθετούνται στο φάκελο Εισερχόμενα και ταξινομούνται εκεί κατά την ημερομηνία παραλαβής. Τα γράμματα που δεν έχετε διαβάσει ακόμη σημειώνονται με έντονη γραφή και με εικονίδιο κλεισίματος.
Δημιουργήστε ένα νέο μήνυμα
Για να δημιουργήσετε ένα νέο μήνυμα, πρέπει να κάνετε κλικ στο κουμπί Δημιουργία μηνύματος στη γραμμή εργαλείων του Outlook Express, το οποίο θα προκαλέσει την εμφάνιση ενός ξεχωριστού παραθύρου (Εικ. 10.8.). Δουλεύω με
Βιβλίο διευθύνσεων του Outlook Express
Το Βιβλίο Διευθύνσεων είναι μια συλλογή από διευθύνσεις email των συναδέλφων σας e-mail, οργανωμένες χρησιμοποιώντας ένα βολικό κέλυφος λογισμικού. Για να εργαστείτε με το βιβλίο διευθύνσεων, πρέπει
Στυλείναι μια ονομαστική περιγραφή της μορφής μιας παραγράφου ή χαρακτήρων κειμένου. Αντί να μορφοποιείτε με μη αυτόματο τρόπο κάθε παράγραφο, μπορείτε να ορίσετε το στυλ και να ορίσετε τις επιλογές που θέλετε για αυτήν. Στη συνέχεια, οποιοδήποτε μπλοκ κειμένου μπορεί να διαμορφωθεί με αυτό το στυλ, ως αποτέλεσμα, οι ρυθμίσεις στυλ θα μεταφερθούν σε ένα συγκεκριμένο τμήμα του εγγράφου.
Τα στυλ είναι δύο τύπων:
* παράγραφος - ορίζει το σχέδιο ολόκληρης της παραγράφου.
* συμβολικό - ορίζει τη γραμματοσειρά, το στυλ και το σχέδιο του τμήματος κειμένου της παραγράφου.
Κάθε χαρακτήρας κειμένου έχει πάντα δύο στυλ: παράγραφο και χαρακτήρα. Από προεπιλογή, το Word εκχωρεί στυλ παραγράφου στο κείμενο. Συνήθηςκαι στυλ χαρακτήρα Γραμματοσειρά κύριας παραγράφου. Όλες οι τεχνικές μορφοποίησης κειμένου που συζητήθηκαν νωρίτερα σε αυτό το μάθημα δεν επηρέασαν το στυλ του. Τώρα ας δημιουργήσουμε δύο νέα στυλ.
1. Δημιουργήστε ένα νέο έγγραφο. Επιλέξτε μια ομάδα Μορφή > Στυλ και μορφοποίηση. Στη δεξιά πλευρά της οθόνης στην περιοχή εργασιών, θα ανοίξει το αντίστοιχο παράθυρο, όπως φαίνεται στην Εικ. 6.14.
Ρύζι. 6.14. Παράθυρο στυλ στο Word
2. Η ενότητα παραθέτει τα διαθέσιμα στυλ. Τοποθετήστε το δείκτη του ποντικιού σας σε ένα από αυτά. Εμφανίζεται μια επεξήγηση εργαλείου με σύντομη περιγραφήκαθορισμένο στυλ. Κάντε κλικ στο επιλεγμένο στυλ. Στο κεφάλαιο Μορφοποίηση επιλεγμένου κειμένουεμφανίζεται το όνομα αυτού του στυλ και μια αναπτυσσόμενη λίστα που περιέχει τις διαθέσιμες λειτουργίες.
ΣημείωσηΜε το παράθυρο εργασιών στις εφαρμογές του Microsoft Office XP, η δημιουργία, η τροποποίηση και η εφαρμογή στυλ έχει γίνει πολύ πιο εύκολη.
3. Κάντε κλικ στο κουμπί Δημιουργία Στυλ, θα ανοίξει ένα πλαίσιο διαλόγου Δημιουργία στυλφαίνεται στο σχ. 6.15.
4. Πτώση Στυλεπιλογή άδειας παράγραφος, αφού τώρα χρειαζόμαστε ένα στυλ για το σχεδιασμό παραγράφου.

Ρύζι. 6.15. Δημιουργήστε ένα νέο στυλ στο Word
5. Στο χωράφι Ονομαεισάγετε έναν τίτλο Όμορφη παράγραφος.
6. Αναφέρεται με βάση το στυλεπιλέξτε αντικείμενο Συνήθης. Ως αποτέλεσμα, όλες οι παράμετροι του νέου στυλ θα αντιστοιχούν στις παραμέτρους στυλ με το ίδιο όνομα. Συνήθης, το οποίο στη συνέχεια θα αλλάξουμε ελαφρώς.
7. Κάντε κλικ στο κουμπί Μορφή Παράγραφος. Θα ανοίξει ένα τυπικό παράθυρο μορφοποίησης παραγράφου (βλ. Εικ. 6.4 παραπάνω), με τη βοήθεια του οποίου, σε αυτήν την περίπτωση, ορίζονται οι παράμετροι γραμματοσειράς του προσαρμοσμένου στυλ.
8. Επιλέξτε τη λειτουργία ευθυγράμμισης Κατά πλάτος, εισαγάγετε 1 cm για την αριστερή και τη δεξιά εσοχή παραγράφου, 2 cm για την εσοχή της πρώτης γραμμής και 6 σημεία για την απόσταση παραγράφων. Στη συνέχεια κάντε διπλό κλικ στο κουμπί ΟΚ. Το νέο στυλ θα εμφανιστεί στη λίστα Επιλέξτε τη μορφοποίηση για εφαρμογήπαράθυρα διαλόγου Στυλ και Μορφοποίηση.
9. Κάντε ξανά κλικ στο κουμπί Δημιουργία Στυλ.
10. Πτώση Στυλπαράθυρο διαλόγου που εμφανίζεται Δημιουργία στυλεπιλέξτε αντικείμενο σημάδιγια να ορίσετε ένα νέο στυλ χαρακτήρα.
11. Στο χωράφι Ονομαεισάγετε έναν τίτλο Μεγάλο κείμενο.
12. Παρατίθεται με βάση το στυλεπιλέξτε αντικείμενο Γραμματοσειρά κύριας παραγράφου.
13. Κάντε κλικ στο κουμπί Μορφήκαι επιλέξτε από το αναπτυσσόμενο μενού Γραμματοσειρά.
ΣημείωσηΜενού κουμπιών Μορφήδίνει πρόσβαση σε οποιαδήποτε παράγραφο ή επιλογές γραμματοσειράς. Μάθετε τις υπόλοιπες εντολές σε αυτό το μενού μόνοι σας.
14. Στο πλαίσιο διαλόγου μορφοποίησης γραμματοσειράς που ανοίγει (βλ. Εικόνα 6.11), επιλέξτε τη γραμματοσειρά ArialCyr, μέγεθος 20 πόντων, στυλ Εντονα πλαγιαστά.
15. Κάντε διπλό κλικ στο κουμπί Εντάξεικαι μετά κάντε κλικ στο κουμπί Κλείσε. Το έγγραφο περιέχει τώρα περιγραφές δύο νέων στυλ που μπορείτε να χρησιμοποιήσετε για να μορφοποιήσετε παραγράφους και αποσπάσματα κειμένου.
16. Εισαγάγετε μερικές παραγράφους κειμένου και επισημάνετε τις τρεις πρώτες.
17. Πτώση Στυλγραμμή εργαλείων Μορφοποίησηεπιλέγω ένα νέο στυλΩραία παράγραφος. Οι τρεις επιλεγμένες παράγραφοι θα διαμορφωθούν σύμφωνα με το στυλ παραγράφου που μόλις δημιουργήσατε.
18. Επισημάνετε μερικές λέξεις στην πρώτη παράγραφο και επιλέξτε από την ίδια λίστα Στυλπαράγραφος Μεγάλο κείμενο. Οι επισημασμένες λέξεις θα αλλάξουν για να ταιριάζουν με το νέο στυλ χαρακτήρων.
19. Επαναλάβετε αυτή τη λειτουργία, επισημαίνοντας τις λέξεις της δεύτερης, τρίτης και τέταρτης παραγράφου (Εικ. 6.16).

Ρύζι. 6.16. Στυλ στο Word
Φαίνεται ότι οι ίδιες λειτουργίες μπορούν να εκτελεστούν χρησιμοποιώντας συνηθισμένες εντολές μορφοποίησης, αλλά το στυλ κειμένου με στυλ παρέχει πολλά πλεονεκτήματα.
* Το στυλ είναι ικανό να αποθηκεύει πολύπλοκη μορφοποίηση που μπορεί να αντιστοιχιστεί γρήγορα σε οποιαδήποτε παράγραφο ή τμήμα.
* Ένα στυλ μπορεί να τοποθετηθεί σε ένα πρότυπο και όλα τα έγγραφα που βασίζονται σε αυτό το πρότυπο θα το κληρονομήσουν.
* Αλλάζοντας το στυλ, θα αλλάξετε αμέσως την εμφάνιση όλων των τμημάτων του εγγράφου, σχεδιασμένα σύμφωνα με αυτό το στυλ.
* Τροποποιώντας το στυλ στο πρότυπο, θα αλλάξετε αμέσως την εμφάνιση όλων των τμημάτων κειμένου που έχουν μορφοποιηθεί με αυτό το στυλ σε όλα τα έγγραφα με βάση το προσαρμοσμένο πρότυπο. (Για να επιτευχθεί αυτό, για καθένα από τα επιλεγμένα έγγραφα στο πλαίσιο διαλόγου Πρότυπα και πρόσθετα, το οποίο ανοίγει με την εντολή Εργαλεία > Πρότυπα και πρόσθετα, πρέπει να ελεγχθεί Αυτόματη ενημέρωση στυλ).
20. Για να νιώσετε τη δύναμη των προτύπων σε δράση, επιλέξτε ξανά την εντολή Μορφή > Στυλ και μορφοποίηση, στη λίστα Επιλέξτε τη μορφοποίηση για εφαρμογήεπιλέξτε το στοιχείο Όμορφη παράγραφος και επιλέξτε την εντολή από την αναπτυσσόμενη λίστα Αλλαγή.
21. Στο πλαίσιο διαλόγου Αλλαγή στυλκάντε κλικ στο κουμπί Μορφήκαι, στη συνέχεια, επιλέξτε από την αναπτυσσόμενη λίστα Παράγραφος.
22. Στο πλαίσιο διαλόγου Παράγραφοςαυξήστε την αριστερή και τη δεξιά γέμιση σε 2 εκ. Κάντε διπλό κλικ στο κουμπί OK και, στη συνέχεια, κάντε κλικ στο Κλείσε.
Παρατηρήστε ότι οι εσοχές των τριών πρώτων παραγράφων, στις οποίες έχει εκχωρηθεί το στυλ Όμορφη Παράγραφος, έχουν αυξηθεί. Με παρόμοιο τρόπο, μπορείτε να προσαρμόσετε γρήγορα, για παράδειγμα, το μέγεθος της γραμματοσειράς των θραυσμάτων που επισημαίνονται με το στυλ κειμένου Μεγάλο. Σκεφτείτε πόσο χρόνο θα χρειαζόταν για να αλλάξετε τη διάταξη όπως αυτή χρησιμοποιώντας τυπικά εργαλεία, εάν έπρεπε να τροποποιήσετε πολλές παραγράφους διάσπαρτες σε ένα πολυσέλιδο έγγραφο.
Προετοιμάζοντας προσαρμοσμένα στυλ για συγκεκριμένα στοιχεία κειμένου (όπως λεζάντες), μπορείτε να προσαρμόσετε τη μορφή όλων των λεζάντων προσαρμόζοντας απλώς το κατάλληλο στυλ. Με τη βοήθεια στυλ, μπορείτε να εκτελέσετε οποιαδήποτε μορφοποίηση κειμένου. Ελλείψει επαρκούς εμπειρίας, αυτή η προσέγγιση θα απαιτήσει επιπλέον χρόνο, αλλά μαθαίνοντας πώς να αλλάζετε τη σχεδίαση των εγγράφων μέσω χειρισμού με στυλ, μπορείτε να εξοικονομήσετε πολλές ώρες.
Γειά σου, Αγαπητοί φίλοι και φίλες. Σήμερα θα μιλήσω για το ποια είναι τα στυλ στο Word, πώς μπορούν να χρησιμοποιηθούν για την οργάνωση οπτικού σχεδιασμού, την απλοποίηση της πλοήγησης σε έγγραφα και την προετοιμασία για αυτόματη δημιουργία περιεχομένου. Αφού αφιερώσετε λίγα λεπτά για να διαβάσετε αυτό το άρθρο, στο μέλλον θα μπορείτε να αναπτύξετε το δικό σας μοναδικό σχέδιο για ένα έγγραφο κειμένου, να αυτοματοποιήσετε την εργασία του και να απλοποιήσετε τις επόμενες αλλαγές σχεδίασης.
Πριν διαβάσετε αυτήν την ανάρτηση, θα είναι χρήσιμο να μελετήσετε το άρθρο σχετικά με το , επειδή τα στυλ αποτελούν αναπόσπαστο μέρος του προτύπου.
Τι είναι τα στυλ στο Word
Ένα στυλ στο Microsoft Word είναι ένας τρόπος σχεδίασης και απόδοσης κειμένου. Όπως είπα νωρίτερα, αυτό σημαντικό συστατικόπρότυπο. Όλα τα στυλ χωρίζονται λογικά ανά σκοπό - τίτλος εγγράφου, επικεφαλίδες, υπότιτλους, συνδέσμους, επισημάνσεις και πολλά άλλα. Κάθε στοιχείο στυλ έχει τη δική του μορφοποίηση. Η εφαρμογή ενός προτύπου που αντιστοιχεί σε κάθε μέρος του κειμένου θα σας βοηθήσει να το τακτοποιήσετε με ένα ή δύο κλικ.
Τα στυλ μπορούν να χωριστούν σε τρεις τύπους:
- Στυλ χαρακτήρων. Ισχύει για έναν ή περισσότερους επιλεγμένους χαρακτήρες. Ορίστε τον τύπο και το μέγεθος της γραμματοσειράς, του στυλ, του χρώματος κ.λπ.
- Στυλ παραγράφου.Ορίζει την εμφάνιση για ενότητες κειμένου. Περιλαμβάνει διάστιχο, εσοχές, παραγράφους και άλλα.
- Συνδυασμένα στυλ -συνδυάζοντας τις δύο πρώτες επιλογές
Αν παλαιότερα αυξάνατε το μέγεθος της γραμματοσειράς και επιλέγατε ένα πιο ελκυστικό χρώμα για τις επικεφαλίδες σας, σήμερα είναι καλύτερα να προχωρήσετε στην εφαρμογή στυλ. Αυτό θα επιταχύνει την εργασία, θα αποφύγει πολλές επαναλαμβανόμενες ενέργειες κατά την αλλαγή της μορφής κειμένου του ίδιου τύπου. Για παράδειγμα, σημειώσατε 30 επικεφαλίδες σε ένα έγγραφο και μετά αποφασίσατε να αλλάξετε ελαφρώς την εμφάνισή τους. Αντί να κάνετε αλλαγές και στις 30 επικεφαλίδες, μπορείτε να διορθώσετε ένα στυλ και οι αλλαγές στη σελίδα θα γίνονται αυτόματα.
Πώς να ορίσετε το στυλ κειμένου
Οι προγραμματιστές έχουν παράσχει πολλές ομάδες στυλ, μπορείτε να επιλέξετε ένα από αυτά μεταβαίνοντας στην κορδέλα: . Αναπτύξτε τη συλλογή για να επιλέξετε την κατάλληλη ομάδα.
Τώρα μπορείτε να επισημάνετε το έγγραφο. Τοποθετήστε τον κέρσορα στον τίτλο του κειμένου και επιλέξτε στην κορδέλα: Αρχική σελίδα – Στυλ – Τίτλος. Το στυλ τίτλου θα εφαρμοστεί στον τίτλο.
Τώρα τοποθετήστε τον κέρσορα στην επικεφαλίδα της ενότητας. Στην ίδια συλλογή στην κορδέλα, επιλέξτε Επικεφαλίδα 1. Θα εφαρμοστεί η μορφοποίηση της επικεφαλίδας πρώτου επιπέδου. Εάν αυτή η ενότητα έχει υποενότητες με τα δικά τους ονόματα, εφαρμόστε το στυλ "Επικεφαλίδα 2" σε αυτές. Συνολικά, το Word έχει εννέα επίπεδα επικεφαλίδων. Γιατί χρειάζονται αυτά τα επίπεδα; Πρώτον, για να γίνει το κείμενο πιο ευανάγνωστο. Δεύτερον, για τη δημιουργία της δομής του εγγράφου.
Πατήστε Ctrl+F για να ανοίξετε το μενού Πλοήγηση. Μεταβείτε στην καρτέλα Επικεφαλίδες και θα δείτε όλες τις επικεφαλίδες που σημειώσατε σε ιεραρχική προβολή. Κάνοντας κλικ στα ονόματά τους, μπορείτε να μετακινηθείτε γρήγορα στην επιθυμητή ενότητα. Αυτό είναι ιδιαίτερα χρήσιμο σε μεγάλα, πολύπλοκα έγγραφα. Επιπλέον, μπορείτε να δημιουργήσετε αυτόματο περιεχόμενο.

Δυστυχώς, η γκαλερί στην κορδέλα δεν μπορεί να φιλοξενήσει όλα τα είδη στυλ. Για να επιλέξετε από την πλήρη λίστα, καθώς και να ανοίξετε πρόσθετες ρυθμίσεις, κάντε κλικ στο εικονίδιο με το βέλος στην κάτω δεξιά γωνία της συλλογής.

Το μενού Styles ανοίγει με προτεινόμενες επιλογές. Από προεπιλογή, εάν έχετε "Επικεφαλίδα 1" στο φύλλο εργασίας σας, η "Επικεφαλίδα 2" θα εμφανιστεί στη λίστα. Χρησιμοποιήστε την Επικεφαλίδα 2, θα εμφανιστεί η Επικεφαλίδα 3. Έτσι, το Word προσπαθεί να χρησιμοποιήσει ορθολογικά τον χώρο της οθόνης.
Για να εμφανίσετε όλα τα διαθέσιμα στυλ σε αυτό το παράθυρο, κάντε κλικ στο Επιλογές και επιλέξτε από την αναπτυσσόμενη λίστα: Στυλ εμφάνισης - Όλα. Μπορείτε επίσης να επιλέξετε τη σειρά ταξινόμησης εδώ. Για παράδειγμα, με σύσταση, αλφαβητικά κ.λπ.

Παρεμπιπτόντως, στο Microsoft Word (ξεκινώντας από την έκδοση 2013), μπορείτε να συμπτύξετε και να επεκτείνετε τα περιεχόμενα των επικεφαλίδων ακριβώς στο φύλλο για να αποκρύψετε το περιττό κείμενο κατά την ανάγνωση από την οθόνη. Για να το κάνετε αυτό, κάντε κλικ στο εικονίδιο τριγώνου στα αριστερά του τίτλου. Εμφανίζεται όταν τοποθετείτε το ποντίκι πάνω από τη θέση του.

Πώς να προσθέσετε στυλ στη γκαλερί
Εάν δεν σας αρέσει να ανοίγει το μενού Στυλ στην οθόνη σας, μπορείτε να μετακινήσετε τις επιλογές στυλ που θέλετε στη συλλογή στην κορδέλα. Για να το κάνετε αυτό, στο μενού, βρείτε επιθυμητό στυλ, κάντε κλικ σε αυτό κάντε δεξί κλικκάντε κλικ και επιλέξτε "Προσθήκη στη συλλογή στυλ" από το μενού περιβάλλοντος.

Για να αφαιρέσετε τα ανεπιθύμητα στυλ από τη συλλογή, κάντε δεξί κλικ σε αυτό και επιλέξτε "Κατάργηση από τη συλλογή στυλ".

Πώς να αλλάξετε το στυλ
Εάν κάποιο από τα προκαθορισμένα στυλ δεν είναι απολύτως σύμφωνα με τις προτιμήσεις σας, μπορείτε να το αλλάξετε. Θα σας περιγράψω 3 τρόπους για να το κάνετε:
- Κάντε δεξί κλικ στο επιλεγμένο στυλ στη συλλογή και κάντε κλικ στο Επεξεργασία. Θα ανοίξει το παράθυρο ρυθμίσεων στυλ. Διαμορφώστε όλες τις απαραίτητες ρυθμίσεις και κάντε κλικ στο OK. Επιλέξτε το πλαίσιο "Αυτόματη ενημέρωση" για να τεθούν σε ισχύ οι αλλαγές αμέσως.
- Κάντε κλικ (ή πατήστε το κάτω βέλος) στο όνομα του στυλ στο μενού Στυλ. Στη συνέχεια, θα ανοίξει ένα παράθυρο, όπως και στην προηγούμενη παράγραφο, η σειρά των ενεργειών είναι η ίδια.
- Δώστε μη αυτόματο στυλ στο κείμενο όπως θα έπρεπε, επιλέξτε το. Στη συνέχεια, κάντε κλικ στο επιθυμητό στυλ στη συλλογή ή στο μενού "Στυλ", επιλέξτε "Ενημέρωση στυλ σύμφωνα με την επιλογή" στο μενού περιβάλλοντος.
Εάν θέλετε να δημιουργήσετε το δικό σας σύνολο στυλ από τα στυλ που δημιουργούνται, αναπτύξτε τη συλλογή στην κορδέλα Σχεδιασμός - Μορφοποίηση Εγγράφουκαι επιλέξτε " Αποθήκευση ως νέο σετστυλ».
Πώς να δημιουργήσετε το δικό σας στυλ
Για να δημιουργήσετε το δικό σας στυλ από την αρχή, επεκτείνετε τη συλλογή στυλ και επιλέξτε Δημιουργία στυλ. Θα ανοίξει το παράθυρο Νέο στυλ. Δώστε ένα όνομα στο νέο στυλ και κάντε κλικ στο κουμπί Επεξεργασία για να επιλέξετε μορφές.

Το ίδιο παράθυρο μπορεί να ανοίξει κάνοντας κλικ στο κουμπί "Δημιουργία στυλ" στο μενού "Στυλ".

Λάβετε υπόψη ότι τα στυλ θα αλλάξουν αυτόματα σε δικά σας όταν αλλάζετε σύνολα στυλ, πρέπει να έχουν το ίδιο όνομα. Φροντίστε να το έχετε υπόψη σας όταν τροποποιείτε και δημιουργείτε νέα στυλ. Σε κάθε περίπτωση, συνιστώ να μείνετε στα ονόματα που δίνουν οι προγραμματιστές.
Ας συνοψίσουμε. Τα στυλ είναι μια ειδική μέθοδος σχεδίασης που σας επιτρέπει να προσαρμόσετε το σχέδιο μία φορά και στη συνέχεια να το εφαρμόσετε πολλές φορές σε διαφορετικά μέρη του κειμένου. Σύγκριση με στυλ CSS στην ανάπτυξη ιστοσελίδων επιβάλλεται, αν είστε εξοικειωμένοι με αυτά. Επίσης, τα στυλ σάς επιτρέπουν να οργανώσετε τη δομή ενός εγγράφου, διευκολύνοντας την πλοήγησή του. Με βάση αυτή τη δομή, το πρόγραμμα μπορεί να δημιουργήσει αυτόματα έναν πίνακα περιεχομένων.
Νομίζω ότι ο καθένας από εσάς εκτίμησε τα αναμφισβήτητα πλεονεκτήματα που παρέχει η χρήση στυλ. Για μένα, αυτό είναι ένα καθημερινό εργαλείο, χωρίς το οποίο, όπως και χωρίς χέρια. Ωστόσο, μερικές φορές χρειάζεται, χωρίς να καταφύγετε σε ρυθμίσεις προτύπων και στυλ. Πώς γίνεται αυτό - θα εξετάσουμε στο επόμενο άρθρο. Τα λέμε σύντομα!
Το δικό σας στυλ - κάθε κορίτσι το ονειρεύεται. Να είστε μοναδικοί και αξέχαστοι. Εξάλλου, δεν είναι καθόλου τυχαίο ότι η λέξη "στυλ" προέρχεται από το ελληνικό "stylo" - αυτό ήταν το όνομα του ραβδιού γραφής στο tablet. Κάθε άτομο έχει τη δική του γραφή, εξ ου και η ιδέα ότι το στυλ είναι κάτι μοναδικό, γιατί ποτέ δεν τολμάς να πας στο κατάστημα με έναν φίλο και να αγοράσεις Βραδινή τουαλέταένα στυλ ή χρώμα.
Και εδώ το κύριο πράγμα δεν είναι να συγχέουμε το στυλ και τη μόδα. Η μόδα είναι μια ιδιότροπη και εξαιρετικά ευμετάβλητη κυρία. Αλλά το επιλεγμένο στυλ - κατά κανόνα, είναι σταθερό. Μόνο οι λεπτομέρειες μπορούν να αλλάξουν. Το κύριο περίγραμμα παραμένει το ίδιο. Επομένως, το στυλ σας είναι πολύ πιο σημαντικό από τις τάσεις της μόδας. Τόσα πολλά κορίτσια κάνουν μεγάλο λάθος ακολουθώντας τυφλά τη μόδα. Χωρίς να σκέφτομαι αν είναι επώνυμα και αντικείμενο μόδαςή όχι. Πρέπει να προσπαθήσετε να αξιολογήσετε τον εαυτό σας λίγο πιο κριτικά από το συνηθισμένο, έτσι ώστε η αγορά ενός νέου πράγματος να μην γίνει σπατάλη χρημάτων. Τώρα η συχνή ανάμειξη στυλ έχει γίνει ο κανόνας, αλλά ακόμα και εδώ πρέπει να ξέρετε πότε να σταματήσετε. Άλλωστε, στο τέλος, μπορείς απλά να γίνεις περίγελος. Και αυτό θα είναι δυσάρεστο. Για να αποφύγετε τέτοια λάθη, μπορείτε να ακολουθήσετε τις συμβουλές των σχεδιαστών για το πώς να συνδυάσετε καλύτερα αυτό ή εκείνο το πράγμα. Πώς να επιλέξετε τα σωστά χρώματα και υλικά, έχοντας μάθει όλους τους κανόνες της μόδας, μη διστάσετε να πάτε στην αγαπημένη σας μπουτίκ και μη διστάσετε να αγοράσετε φορέματα χύμα για να μην μπορεί κανείς άλλος να ντυθεί σαν ΕΣΑΣ. Άλλωστε, στο συνδυασμό χρωμάτων και αξεσουάρ βρίσκεται το στυλ ΣΑΣ. Η παγκοσμίου φήμης Coco Chanel έχει γίνει σύμβολο του στυλ. Η κύρια διαφορά των ρούχων της είναι η πολυτέλεια και ταυτόχρονα η απλότητα, η άνεση και η κομψότητα. Για το λόγο αυτό, τέτοια ταιριάζει στυλσχεδόν κάθε γυναίκα, ανεξαρτήτως ηλικίας. Αν δεν έχεις αποφασίσει ακόμα σε ποιο στυλ θέλεις να κολλήσεις, αλλά θέλεις να δείχνεις τέλεια, μπορώ να σου προτείνω τέλεια επιλογή. Και συγκεκριμένα - κλασικό κοστούμι. Θα τονίσει όλα τα πλεονεκτήματα της φιγούρας σας και θα κρύψει τα ελαττώματα. Ο χρωματικός συνδυασμός που χαρακτηρίζει αυτό το στυλ είναι παστέλ χρώματα, διακριτικά, αλλά κομψά. Θα μιλήσουν για την εγκράτειά σας, την επιτήδευση. Επιπλέον, κοστούμι δεν σημαίνει παντελόνι κάθε μέρα. Μπορείτε να αγοράσετε ένα κοστούμι τεσσάρων τεμαχίων - μια φούστα, ένα παντελόνι, ένα γιλέκο και ένα σακάκι. Και συνδυάστε τα σε μια ποικιλία συνθέσεων.
Ακόμα πολύ σημαντικό σημείοόταν επιλέγετε ένα στυλ, πρέπει να λάβετε υπόψη τον χαρακτήρα σας, τα χαρακτηριστικά σας, την εμφάνισή σας. Όλα μαζί θα πρέπει να δημιουργήσουν μια μοναδική εικόνα, αρμονική. Τα ρούχα σας πρέπει να είναι προέκταση του εαυτού σας. Δεν πρέπει να υπάρχει διαφωνία μεταξύ της εμφάνισής σας και της ψυχής σας. Μόνο τότε θα είσαι ευτυχισμένος. Αλλά η καλύτερη διακόσμησηγια μια γυναίκα είναι ένα χαρούμενο χαμόγελο.
Επομένως, μένει μόνο να σας ευχηθούμε να βρείτε το δικό σας στυλ και αυτοπεποίθηση το συντομότερο δυνατό. Άλλωστε, όταν είσαι σίγουρος για τον εαυτό σου και τις ικανότητές σου, τίποτα δεν είναι αδύνατο για σένα.
Η έννοια του στυλ
Στυλ - Αυτή είναι μια συλλογή επιλογών μορφοποίησης που έχει το δικό της όνομα.
Γιατί χρειάζονται στυλ;
Φανταστείτε ένα έγγραφο μορφοποιημένο σε μία γραμματοσειρά, χωρίς εσοχές, καρτέλες, επικεφαλίδες. Αναμφίβολα θα συμφωνήσετε ότι ένα τέτοιο κείμενο είναι δύσκολο να διαβαστεί. Για να γίνει αυτό το κείμενο ευανάγνωστο, θα χρειαστεί να επισημάνετε την επικεφαλίδα, να τακτοποιήσετε υποτίτλους σύμφωνα με το επίπεδό τους, να κάνετε λεζάντες για σχήματα και πίνακες, να επισημάνετε νέους όρους, σημειώσεις, να ορίσετε κεφαλίδες και υποσέλιδα κ.λπ. Τώρα φανταστείτε ότι πρέπει να διαμορφώσετε κάθε ένα από τα στοιχεία χειροκίνητα. Εάν το έγγραφο έχει αρκετά μεγάλο όγκο, τότε το πρόβλημα καθίσταται άλυτο, με την προϋπόθεση ότι όλα τα στοιχεία του ίδιου τύπου (για παράδειγμα, υπογραφές και επικεφαλίδες των αντίστοιχων επιπέδων) πρέπει να μορφοποιηθούν ομοιόμορφα.
Με τα στυλ, μπορείτε να ορίσετε πολλές επιλογές μορφοποίησης σε ένα βήμα. Ταυτόχρονα, για κάθε ένα από τα σχεδιαστικά στοιχεία, μπορείτε να ορίσετε το δικό σας στυλ, το οποίο θα έχει ένα μοναδικό όνομα. Σε αυτήν την περίπτωση, κατά τη μορφοποίηση στοιχείων, δεν χρειάζεται να ορίσετε παραμέτρους χρησιμοποιώντας τις εντολές του μενού Μορφοποίηση (Γραμματοσειρά, Παράγραφος, κ.λπ.). Απλώς πρέπει να ορίσετε τα απαιτούμενα στυλ και, στη συνέχεια, κάθε φορά απλώς επιλέξτε το επιθυμητό στυλ από τη λίστα.
Το απαιτούμενο στυλ από τη λίστα μπορεί να οριστεί χρησιμοποιώντας το πλαίσιο στη γραμμή εργαλείων "Μορφοποίηση" επιλέγοντας το επιθυμητό στυλ από τη λίστα. Όλα τα σωστά έγγραφα
Η χρήση στυλ σάς επιτρέπει να είστε πιο αποτελεσματικοί και να κάνετε τη δουλειά σας πιο γρήγορα. Η μορφοποίηση με τη βοήθεια στυλ καταλήγει στην επιλογή των απαραίτητων τμημάτων κειμένου και στην επιλογή του απαιτούμενου στυλ για αυτό το τμήμα από τη λίστα.
Στο MS Word, ένα στυλ μπορεί να εφαρμοστεί σε μια ολόκληρη παράγραφο ή σε πολλούς χαρακτήρες. Η θεμελιώδης διαφορά είναι ότι μια παράγραφος, χάρη στο σύμβολο τέλους παραγράφου, δεν μπορεί να επιλεγεί, απλώς ορίστε τον κέρσορα σε αυτήν και το στυλ χαρακτήρα μπορεί να εφαρμοστεί σε ένα τμήμα κειμένου οποιουδήποτε μεγέθους, αλλά χωρίς σύμβολο παραγράφου. πρέπει να επιλεγεί το απαιτούμενο τμήμα.
Ο ευκολότερος τρόπος εγκατάστασης στυλ ενός χαρακτήρα είναι να το επιλέξετε και να πατήσετε το επιθυμητό κουμπί της γραμμής εργαλείων: έντονη γραφή, πλάγια γραφή, υπογράμμιση και ο επιλεγμένος χαρακτήρας θα διαμορφωθεί ανάλογα. Σχετικά με στυλ παραγράφου , τότε το όνομά του εμφανίζεται στο πεδίο Στυλ της γραμμής εργαλείων Μορφοποίηση όταν ο κέρσορας είναι τοποθετημένος μέσα σε μια παράγραφο.
Το προεπιλεγμένο στυλ είναι "Κανονικό". Αυτό το στυλ εφαρμόζεται στο κύριο κείμενο οποιουδήποτε εγγράφου και χρησιμεύει ως βάση για τη δημιουργία άλλων στυλ.
Έτσι, μορφοποιώντας τις παραγράφους σύμφωνα με την ιδέα σας για το πώς θα πρέπει να μοιάζει ένα συγκεκριμένο στοιχείο κειμένου, χωρίς να ξεχνάτε να δώσετε ένα όνομα σε ένα νέο είδος μορφοποίησης, μπορείτε να δημιουργήσετε διαφορετικά στυλ για διαφορετικούς σκοπούς.
Πράγματι ανάθεση στυλ είναι η ευκολία χρήσης. Το γεγονός είναι ότι εάν έχετε διαφορετικά στυλ, δεν χρειάζεται να χάνετε χρόνο μορφοποιώντας μεμονωμένα στοιχεία κειμένου, απλώς τοποθετήστε τον κέρσορα στην παράγραφο της οποίας το στυλ θέλετε να αλλάξετε, ανοίξτε τη λίστα με τα στυλ της τυπικής γραμμής εργαλείων και επιλέξτε το στυλ που θέλετε ανάγκη από την προτεινόμενη λίστα. Ως αποτέλεσμα, το θραύσμα θα μορφοποιηθεί ανάλογα.
Οι επιλογές μορφοποίησης μπορούν να βρεθούν σε ένα ειδικό παράθυρο βοήθειας (μπορεί να κληθεί χρησιμοποιώντας το κουμπί στη γραμμή εργαλείων "Τυπική"), καθώς και από τα πλαίσια διαλόγου "Στυλ", "Αλλαγή στυλ", "Δημιουργία στυλ", "Οργανιστής" . Όλα τα παράθυρα διαλόγου που αναφέρονται παραπάνω περιέχουν μια ενότητα Περιγραφή που παραθέτει όλες τις επιλογές μορφής.
Το MS Word περιέχει αρκετές δεκάδες ενσωματωμένα στυλ, καθώς και πέντε κύρια ή, όπως ονομάζονται μερικές φορές, βασικά στυλ: Κανονική, Επικεφαλίδα 1, Επικεφαλίδα 2, Επικεφαλίδα 3Και Προεπιλεγμένη γραμματοσειρά παραγράφου. Τα στυλ που χρησιμοποιούνται στο τρέχον έγγραφο παρατίθενται στη λίστα Στυλ στη γραμμή εργαλείων Μορφοποίηση. Ολόκληρη η λίστα των ενσωματωμένων στυλ εμφανίζεται στο πλαίσιο διαλόγου "Στυλ" όταν ορίζετε την επιλογή Όλα τα στυλ στο πεδίο Λίστα.
Σε ορισμένες περιπτώσεις, το MS Word εκχωρεί αυτόματα ενσωματωμένα στυλ. Αυτό συμβαίνει όταν χρησιμοποιείτε τις εντολές Σημείωση, Τίτλος, Πίνακας Περιεχομένων και ΕυρετήριαΚαι Υποσημείωσηαπό το μενού Εισάγετε, καθώς και από το μενού Υπηρεσία- εντολές: Φάκελοι και αυτοκόλλητα,από το μενού Θέα - Κεφαλίδες και υποσέλιδα.
Επιλογές μορφοποίησης που περιλαμβάνονται στην έννοια του στυλ παραγράφου:
Αρίθμηση γραμμών σε μια παράγραφο
Η γραμματοσειρά με την οποία είναι γραμμένο το κείμενο της παραγράφου
Σύνολο εσοχών και διαστημάτων για αυτό το στυλ παραγράφου
Οι στάσεις καρτελών ορίζονται σε μια παράγραφο
Περίγραμμα γύρω από μια παράγραφο κειμένου
Η γλώσσα στην οποία είναι γραμμένη η παράγραφος. (Χρησιμοποιείται για τη σύνδεση κατάλληλων λεξικών κατά τον έλεγχο της ορθογραφίας και της γραμματικής για μια δεδομένη παράγραφο)
Γραμματοσειρά . Στο Word, η μορφοποίηση γραμματοσειράς διαμορφώνεται μέσω του πλαισίου διαλόγου Γραμματοσειρά. (Ονομάζεται: μενού "Μορφή" - "Γραμματοσειρά ...", ή μέσω του μενού περιβάλλοντος: εντολή "Γραμματοσειρά ...")

Παράγραφος . Χαρακτηριστικά παραγράφου όπως: θέση μιας παραγράφου σε μια σελίδα, διάστιχο σε μια παράγραφο, αποστάσεις πριν και μετά από μια παράγραφο, δεξιά και αριστερά από τα περιθώρια κ.λπ. Στο Word, η μορφοποίηση παραγράφου διαμορφώνεται μέσω του πλαισίου διαλόγου "Παράγραφος". . (Ονομάζεται: μενού "Μορφή" - "Παράγραφος...", ή μέσω του μενού περιβάλλοντος: εντολή "Παράγραφος...")

Λίστα
Σημειωμένα και αριθμημένα.

Δείτε τι μπορείτε να κάνετε με αυτά τα παράθυρα διαλόγου.
Γρήγοροι τρόποι επεξεργασίας κειμένου
Η επεξεργασία κειμένου γίνεται χρησιμοποιώντας τη διαισθητική γραμμή εργαλείων Μορφοποίηση.
Δεν θα γράψω τον σκοπό όλων των κλειδιών, θα το καταλάβετε μόνοι σας στην πορεία της εργασίας.
Διαχωρίστε το κείμενο σε στήλες είναι δυνατό με το κουμπί. Επιλέξτε τον επιθυμητό αριθμό στηλών.
Δημιουργία στυλ
Μορφή→ Στυλ και Μορφοποίηση
Κατά τη δημιουργία ενός στυλ, ορίζονται οι απαραίτητες παράμετροι (βλ. παραπάνω).