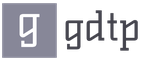Πώς να βάψετε ένα λευκό δερμάτινο μπουφάν. Πώς και πώς να βάψετε ένα δερμάτινο μπουφάν στο σπίτι. Προετοιμασία για ζωγραφική
Αρκετά συχνά υπάρχει ανάγκη εγκατάστασης ενός νέου λειτουργικού συστήματος. Αυτό εξακολουθεί να ισχύει τώρα, δεδομένου του γεγονότος ότι στα μέσα Απριλίου του τρέχοντος έτους, η Microsoft ανακοίνωσε επίσημα τον τερματισμό της τεχνικής υποστήριξης για τα Windows XP. Δεν θα περάσουν ακόμη περισσότερα από 3-4 χρόνια μέχρι να μεταβούν πλήρως όλοι οι χρήστες στα Windows 7. Και αν θέλετε να μάθετε εκ των προτέρων πώς να εγκαταστήσετε τα Windows 7 από μια μονάδα flash USB, τότε αυτό το άρθρο θα σας δώσει τις πληροφορίες που χρειάζεστε.
Η εγκατάσταση πραγματοποιείται σε διάφορα βήματα:
- Προκαταρκτική προετοιμασία του υπολογιστή του χρήστη για την εγκατάσταση των Windows 7.
- Προετοιμασία μιας μονάδας flash USB για την εγκατάσταση του λειτουργικού συστήματος.
- Προδιαμόρφωση BIOS για ανάγνωση πληροφοριών απευθείας από μονάδα flash USB.
- Εγκατάσταση OS μέσω USB.
Ας ρίξουμε μια πιο προσεκτική ματιά σε κάθε στάδιο.
Προετοιμασία του υπολογιστή σας για εγκατάσταση
Πριν εγκαταστήσετε τα νέα Windows 7, πρέπει πρώτα να προετοιμάσετε τον υπολογιστή σας. Πρώτα απ 'όλα, συνιστάται στον χρήστη να αποθηκεύσει όλες τις σημαντικές πληροφορίες που περιέχονται στον υπολογιστή. Αξίζει να δώσετε προσοχή στην τοπική μονάδα δίσκου C, επειδή είναι αποθηκευμένη εκεί ο μεγαλύτερος αριθμόςπληροφορίες. Οι περισσότεροι χρήστες αποθηκεύουν ορισμένα από τα αρχεία πολυμέσων τους στην επιφάνεια εργασίας ή στο φάκελο Τα έγγραφά μου, τα οποία βρίσκονται στη μονάδα δίσκου με εγκατεστημένο το λειτουργικό σύστημα. Για να μην χάσετε ορισμένα σημαντικά αρχεία, πρέπει να τα αντιγράψετε είτε σε άλλη τοπική μονάδα δίσκου είτε να τα αποθηκεύσετε σε USB ή σε άλλα ψηφιακά μέσα.
Αλλο σημαντικό σημείο, το οποίο πρέπει πάντα να θυμάστε: πριν την εγκατάσταση, πρέπει να ελέγξετε για προγράμματα οδήγησης για την κάρτα δικτύου. Εάν εγκαταστήσετε τα Windows 7 μέσω USB και, στη συνέχεια, αποδειχθεί ότι η διανομή δεν είχε προγράμματα οδήγησης για την κάρτα δικτύου, δεν θα έχετε Internet ή προγράμματα οδήγησης. Επομένως, παίξτε ξανά με ασφάλεια και ελέγξτε για προγράμματα οδήγησης. Και ελέγξτε αμέσως για άλλα προγράμματα οδήγησης - για κάρτα βίντεο, για κάρτα ήχου, προγράμματα οδήγησης για κάρτα ήχου και ούτω καθεξής.
Προετοιμασία του USB για εγκατάσταση
Για να προετοιμάσετε μια μονάδα flash USB για την εγκατάσταση των Windows 7, πρέπει να ακολουθήσετε αυτές τις οδηγίες:
- Ο όγκος της μονάδας flash πρέπει να είναι τουλάχιστον 4 GB - αυτός είναι ο χώρος που χρειάζεται για να μπορέσετε να εγκαταστήσετε το λειτουργικό σύστημα χωρίς να χάσετε σημαντικά αρχεία και στοιχεία.
- Θα χρειαστείτε επίσης μια διανομή Windows 7, η οποία θα γραφτεί και θα αποθηκευτεί σε μορφή *iso (εικόνες δίσκου).
- Ένα βοηθητικό πρόγραμμα που θα σας βοηθήσει να δημιουργήσετε μια εικόνα δίσκου. Μπορείτε να χρησιμοποιήσετε σχεδόν οποιοδήποτε πρόγραμμα (μπορείτε να χρησιμοποιήσετε το UltraISO).
Αφού εγκαταστήσετε και εκκινήσετε το πρόγραμμα απεικόνισης στον υπολογιστή σας, πρέπει να επιλέξετε μια εικόνα δίσκου που έχει προετοιμαστεί προηγουμένως για εγγραφή. Θα εξετάσουμε την εγγραφή χρησιμοποιώντας το πρόγραμμα UltraISO ως παράδειγμα - είναι αρκετά απλή και κατανοητή για όλους τους χρήστες.


Μια κάρτα μνήμης ή μια μονάδα flash USB είναι συνδεδεμένη σε έναν υπολογιστή, διαμορφώνεται και γράφονται τα Windows 7 σε αυτήν, τα οποία μπορούν στη συνέχεια να εγκατασταθούν σε έναν υπολογιστή μέσω της ίδιας μονάδας flash.
Ρύθμιση BIOS για εγκατάσταση
Είναι έτοιμη η μονάδα flash για εγκατάσταση; Απομένουν μερικά βήματα πριν από την πραγματική εγκατάσταση. Υπάρχει μια σημαντική απόχρωση: πρέπει να "αναγκάσετε" τον υπολογιστή να αναγνωρίσει τη μονάδα flash USB και να σας επιτρέψει να εγκαταστήσετε τα Windows 7 από τη μονάδα flash USB. Και το BIOS θα βοηθήσει σε αυτό το θέμα. Είναι διαθέσιμο σε όλους τους υπολογιστές, και επιπλέον σε πολλούς διάφορες λειτουργίες, σας επιτρέπει να αλλάξετε τη σειρά εκκίνησης από εξωτερικά μέσα.
Το πρώτο βήμα είναι να μπείτε στο BIOS. Κατά την αρχική εκκίνηση του υπολογιστή, πρέπει να πατήσετε ένα συγκεκριμένο πλήκτρο (αυτό είναι είτε F2, είτε Esc, είτε Διαγραφή). Θα γνωρίζετε ότι έχετε εκκινήσει το BIOS αφού εμφανιστεί μια από τις οθόνες μπροστά σας:


Το επόμενο βήμα είναι να βρείτε μια ενότητα μέσω της οποίας μπορείτε να διαμορφώσετε τη σειρά εκκίνησης από εξωτερικές συσκευές. Αυτή η ενότητα ονομάζεται Εκκίνηση και εμφανίζει όλες τις συσκευές που είναι συνδεδεμένες στον υπολογιστή με σειρά εκκίνησης (σκληρός δίσκος, μέσα CD / DVD, θύρα USB). Χρησιμοποιώντας τα βέλη στο πληκτρολόγιο, πρέπει να βεβαιωθείτε ότι η θύρα USB βρίσκεται στην πρώτη θέση όσον αφορά τη συνάφεια και, στη συνέχεια, πατήστε το κουμπί F10, το οποίο αποθηκεύει τις αλλαγές και επανεκκινεί τον υπολογιστή. Τώρα ο υπολογιστής είναι εντελώς έτοιμος για την εγκατάσταση των Windows 7 χρησιμοποιώντας μια μονάδα flash USB.
Εγκατάσταση των Windows 7
Αφού τοποθετήσετε τη μονάδα flash στη θύρα, θα εμφανιστεί μια μαύρη οθόνη και η επιγραφή "Πατήστε οποιοδήποτε πλήκτρο". Πατήστε οποιοδήποτε κουμπί - αμέσως μετά από αυτό, θα ξεκινήσει η αυτόματη εγκατάσταση των Windows 7.
Θα εμφανιστεί μια οθόνη καλωσορίσματος, η οποία θα σας ζητήσει να επιλέξετε τη γλώσσα, τη μορφή ώρας και τη ζώνη ώρας και τη διάταξη του πληκτρολογίου σας. Όλα επιλεγμένα; Τώρα κάντε κλικ στο κουμπί "Επόμενο" και αμέσως μετά, στο κουμπί "Εγκατάσταση".


Το πρόγραμμα εγκατάστασης θα σας ζητήσει να επιλέξετε την έκδοση του λειτουργικού συστήματος που θα είναι κατάλληλη για εσάς όσον αφορά τη λειτουργικότητά του. Αφού το επιλέξετε, κάντε ξανά κλικ στο «Επόμενο», συμφωνήστε με τους όρους άδειας χρήσης και επιλέξτε το διαμέρισμα στο οποίο θέλετε να εγκαταστήσετε τα Windows 7. Έχετε επιλέξει διαμέρισμα; Τώρα κάντε κλικ στο κουμπί "Επόμενο" και περιμένετε να ολοκληρωθεί η διαδικασία εγκατάστασης USB.
Δεν χρειάζεται να αγοράσετε δίσκο και μονάδα δίσκου για να εγκαταστήσετε τα Windows 7, καθώς μπορείτε να εγκαταστήσετε το λειτουργικό σύστημα από μια μονάδα flash USB.
Οι άπειροι χρήστες μπερδεύονται με την ερώτηση - πώς να εγκαταστήσετε τα Windows 7 από μια μονάδα flash USB. Δεν ξέρουν όλοι πώς να εγκαταστήσουν από δίσκο, και ακόμη λιγότεροι ξέρουν πώς να εγκαταστήσουν από USB. Στην πραγματικότητα, δεν υπάρχει τίποτα περίπλοκο, είναι σημαντικό να ακολουθείτε σαφώς τις οδηγίες εγκατάστασης και να μην παραβιάζετε την ακολουθία των βημάτων. Ας προσδιορίσουμε αμέσως ότι χρειάζεστε ένα USB Flash ή έναν εξωτερικό σκληρό δίσκο χωρητικότητας τουλάχιστον 4 GB. Το σύστημα αρχείων στο οποίο έχει διαμορφωθεί το μέσο δεν έχει σημασία. Επιπλέον, μπορείτε ακόμη και να εγγράψετε την εικόνα σε μια κάρτα SD ή μια εξωτερική συσκευή, όπως μια συσκευή αναπαραγωγής MP3, η οποία αναγνωρίζεται ως μονάδα flash στον υπολογιστή.
Ακολουθία εγκατάστασης
Εάν εγκαταστήσετε το λειτουργικό σύστημα σε έναν κενό δίσκο, τότε δεν χρειάζεται να ενδιαφέρεστε για το περιεχόμενό του. Εάν εγκαταστήσετε ξανά το λειτουργικό σύστημα, θυμηθείτε ότι η μονάδα δίσκου στην οποία θα εγκαταστήσετε το σύστημα θα διαμορφωθεί πλήρως, πράγμα που σημαίνει ότι όλα τα δεδομένα από τη μονάδα θα διαγραφούν. Επομένως, το πρώτο βήμα πρέπει να σκεφτείτε ποια αρχεία θα αποθηκεύσετε. Στη συνέχεια, ακολουθήστε τις παρακάτω οδηγίες:
- Λήψη λειτουργικού συστήματος;
- Δημιουργία μέσων εγκατάστασης.
- Αλλάξτε τις ρυθμίσεις του BIOS.
- Ξεκινάμε τον υπολογιστή από εξωτερική συσκευή.
- Ακολουθήστε τις οδηγίες για την εγκατάσταση του λειτουργικού συστήματος.
- Εγκαταστήστε προγράμματα οδήγησης και ενημερώστε το εγκατεστημένο λειτουργικό σύστημα.
Αυτά τα 6 βήματα είναι τα ίδια για όλες τις εκδόσεις του λειτουργικού συστήματος, το σχήμα λειτουργεί επίσης και για άλλες εκδόσεις του λειτουργικού συστήματος, συμπεριλαμβανομένων των Windows Vista ή των Windows 8.
Πού να κατεβάσετε το λειτουργικό σύστημα
Πρέπει να κάνετε λήψη όχι μόνο των αρχείων συστήματος, αλλά χρειάζεστε μια εικόνα ISO κατάλληλη για εγγραφή σε μονάδα flash USB. Μπορείτε να κάνετε λήψη σε αυτό. Ήδη σε αυτό το στάδιο, πρέπει να αποφασίσετε ποια έκδοση του λειτουργικού συστήματος χρειάζεστε. Το ερώτημα δεν είναι μόνο αν θα χρησιμοποιήσετε την έκδοση "Home" ή "Professional", αλλά και αν θα είναι 32 ή 64 bit. Αφού αποφασίσετε για την έκδοση του λειτουργικού συστήματος, κατεβάστε το στον σκληρό σας δίσκο.
Πώς να γράψετε ένα λειτουργικό σύστημα σε μια μονάδα flash
Εάν απλώς γράψετε τη διανομή σε USB, τότε δεν θα μπορείτε να εκτελέσετε το λειτουργικό σύστημα από αυτό, ούτε να εκτελέσετε την εγκατάσταση από τη μονάδα flash USB. Για να δημιουργήσετε μέσα εκκίνησης, πρέπει να χρησιμοποιήσετε εξειδικευμένο λογισμικό. Ένα από τα καλύτερα προγράμματα για δημιουργία . Εξετάστε τη δημιουργία αυτού του βοηθητικού προγράμματος ως παράδειγμα. Πρώτα απ 'όλα, ανοίγουμε την εικόνα ISO των Windows 7 μέσα στο UltraISO:


Πρέπει να επιλέξετε όχι μόνο τη μονάδα δίσκου, αλλά και τη μέθοδο εγγραφής. Επιλέγουμε USB-HDD +, δεν χρειάζεται να αγγίξετε άλλες ρυθμίσεις.

Πώς να ξεκινήσετε την εγκατάσταση μέσω του BIOS
Αφού δημιουργήσετε μια μονάδα flash USB με τις επτά, πρέπει να εκκινήσετε τον υπολογιστή από αυτήν. Για να το κάνετε αυτό, πρέπει να το επανεκκινήσετε και, κατά την εκκίνηση του συστήματος, να εισαγάγετε το BIOS και να καθορίσετε τη σειρά εκκίνησης. Ανάλογα με την έκδοση του BIOS, η είσοδος είναι διαθέσιμη χρησιμοποιώντας τα πλήκτρα F2, Del, Esc, αλλά μπορεί να υπάρχουν και άλλα πλήκτρα. Μέσα στο BIOS, πρέπει να βρείτε την καρτέλα BOOT, όπου καθορίζετε τη σειρά εκκίνησης. Τα πολυμέσα σας πρέπει να βρίσκονται ήδη στη συσκευή, διαφορετικά δεν θα μπορείτε να ορίσετε να ξεκινά όταν ξεκινάτε τον υπολογιστή. Η ακολουθία εκκίνησης πρέπει να είναι κάπως έτσι:

Αφού κάνετε αλλαγές στο BIOS, πρέπει να αποθηκευτούν και να βγουν. Στη συνέχεια, το σύστημα θα επανεκκινήσει αυτόματα και θα εκκινήσει από USB.
Εγκατάσταση
Μετά την έναρξη, θα ξεκινήσετε την εγκατάσταση του ίδιου του συστήματος. Εάν κατεβάσατε τη ρωσική έκδοση, τότε ολόκληρη η εγκατάσταση θα συνοδεύεται από ρωσικές οδηγίες και συστάσεις. Αρκεί να ακολουθήσετε τις οδηγίες που εμφανίζονται στην οθόνη και μετά από 20-30 λεπτά το λειτουργικό σύστημα θα εγκατασταθεί στον υπολογιστή σας. Εάν έχετε οποιεσδήποτε ερωτήσεις, δείτε τις οδηγίες:
Μην ξεχνάτε ότι ο σκληρός δίσκος όπου εγκαθιστάτε το λειτουργικό σύστημα θα διαμορφωθεί. Αυτό σημαίνει ότι όλα τα δεδομένα στη μονάδα δίσκου όπου είναι εγκατεστημένο το νέο σύστημα θα διαγραφούν. Επομένως, πρέπει να φροντίσετε να τα αποθηκεύσετε εκ των προτέρων.
Προσαρμογή και ενημερώσεις
Μετά την εγκατάσταση των Windows 7 στον υπολογιστή σας, είναι πολύ νωρίς για να χαλαρώσετε. Στη συνέχεια, πρέπει να ρυθμίσετε τις παραμέτρους του συστήματος και, στη συνέχεια, να εγκαταστήσετε όλα τα απαραίτητα προγράμματα οδήγησης. Για τη διαμόρφωση και τα προγράμματα οδήγησης, μπορείτε να χρησιμοποιήσετε τα ακόλουθα προγράμματα:
- λύση πακέτου προγράμματος οδήγησης.
Το πρώτο πρόγραμμα θα βελτιστοποιήσει το σύστημα. Το δεύτερο πρόγραμμα θα εγκαταστήσει αυτόματα όλα τα απαραίτητα προγράμματα οδήγησης. Κατά τη διάρκεια της εγκατάστασης, φροντίστε να δημιουργήσετε ένα αντίγραφο ασφαλείας του λειτουργικού συστήματος, καθώς και το πρώτο σημείο επαναφοράς, το οποίο θα σας φανεί χρήσιμο στο μέλλον εάν αντιμετωπίσετε προβλήματα, για παράδειγμα, αντιμετωπίσετε σφάλματα.
Γράψτε τη ρωσική έκδοση των windows 7 σε μια μονάδα flash USB για να εγκαταστήσετε τη μέγιστη έκδοση των Windows 7 μέσω μιας μονάδας flash USB σε φορητό υπολογιστή ή υπολογιστή στο μέλλον, οποιοσδήποτε χρήστης θα πετύχει. Για να το κάνετε αυτό, πρέπει πρώτα να κάνετε λήψη της εικόνας ISO του μέγιστου torrent των Windows 7 για μια μονάδα flash USB. Το Windows 7 Ultimate διατίθεται σε δύο εκδόσεις, 32 bit και 64 bit. Πολύ βολικές, οι εικόνες μας των Windows 7 ultimate 2017 με τις πιο πρόσφατες ενημερώσεις SP1 από τη microsoft, επιπλέον, αφού εγκατασταθεί η αρχική μας εικόνα των μέγιστων παραθύρων, στην επιφάνεια εργασίας θα δείτε το κλειδί ενεργοποίησης για τα Windows 7 64 μέγιστο και συν ένα πρόγραμμα οδήγησης πακέτο για ενημέρωση και εγκατάσταση προγραμμάτων οδήγησης στα windows 7 στα ρωσικά για τη συσκευή σας.
Η μονάδα flash των Windows 7 είναι μια καθαρή εικόνα του λειτουργικού συστήματος, πάντα στη διάθεσή σας ή στην τσέπη σας. Η μέγιστη εκκινήσιμη μονάδα flash windows 7 ανά πάσα στιγμή θα αντικαταστήσει την κλήση ενός ρυθμιστή υλικού στο σπίτι σας ή ένα ταξίδι με φορητό υπολογιστή σε ένα κέντρο σέρβις, και αυτό δεν είναι το χρήμα και ο χρόνος.
Γράψτε την εικόνα ISO των Windows 7 το μέγιστο σε μια μονάδα flash USB με δυνατότητα εκκίνησης
Για να εγγράψετε μια εικόνα iso με Windows 7 το μέγιστο σε μονάδα flash USB για περαιτέρω εγκατάσταση του λειτουργικού συστήματος σε φορητό υπολογιστή ή υπολογιστή, πρέπει να κάνετε λήψη των Windows 7 για εγκατάσταση από μια μονάδα flash USB χρησιμοποιώντας τους παραπάνω συνδέσμους. Οι εικόνες για την εγκατάσταση των Windows 7 σε μονάδα flash USB δεν διαφέρουν από τις εικόνες για εγκατάσταση μέσω DVD.Περιττό να πούμε ότι χρειάζεστε μια μονάδα flash με μέγεθος τουλάχιστον 4 GB. Και χρειαζόμαστε ένα πρόγραμμα που θα δημιουργήσει μια μονάδα flash USB με δυνατότητα εκκίνησης με Windows 7 το μέγιστο από την εικόνα μας και τη μονάδα flash σας. Για τους σκοπούς αυτούς, προτείνουμε τρία προγράμματα για να διαλέξετε.
Το Rufus είναι ένα πρόγραμμα που θα δημιουργήσει μια μονάδα flash USB με δυνατότητα εκκίνησης, μια καθαρή διεπαφή. Δεν θα υπάρχουν προβλήματα με αυτό το softom.
Το WinNTSetup portable είναι ένα από τα πιο δημοφιλή προγράμματα του είδους του για τη δημιουργία μέσων USB με δυνατότητα εκκίνησης και εγκατάστασης.
Το UltraISO είναι ένα καθολικό πρόγραμμα για εργασία με εικόνες που θα κάψουν την εικόνα iso σας τόσο σε δίσκο DVD όσο και σε μονάδα flash USB.
Εγκατάσταση των windows 7 από μονάδα flash
Η εγκατάσταση των Windows 7 από μια μονάδα flash δεν διαφέρει από την εγκατάσταση των Windows 7 από ένα επίσημο DVD, απλά πρέπει να καθορίσετε την προτεραιότητα στο BIOS κατά την εκκίνηση του συστήματος από μια μονάδα flash USB. Ή όταν ενεργοποιείτε το φορητό υπολογιστή ή τον υπολογιστή, καλέστε το μενού BOOT. Αυτό γίνεται κυριολεκτικά αμέσως μετά το πάτημα του κουμπιού τροφοδοσίας στον φορητό υπολογιστή ή τον υπολογιστή, σε διάστημα από 2 έως 5 δευτερόλεπτα.Τις περισσότερες φορές, το πλήκτρο F12 λειτουργεί για να καλέσει το μενού επιλογής συσκευής εκκίνησης, αλλά υπάρχουν κατασκευαστές που χρησιμοποιούν τους δικούς τους συνδυασμούς πλήκτρων. Για να μπείτε στο μενού εκκίνησης ενός φορητού υπολογιστή Samsung, για παράδειγμα, πρέπει να πατήσετε Esc (μόνο μία φορά!). Εάν πατήσετε Esc τουλάχιστον δύο φορές, το μενού εκκίνησης θα κλείσει μόλις ανοίξει. Επομένως, πρέπει με κάποιο τρόπο να υπολογίσετε και να μπείτε ξεκάθαρα σωστή στιγμήπατώντας το πλήκτρο κλήσης του μενού εκκίνησης. Για τους άπειρους, αυτό δεν είναι αρκετά εύκολο να γίνει.
Η κλήση του μενού εκκίνησης σε φορητούς υπολογιστές HP είναι επίσης ασυνήθιστη. Πρώτα πρέπει να πατήσετε το πλήκτρο Esc και μετά θα εμφανιστεί το μενού σέρβις φορητού υπολογιστή. Σε αυτό, επιλέγουμε το επιθυμητό στοιχείο (πατώντας ένα πλήκτρο συντόμευσης). Για να καλέσετε το μενού εκκίνησης σε φορητό υπολογιστή HP, πατήστε το πλήκτρο F9.
Παρακάτω είναι ένας πίνακας με κουμπιά συντόμευσης για την κλήση του μενού εκκίνησης διαφορετικών κατασκευαστώνκαι τύπους συσκευών.

Εάν έχετε ερωτήσεις, προτάσεις και επιθυμίες, γράψτε στα σχόλια παρακάτω. Κανείς δεν θα μείνει χωρίς προσοχή.
Ενημέρωση 2016:ο οδηγός πρόσθεσε τρόπους εκκίνησης από μια μονάδα flash USB σε UEFI και BIOS σε νέους υπολογιστές με Windows 8, 8.1 (το οποίο είναι επίσης κατάλληλο για Windows 10). Επιπλέον, έχουν προστεθεί δύο τρόποι εκκίνησης από μονάδα USB χωρίς αλλαγή των ρυθμίσεων του BIOS. Στις οδηγίες υπάρχουν επίσης επιλογές για την αλλαγή της σειράς των συσκευών εκκίνησης για παλαιότερες μητρικές πλακέτες. Και ένα ακόμη σημαντικό σημείο: εάν δεν πραγματοποιηθεί εκκίνηση από μονάδα flash USB σε υπολογιστή με UEFI, δοκιμάστε.
Σημείωση: Το τέλος περιγράφει επίσης τι πρέπει να κάνετε εάν δεν μπορείτε να εισαγάγετε λογισμικό BIOS ή UEFI σε σύγχρονους υπολογιστές και φορητούς υπολογιστές. Μπορείτε να διαβάσετε σχετικά με τον τρόπο δημιουργίας μονάδων flash με δυνατότητα εκκίνησης εδώ:
Χρήση του μενού εκκίνησης για εκκίνηση από μονάδα flash
Στις περισσότερες περιπτώσεις, η εκκίνηση από μια μονάδα flash USB στο BIOS απαιτείται για κάποια εργασία μίας χρήσης: εγκατάσταση των Windows, έλεγχος του υπολογιστή σας για ιούς χρησιμοποιώντας το LiveCD, επαναφορά του κωδικού πρόσβασης των Windows.
Σε όλες αυτές τις περιπτώσεις, δεν είναι απαραίτητο να αλλάξετε τις ρυθμίσεις BIOS ή UEFI, απλώς καλέστε το μενού εκκίνησης (μενού εκκίνησης) όταν ενεργοποιήσετε τον υπολογιστή και επιλέξτε τη μονάδα flash USB ως συσκευή εκκίνησης μία φορά.
Για παράδειγμα, κατά την εγκατάσταση των Windows, πατάτε το επιθυμητό πλήκτρο, επιλέγετε τη συνδεδεμένη μονάδα USB με το κιτ διανομής συστήματος, ξεκινάτε την εγκατάσταση - διαμόρφωση, αντιγραφή αρχείων κ.λπ., και μετά την πρώτη επανεκκίνηση, ο υπολογιστής θα εκκινήσει από το σκληρό οδηγεί μόνο του και συνεχίζει τη διαδικασία εγκατάστασης στην κανονική λειτουργία.
Πολύ λεπτομερείς για την είσοδο σε αυτό το μενού σε φορητούς υπολογιστές και υπολογιστές διάφορες μάρκεςΈγραψα στο άρθρο (υπάρχει και οδηγίες βίντεο).
Πώς να μπείτε στο BIOS για να επιλέξετε επιλογές εκκίνησης
ΣΕ διαφορετικές περιστάσειςγια να μπείτε στο βοηθητικό πρόγραμμα εγκατάστασης BIOS, πρέπει να εκτελέσετε ουσιαστικά τις ίδιες ενέργειες: αμέσως μετά την ενεργοποίηση του υπολογιστή, όταν εμφανιστεί η πρώτη μαύρη οθόνη με πληροφορίες σχετικά με την εγκατεστημένη μνήμη ή το λογότυπο του κατασκευαστή του υπολογιστή ή της μητρικής πλακέτας, πατήστε το επιθυμητό κουμπί στο πληκτρολόγιο - οι πιο συνηθισμένες επιλογές είναι το Delete και το F2.

Πατήστε το πλήκτρο Del για να μπείτε στο BIOS
Συνήθως, αυτές οι πληροφορίες βρίσκονται στο κάτω μέρος της αρχικής οθόνης: "Πατήστε Del για να εισέλθετε στο Setup", "Πατήστε F2 για Ρυθμίσεις" και παρόμοια. Πατώντας το δεξί κουμπί τη σωστή στιγμή (όσο νωρίτερα τόσο το καλύτερο - αυτό πρέπει να γίνει πριν ξεκινήσει η φόρτωση του λειτουργικού συστήματος) θα μεταφερθείτε στο μενού ρυθμίσεων - Βοηθητικό πρόγραμμα εγκατάστασης BIOS. ΕμφάνισηΑυτό το μενού μπορεί να διαφέρει, εξετάστε μερικές από τις πιο συνηθισμένες επιλογές.
Στις σύγχρονες μητρικές πλακέτες, η διεπαφή BIOS, ή ακριβέστερα, το λογισμικό UEFI, είναι συνήθως γραφική και, ίσως, πιο κατανοητή όσον αφορά την αλλαγή της σειράς των συσκευών εκκίνησης.

Στις περισσότερες επιλογές, για παράδειγμα σε μητρικές κάρτες Gigabyte (όχι όλες) ή Asus, μπορείτε να αλλάξετε τη σειρά εκκίνησης απλά σύροντας και αποθέτοντας τις εικόνες του δίσκου ανάλογα με το ποντίκι.

Εάν αυτό δεν είναι δυνατό, ανατρέξτε στην ενότητα Χαρακτηριστικά του BIOS, στο στοιχείο Επιλογές εκκίνησης (το τελευταίο στοιχείο μπορεί να βρίσκεται αλλού, αλλά η σειρά εκκίνησης έχει οριστεί εκεί).
Διαμόρφωση εκκίνησης από μονάδα flash USB στο AMI BIOS

Λάβετε υπόψη ότι για να κάνετε όλα τα βήματα που περιγράφονται, η μονάδα flash πρέπει να είναι συνδεδεμένη στον υπολογιστή εκ των προτέρων, πριν εισέλθετε στο BIOS. Για να ρυθμίσετε την εκκίνηση από μονάδα flash στο AMI BIOS:
- Στο μενού παραπάνω, πατώντας το δεξί πλήκτρο, επιλέξτε το στοιχείο "Εκκίνηση" (Λήψη).
- Μετά από αυτό, επιλέξτε το στοιχείο "Σκληροί Δίσκοι" (Σκληροί Δίσκοι) και στο μενού που εμφανίζεται, πατήστε Enter στο "1st Drive" (Πρώτος δίσκος)
- Στη λίστα, επιλέξτε το όνομα της μονάδας flash - στη δεύτερη εικόνα, για παράδειγμα, αυτό είναι Kingmax USB 2.0 Flash Disk. Πατήστε Enter και μετά Esc.


Επόμενο βήμα:
- Επιλέξτε το στοιχείο "Προτεραιότητα συσκευής εκκίνησης" (Προτεραιότητα συσκευών εκκίνησης),
- Επιλέξτε "Πρώτη συσκευή εκκίνησης", πατήστε Enter,
- Και πάλι, καθορίστε τη μονάδα flash.

Εάν θέλετε να κάνετε εκκίνηση από ένα CD, τότε καθορίστε τη μονάδα DVD ROM. Πατήστε Esc, στο μενού στο επάνω μέρος από το στοιχείο εκκίνησης (Λήψη), μεταβείτε στο στοιχείο Έξοδος (Έξοδος) και επιλέξτε "Αποθήκευση αλλαγών και έξοδος" (Αποθήκευση αλλαγών και έξοδος) ή "Έξοδος από την αποθήκευση αλλαγών" - στην ερώτηση εάν είστε βέβαιοι ότι Εάν θέλετε να αποθηκεύσετε τις αλλαγές σας, θα πρέπει να επιλέξετε Yes ή να πληκτρολογήσετε "Y" στο πληκτρολόγιο και, στη συνέχεια, πατήστε Enter. Μετά από αυτό, ο υπολογιστής θα επανεκκινηθεί και θα αρχίσει να χρησιμοποιεί τη μονάδα flash USB, το δίσκο ή άλλη συσκευή που επιλέξατε για εκκίνηση.
Εκκίνηση από μονάδα flash USB σε BIOS AWARD ή Phoenix

Για να επιλέξετε μια συσκευή για εκκίνηση στο Award BIOS, στο κύριο μενού ρυθμίσεων, επιλέξτε "Advanced BIOS Features" (προηγμένες ρυθμίσεις BIOS) και μετά με επιλεγμένη την First Boot Device, πατήστε Enter.

Θα εμφανιστεί μια λίστα συσκευών από τις οποίες μπορείτε να εκκινήσετε - HDD-0, HDD-1, κ.λπ., CD-ROM, USB-HDD και άλλα. Για εκκίνηση από μονάδα flash, πρέπει να εγκαταστήσετε ένα USB-HDD ή USB-Flash. Για εκκίνηση από CD DVD ή CD - CD-ROM. Μετά από αυτό, ανεβαίνουμε ένα επίπεδο πατώντας Esc και επιλέγουμε το στοιχείο μενού "Αποθήκευση & Έξοδος Ρύθμισης" (Αποθήκευση και έξοδος).
Διαμόρφωση εκκίνησης από εξωτερικό μέσο στο H2O BIOS

Για εκκίνηση από μια μονάδα flash στο InsydeH20 BIOS, το οποίο βρίσκεται σε πολλούς φορητούς υπολογιστές, στο κύριο μενού, χρησιμοποιώντας το δεξί πλήκτρο, πρέπει να φτάσετε στο στοιχείο "Εκκίνηση" (Λήψη). Ορίστε το στοιχείο εκκίνησης εξωτερικής συσκευής σε Ενεργοποιημένο. Παρακάτω, στην ενότητα Προτεραιότητα εκκίνησης, χρησιμοποιήστε τα πλήκτρα F5 και F6 για να ορίσετε την Εξωτερική συσκευή στην πρώτη θέση. Εάν θέλετε να κάνετε εκκίνηση από DVD ή CD, επιλέξτε Internal Optic Disc Drive (Εσωτερική μονάδα οπτικού δίσκου).
Στη συνέχεια, μεταβείτε στο Exit στο επάνω μενού και επιλέξτε Save and Exit Setup. Ο υπολογιστής θα επανεκκινήσει από το σωστό μέσο.
Εκκίνηση από USB χωρίς είσοδο στο BIOS (μόνο για Windows 8, 8.1 και Windows 10 με UEFI)
Εάν ο υπολογιστής σας έχει εγκατεστημένη μία από τις πιο πρόσφατες εκδόσεις των Windows και μια μητρική πλακέτα με λογισμικό UEFI, τότε μπορείτε να κάνετε εκκίνηση από μια μονάδα flash USB χωρίς καν να εισάγετε τις ρυθμίσεις του BIOS.

Για να το κάνετε αυτό: μεταβείτε στις ρυθμίσεις - αλλάξτε τις ρυθμίσεις του υπολογιστή (μέσω του πίνακα στα δεξιά στα Windows 8 και 8.1), στη συνέχεια ανοίξτε το "Update and Recovery" - "Recovery" και κάντε κλικ στο κουμπί "Επανεκκίνηση" στις "Ειδικές επιλογές εκκίνησης" είδος.

Στην οθόνη Επιλογή ενέργειας που εμφανίζεται, επιλέξτε Χρήση συσκευής. Συσκευή USB, σύνδεση δικτύου ή DVD.

Στην επόμενη οθόνη, θα δείτε μια λίστα συσκευών από τις οποίες μπορείτε να εκκινήσετε, η οποία θα πρέπει να περιλαμβάνει τη μονάδα flash. Εάν ξαφνικά δεν είναι εκεί, κάντε κλικ στο "Προβολή άλλων συσκευών". Μόλις επιλεγεί, ο υπολογιστής θα επανεκκινήσει από τη μονάδα USB που καθορίσατε.
Τι να κάνετε εάν δεν μπορείτε να εισέλθετε στο BIOS για εκκίνηση από μια μονάδα flash USB
Λόγω του γεγονότος ότι τα σύγχρονα λειτουργικά συστήματα χρησιμοποιούν τεχνολογίες γρήγορης εκκίνησης, μπορεί να αποδειχθεί ότι απλά δεν μπορείτε να εισέλθετε στο BIOS για να αλλάξετε με κάποιο τρόπο τις ρυθμίσεις και να εκκινήσετε από την επιθυμητή συσκευή. Σε αυτή την περίπτωση, μπορώ να προσφέρω δύο λύσεις.
Το δεύτερο είναι να δοκιμάσετε να απενεργοποιήσετε τη γρήγορη εκκίνηση των Windows και, στη συνέχεια, να εισέλθετε στο BIOS με τον συνηθισμένο τρόπο, χρησιμοποιώντας το πλήκτρο Del ή F2. Για να απενεργοποιήσετε τη γρήγορη εκκίνηση, μεταβείτε στον πίνακα ελέγχου - επιλογές τροφοδοσίας. Επιλέξτε "Τι κάνουν τα κουμπιά λειτουργίας" από τη λίστα στα αριστερά.

Και στο επόμενο παράθυρο, αφαιρέστε το στοιχείο "Ενεργοποίηση γρήγορης εκκίνησης" - αυτό θα βοηθήσει στη χρήση των πλήκτρων μετά την ενεργοποίηση του υπολογιστή.
Από όσο μπορώ να πω, περιέγραψα όλες τις τυπικές επιλογές: μία από αυτές θα πρέπει σίγουρα να βοηθήσει, υπό την προϋπόθεση ότι η ίδια η μονάδα εκκίνησης είναι σε τάξη. Εάν ξαφνικά κάτι δεν λειτουργήσει - περιμένω στα σχόλια.
Αυτό το άρθρο θα συζητήσει πώς να εγκαταστήσετε τα Windows Vista ή τα Windows 7 από μια μονάδα flash USB αλλά από οποιονδήποτε υπολογιστή, φορητό υπολογιστή και netbook. Εκτός από μια μονάδα flash, μπορείτε να χρησιμοποιήσετε οποιαδήποτε κάρτα μνήμης και μια εξωτερική συσκευή ανάγνωσης καρτών.
Σύντομη περιγραφή της εγκατάστασης των Windows από μονάδα flash
Σε αυτό το άρθρο, θα μάθετε πώς μπορείτε να εγκαταστήσετε τα Windows Vista και Windows 7 στον υπολογιστή σας χρησιμοποιώντας μια μονάδα flash ή κάρτα μνήμης. Αυτό το εγχειρίδιο είναι γραμμένο κυρίως για εκείνους τους ανθρώπους που είναι νέοι στην εργασία με υπολογιστές.
Φυσικά, είναι πολύ πιο εύκολο να εγκαταστήσετε τα Windows χρησιμοποιώντας ένα οικείο DVD, αλλά αυτό δεν είναι πάντα δυνατό. Και μπορεί να υπάρχουν διάφοροι λόγοι για αυτό, ξεκινώντας από το γεγονός ότι ο υπολογιστής ή ο φορητός υπολογιστής σας δεν διαθέτει μονάδα DVD και τελειώνοντας με το γεγονός ότι αυτή η μονάδα DVD είναι σπασμένη και μπορεί απλά να μην έχετε δίσκο Windows.
Και έτσι, εάν έχετε ένα από τα παραπάνω προβλήματα, τότε μπορείτε να εγκαταστήσετε τα Windows χρησιμοποιώντας μια μονάδα flash ή κάρτα μνήμης, γι 'αυτό πρέπει να εγγράψετε τα Windows σε μια εξωτερική μονάδα δίσκου και στη συνέχεια να την εγκαταστήσετε με ασφάλεια. Στην πραγματικότητα, αυτό είναι που θα συζητηθεί σε αυτό το άρθρο.
Εγκατάσταση των Windows Vista και των Windows 7 από μονάδα flash
Πριν ξεκινήσετε την εγκατάσταση των Windows Vista ή των Windows 7, θα πρέπει να αντιγράψετε όλα τα σημαντικά δεδομένα από το διαμέρισμα στο οποίο σκοπεύετε να το εγκαταστήσετε. Αυτά τα αρχεία μπορούν να αντιγραφούν σε άλλο διαμέρισμα, σε μονάδα flash USB ή σε οποιονδήποτε άλλο υπολογιστή. Θα πρέπει να θυμόμαστε ότι τα στοιχεία επιφάνειας εργασίας, τα προγράμματα και τα έγγραφα στο σύστημα βρίσκονται στο διαφορετικά τμήματα. Γιατί αντιγράφουμε αρχεία; Για να μην τα χάσουν. Γιατί αν αρχίσουμε να καθαρίζουμε χώρο για τα Windows μας, θα χρειαστεί να διαμορφώσουμε το διαμέρισμα όπου θα βρίσκονται τα Windows και αυτό θα οδηγήσει στην ανεπανόρθωτη καταστροφή των αρχείων.
Επιπλέον, πριν εγκαταστήσετε τα Windows, θα χρειαστεί να αντιγράψετε όλα τα απαραίτητα προγράμματα οδήγησης (αυτό αφορά κυρίως τα προγράμματα οδήγησης για την κάρτα δικτύου, το μόντεμ και τον προσαρμογέα Wi-Fi). Αυτή η διαδικασία είναι απαραίτητη για την αποφυγή προβλημάτων που ενδέχεται να προκύψουν μετά την εγκατάσταση των Windows. Και τα προβλήματα μπορεί να είναι της ακόλουθης φύσης: στην έκδοση των Windows που εγκαθιστάτε, ορισμένα προγράμματα οδήγησης μπορεί απλώς να λείπουν και δεν πειράζει εάν αυτά είναι προγράμματα οδήγησης από την κάρτα γραφικών, αλλά εάν πρόκειται για προγράμματα οδήγησης δικτύου, τότε θα χάσετε το ευκαιρία να μπείτε στο δίκτυο και να κατεβάσετε τα προγράμματα οδήγησης που χρειάζεστε, Και αυτό, όπως καταλαβαίνετε, είναι μια δυσάρεστη εξέλιξη γεγονότων.
Η όλη διαδικασία εγκατάστασης των Windows Vista και των Windows 7 μπορεί να χωριστεί σε πέντε βασικά βήματα:
- Στην πραγματικότητα, η προετοιμασία μιας μονάδας flash για την πλήρωση των Windows 7 ή των Windows Vista σε αυτήν.
- Ρύθμιση του BIOS του φορητού υπολογιστή, το οποίο θα σας επιτρέψει να εκκινήσετε τα Windows από μονάδα flash ή κάρτα μνήμης.
- Άμεση εγκατάσταση των Windows.
- Ψάχνουμε και στη συνέχεια εγκαθιστούμε το πρόγραμμα οδήγησης.
- Εγκατάσταση λογισμικού και βοηθητικών προγραμμάτων.
Ας αναλύσουμε κάθε ένα από τα στάδια.
1. Προετοιμασία της μονάδας flash
Και έτσι, τώρα θα μάθετε για τρεις τρόπους, το οποίο θα σας βοηθήσει να εγγράψετε τη διανομή των Windows σε μια μονάδα flash USB. Πρέπει να πούμε ότι η πρώτη μέθοδος είναι απλούστερη από τη δεύτερη, αλλά πιο δύσκολη από την τρίτη.
Μέθοδος αριθμός 1
Για να γίνει αυτό, χρειαζόμαστε μια διανομή Windows, η οποία χρησιμοποιείται καλύτερα στην αρχική διάταξη MSDN. Γιατί ακριβώς συναρμολόγηση MSDN; Γιατί με αυτό υπάρχει ένας ελάχιστος αριθμός προβλημάτων, τόσο κατά την εγκατάσταση όσο και σε περαιτέρω χρήση.
Μετά από αυτό, χρειαζόμαστε ένα σύνολο βοηθητικών προγραμμάτων που μπορείτε να βρείτε στο Διαδίκτυο. Και, φυσικά, η ίδια η μονάδα flash είναι μεγαλύτερη από 4 GB. Σε αυτήν την περίπτωση, η μονάδα flash χρησιμοποιείται καλύτερα με κάρτα μνήμης. Έτσι, μπορείτε να αποφύγετε προβλήματα που μπορεί να προκύψουν εάν το netbook ή ο φορητός υπολογιστής σας δεν έχουν τη δυνατότητα εκκίνησης από κάρτα μνήμης στην ενσωματωμένη συσκευή ανάγνωσης καρτών.
Πριν εγκαταστήσετε τα Windows, μάθετε ποια έκδοση υποστηρίζει ο φορητός σας υπολογιστής. Επειδή μπορεί να υποστηρίξει είτε έκδοση 32 bit είτε 64 bit.
Ας αρχίσουμε! Πρώτα πρέπει να αντιγράψετε την εικόνα των Windows σας (Vista ή 7) στον σκληρό δίσκο, ενώ η μορφή πρέπει να είναι ISO. Στη συνέχεια ξεκινάμε το πρόγραμμα UltraISO, το οποίο πρέπει να κατεβάσετε και να εγκαταστήσετε στον υπολογιστή σας. Μετά από αυτό, το κύριο παράθυρο του προγράμματος θα ανοίξει μπροστά σας.

Εάν το πρόγραμμα UltraISO σας απαιτεί πληρωμή και δεν έχετε tablet, επιλέξτε το στοιχείο "Δοκιμαστική περίοδος".

Μετά από αυτό, θα χρειαστεί να ανοίξετε μια εικόνα του λειτουργικού σας συστήματος. Για να το κάνετε αυτό, κάντε κλικ στο "Αρχείο" και μετά στο "Άνοιγμα".

Βρείτε το φάκελο όπου βρίσκεται το αρχείο ISO του συστήματος.

Μεταβείτε στο μενού εκκίνησης και επιλέξτε "Εγγραφή εικόνας σκληρού δίσκου" από τη λίστα που εμφανίζεται.
Τώρα τοποθετήστε τη μονάδα flash ή την κάρτα μνήμης στη θύρα USB του υπολογιστή ή του φορητού υπολογιστή σας.

Μετά από αυτό, κάντε κλικ στο κουμπί "Μορφοποίηση".
Θυμηθείτε ότι κατά τη διαδικασία μορφοποίησης, όλα τα δεδομένα που υπήρχαν στη μονάδα flash θα χαθούν ανεπανόρθωτα, επομένως εάν αυτά τα αρχεία έχουν ιδιαίτερη αξία για εσάς, αντιγράψτε τα σε ένα από τα μέσα ή σε έναν υπολογιστή.

Αφού κάνετε κλικ στη μορφή, θα χρειαστεί να επιλέξετε τον τύπο του συστήματος αρχείων (NTFS) και στη συνέχεια να κάνετε κλικ στο κουμπί "Έναρξη".

Προειδοποίηση διαγραφής δεδομένων.

Μετά από λίγο, η μορφοποίηση θα ολοκληρωθεί.


Προειδοποίηση. Κάντε κλικ στο "Ναι".

Τώρα πρέπει να κάνετε υπομονή και να περιμένετε. Αφού ολοκληρωθεί η εγγραφή, θα έχετε μια μονάδα flash ή κάρτα μνήμης με λειτουργικά Windows 7.
Μέθοδος αριθμός 2
Χρησιμοποιώντας αυτήν τη μέθοδο, χρειαζόμαστε ένα κιτ διανομής Windows, μια μονάδα flash με χωρητικότητα άνω των 4 gigabyte ή μια κάρτα μνήμης με την ίδια χωρητικότητα.
Θυμηθείτε ότι πριν ξεκινήσετε τη διαμόρφωση μιας μονάδας flash ή μιας κάρτας μνήμης, θα πρέπει να αντιγράψετε όλα τα σημαντικά για εσάς αρχεία από αυτήν, διαφορετικά θα χαθούν όλα ανεπανόρθωτα.
Ξεκινάμε δουλειά. Πρώτα απ 'όλα, πρέπει να τοποθετήσετε μια κάρτα μνήμης ή μια μονάδα flash στην υποδοχή USB, μετά την οποία πρέπει να εκκινήσετε τη "Γραμμή εντολών", την οποία μπορείτε να βρείτε στο μενού Έναρξη.

Μοιάζει με παράθυρο με μαύρο φόντο και λευκά γράμματα.

Εισαγάγετε την εντολή "diskpart" σε αυτό και πατήστε το κουμπί "Enter".

Στη συνέχεια πληκτρολογούμε την εντολή "list disk", πατάμε "Enter" και θα δείτε μια λίστα με όλες τις συσκευές αποθήκευσης. Μετά από αυτό, θα πρέπει να βρείτε τον αριθμό δίσκου κάτω από τον οποίο εμφανίζεται η μονάδα flash (αυτό μπορεί να γίνει με βάση τον όγκο της μονάδας flash).

Αφού καταλάβετε σε ποιον αριθμό βρίσκεται η μονάδα flash σας, πληκτρολογήστε την εντολή "επιλογή δίσκου" (και τον αριθμό, για παράδειγμα, επιλέξτε δίσκο 2), πατήστε "Enter".

Τώρα πληκτρολογούμε "clean" στη γραμμή εντολών και πατάμε "Enter".


Μετά από αυτό, θα χρειαστεί να επιλέξετε το πρώτο διαμέρισμα, για αυτό χρησιμοποιήστε ξανά τη γραμμή εντολών και πληκτρολογήστε "επιλογή διαμερίσματος 1" και πατήστε "Enter".

Πληκτρολογήστε την εντολή "active" και πατήστε "Enter".

Στη συνέχεια, ξεκινάμε τη μορφοποίηση του διαμερίσματος, για αυτό πρέπει να πληκτρολογήσετε την εντολή "format fs = NTFS" και, όπως ήδη καταλάβατε, πατήστε το κουμπί "Enter".


Αφού εισαγάγετε αυτήν την εντολή, θα εμφανιστεί μια μονάδα flash στο σύστημα. Και αφού εμφανιστεί, πληκτρολογήστε την εντολή "Exit" - πατήστε "Enter".
Αφού εκτελέσετε όλη την εργασία με τη γραμμή εντολών, μένει να αντιγράψετε το κιτ διανομής των Windows σε μια μονάδα flash USB. Για αυτό, είναι καλύτερο να χρησιμοποιήσετε το βοηθητικό πρόγραμμα 7-zip.

Εκκινούμε το βοηθητικό πρόγραμμα και επιλέγουμε την εικόνα ISO που χρειαζόμαστε. Όταν επιλεγεί η εικόνα, θα χρειαστεί να κάνετε κλικ στο κουμπί εξαγωγής και να καθορίσετε τη διαδρομή προς τη μονάδα flash. Αφού αποσυσκευαστεί το αρχείο, τα Windows θα είναι έτοιμα για εγκατάσταση.
Μέθοδος εγκατάστασης αριθμός 3
Όπως αναφέρθηκε παραπάνω, αυτός είναι ο ευκολότερος τρόπος. Για να το χρησιμοποιήσουμε, χρειαζόμαστε το βοηθητικό πρόγραμμα WinToFlash, το οποίο μπορείτε να καταλάβετε μόνοι σας.
Μετά από όλα τα παραπάνω βήματα, θα πρέπει να έχετε μια μονάδα flash με τα ακόλουθα περιεχόμενα:

2. Ενεργοποιήστε τη φόρτωση αρχείων στο BIOS
Τώρα ας μιλήσουμε για το πώς να ενεργοποιήσετε τη φόρτωση αρχείων στο BIOS (στην περίπτωσή μας, Παράθυρο) μέσω μονάδας flash ή κάρτας μνήμης.
Απενεργοποιούμε τον υπολογιστή, το netbook ή το φορητό υπολογιστή, εισάγουμε τη μονάδα flash USB και την ενεργοποιούμε ξανά. Ενώ φορτώνει, πατήστε F2, Del ή ESC (ανάλογα με το σύστημά σας) και μετά θα μπείτε στο Bios. Εάν κανένα από τα κουμπιά δεν σας βοήθησε να μπείτε στο BIOS, τότε δώστε προσοχή στην κάτω αριστερή γωνία της οθόνης κατά την εκκίνηση και πατήστε το κουμπί που βλέπετε εκεί.
Αφού μπείτε στο BIOS, επιλέξτε την καρτέλα BOOT και χρησιμοποιήστε τα πλήκτρα F5 και F6 για να αλλάξετε τη σειρά εκκίνησης. Και πάλι, εάν τα υποδεικνυόμενα κουμπιά δεν βοήθησαν στην αλλαγή της λίστας λήψεων, τότε τα κουμπιά που είναι απαραίτητα για αυτό θα πρέπει να εμφανίζονται στην οθόνη.

Και έτσι, πρέπει να εγκαταστήσετε τη μονάδα flash ή την κάρτα μνήμης στην πρώτη θέση στη λίστα των λήψεων, τις περισσότερες φορές οι φορητές συσκευές μνήμης USB αναφέρονται ως USB-HDD. Μετά από αυτό, θα πρέπει να αποθηκεύσετε τις επιλεγμένες ρυθμίσεις χρησιμοποιώντας το στοιχείο "Αποθήκευση και έξοδος από τη ρύθμιση".
3. Ας προχωρήσουμε στην απευθείας εγκατάσταση των Windows 7
Δεν υπάρχει τίποτα περίπλοκο εδώ, επειδή η εγκατάσταση μέσω μονάδας flash USB ή κάρτας μνήμης είναι πολύ απλή. Το κύριο πράγμα κατά την εγκατάσταση είναι να δώσετε μεγάλη προσοχή στις λειτουργίες που σχετίζονται με την επιλογή ενός διαμερίσματος εγκατάστασης και τη δημιουργία δίσκων.

Κάνουμε επανεκκίνηση του υπολογιστή (laptop). Στο πρώτο παράθυρο που εμφανίζεται, πρέπει να επιλέξετε τη γλώσσα συστήματος. Κάντε κλικ στο κουμπί "Επόμενο".

Στο επόμενο παράθυρο, κάντε κλικ στο "Εγκατάσταση".

Το επόμενο βήμα είναι να επιλέξετε την έκδοση των Windows 7. Θα πρέπει να επιλέξετε αυτή για την οποία έχετε κλειδί. Συνήθως υποδεικνύεται στο κάτω μέρος του φορητού υπολογιστή και πρέπει να το εισάγετε στο τέλος της εγκατάστασης. Πατάμε «Επόμενο».

Αποδεχόμαστε την άδεια χρήσης και κάνουμε κλικ στο "Επόμενο".


Τώρα πρέπει να επιλέξουμε το διαμέρισμα στο οποίο θα εγκαταστήσουμε τα Windows 7. Συνιστώ να επιλέξετε το διαμέρισμα συστήματος. Επίσης, κατά την εγκατάσταση των Windows 7 Professional και Windows 7 Ultimate, θα υπάρχει άλλο ένα επιπλέον διαμέρισμα 100 MB. Αυτό το διαμέρισμα δημιουργήθηκε από τα ίδια τα Windows 7 και προορίζεται για την υλοποίηση της λειτουργίας κρυπτογράφησης διαμερισμάτων συστήματος, αλλά όχι για την εγκατάσταση των Windows.
Κάντε κλικ στο Disk Setup.

Το επόμενο βήμα είναι να ενεργοποιήσετε τα Windows. Ο κωδικός μπορεί να εισαχθεί αμέσως ή μπορεί να είναι αργότερα για 30 ημέρες. Εάν αγοράσατε φορητό υπολογιστή με ήδη εγκατεστημένο το σύστημα, τότε ο κωδικός ενεργοποίησης πρέπει να αναγράφεται στο κάτω μέρος της συσκευής.


Μπορείτε να ορίσετε την ώρα και την ημερομηνία.

Εάν το Διαδίκτυο είναι συνδεδεμένο στον φορητό υπολογιστή και είναι εγκατεστημένα τα προγράμματα οδήγησης κάρτας δικτύου, το σύστημα θα σας ζητήσει αυτόματα να καθορίσετε τον τύπο του δικτύου.
Ολα! τώρα ξέρετε πώς να εγκαταστήσετε τα Windows 7 από μια μονάδα flash USB. Απομένει να εγκαταστήσετε προγράμματα οδήγησης και προγράμματα.
4. Αναζητούμε και εγκαθιστούμε προγράμματα οδήγησης
Συνήθως θα χρειαστεί να εγκαταστήσετε ένα ελάχιστο πρόγραμμα οδήγησης, σχεδόν όλο το υλικό του φορητού υπολογιστή θα λειτουργήσει. Στο Διαδίκτυο, μπορείτε να βρείτε νέες εκδόσεις προγραμμάτων οδήγησης που θα επιταχύνουν σημαντικά τον φορητό υπολογιστή. Επίσης, θα πρέπει να υπάρχει ένας δίσκος προγράμματος οδήγησης στο κιτ και δεν χρειάζεται να ψάξετε καθόλου στο Διαδίκτυο.
5. Το τελικό στάδιο. Εγκατάσταση βοηθητικών προγραμμάτων και προγραμμάτων
Τα κοινόχρηστα είναι πρόσθετα προγράμματαπου βελτιώνουν την απόδοση του φορητού υπολογιστή. Συνήθως πηγαίνουν στον ίδιο δίσκο με τα προγράμματα οδήγησης και δεν χρειάζεται να τα αναζητήσετε πουθενά αλλού. Δεν είναι απαραίτητο να παραμελήσουμε την εγκατάστασή τους, απλοποιούν πολύ την εργασία.
Προγράμματα για εγκατάσταση σε φορητό υπολογιστή που επιλέγετε μόνοι σας. Δεν θα υπάρξουν ειδικές συστάσεις εδώ, δεδομένου ότι μεγάλο ποσόκαι εξυπηρετούν διαφορετικούς σκοπούς.
Ελπίζω ότι αυτό το άρθρο θα σας φανεί χρήσιμο και η εγκατάσταση των Windows 7 από μια μονάδα flash USB δεν αποτελεί πλέον πρόβλημα για εσάς.