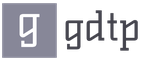Da budem iskren: zašto vam treba vlastiti stil? Zašto je važno pronaći svoj individualni stil? Zašto vam je potreban individualni stil
Zamislite dokument formatiran jednim fontom, bez uvlaka, kartica, naslova. Bez sumnje ćete se složiti da je takav tekst teško čitati. Da bi ovaj tekst bio čitljiv potrebno je istaknuti naslov, podnaslove rasporediti prema njihovoj razini, napraviti naslove za slike i tablice, istaknuti nove pojmove, bilješke, postaviti zaglavlja i podnožja itd. Sada zamislite da svaki od elemenata morate formatirati ručno. Ako dokument ima dovoljno veliki volumen, tada problem postaje nerješiv, pod uvjetom da svi elementi iste vrste (primjerice, potpisi i naslovi odgovarajućih razina) moraju biti uniformno formatirani.
Pomoću stilova možete postaviti više opcija oblikovanja u jednom koraku. Istodobno, za svaki od elemenata dizajna možete postaviti vlastiti stil, koji će imati jedinstveno ime. U ovom slučaju, kada formatirate elemente, ne morate postavljati parametre pomoću naredbi izbornika Format (Font, Odlomak, itd.). Vi samo trebate postaviti potrebne stilove, a zatim svaki put samo odabrati željeni stil s popisa.
Korištenje stilova omogućuje vam veću učinkovitost i brže obavljanje posla. Oblikovanje uz pomoć stilova svodi se na odabir potrebnih fragmenata teksta i odabir potrebnog stila za ovaj fragment s popisa.
U MS Wordu stil se može primijeniti na cijeli odlomak ili na više znakova. Temeljna je razlika u tome što se odlomak, zahvaljujući znaku za kraj odlomka, ne može odabrati, samo postaviti kursor u njega, a stil znakova može se primijeniti na fragment teksta bilo koje veličine, ali bez znaka odlomka, tako da potreban fragment mora biti odabran.
Najlakši način za instalaciju stil jednog znaka je odabrati ga i pritisnuti željeni gumb na alatnoj traci: podebljano, kurziv, podcrtano, a odabrani znak bit će stiliziran u skladu s tim. O stil paragrafa , tada se njegov naziv pojavljuje u polju Stil na alatnoj traci Oblikovanje kada se kursor postavi unutar odlomka.
Zadani stil je "Normalno". Ovaj se stil primjenjuje na tekst tijela bilo kojeg dokumenta i služi kao osnova za stvaranje drugih stilova.
Dakle, oblikovanjem odlomaka prema vašoj zamisli o tome kako bi određeni element teksta trebao izgledati, a da ne zaboravite dati naziv novoj vrsti oblikovanja, možete stvoriti različite stilove za različite svrhe.
Zapravo dodjela stila je jednostavnost korištenja. Činjenica je da ako imate različite stilove, ne morate gubiti vrijeme na oblikovanje pojedinačnih elemenata teksta, samo postavite kursor unutar odlomka čiji stil želite promijeniti, otvorite popis stilova standardne alatne trake i odaberite stil koji želite potreba s predloženog popisa. Kao rezultat toga, fragment će biti odgovarajuće formatiran.
Mogućnosti oblikovanja mogu se pronaći u posebnom prozoru za pomoć (može se pozvati pomoću gumba na alatnoj traci "Standardno"), kao i iz dijaloških okvira "Stil", "Promijeni stil", "Stvori stil", "Organizator" . Svi gore navedeni dijaloški okviri sadrže odjeljak Opis koji navodi sve opcije formata.
MS Word sadrži nekoliko desetaka ugrađenih stilova, kao i pet glavnih ili, kako se ponekad nazivaju, osnovnih stilova: Normalno, naslov 1, naslov 2, naslov 3 I Zadani font odlomka. Stilovi koji se koriste u trenutnom dokumentu navedeni su na popisu stilova na alatnoj traci za oblikovanje. Cijeli popis ugrađenih stilova može se vidjeti u dijaloškom okviru "Stil" kada postavite opciju Svi stilovi u polju Popis.
U nekim slučajevima MS Word automatski dodjeljuje ugrađene stilove. To se događa prilikom korištenja naredbi Napomena, naslov, sadržaj i kazala I Bilješka iz izbornika Umetnuti, kao i iz jelovnika Servis- naredbe: Kuverte i naljepnice, iz izbornika Pogled - Zaglavlja i podnožja.
Što ćemo učiniti s primljenim materijalom:
Ako se ovaj materijal pokazao korisnim za vas, možete ga spremiti na svoju stranicu na društvenim mrežama:
| cvrkut |
Sve teme u ovom odjeljku:
Formiranje teorije informacija
Cjelokupna povijest akumulacije znanja o informacijama obično se dijeli na četiri razdoblja. 1. Podaci su izvorno pronađeni u društveni sustavi, I
signal, znak, podatak, informacija
Odredbe teorije informacija formulirane u okviru funkcionalno-kibernetičkog pristupa sada su našle široku primjenu u teoriji i praksi upravljanja, u izgradnji automatiziranih sustava.
Obuka inteligentnog sustava
akumulacija znanja o predmetnom području putem intelektualnog sustava; izrada modela predmetnog područja; Izrada i razvoj modela aktivnosti. Konačni cilj umjetnosti
Definicija i predmetno područje informatizacije
Postoji nekoliko definicija pojma "informatizacija". Po našem mišljenju, definicija A.D. Uršula: „Informatizacija je sustavno-djelatni proces ovladavanja
Razvoj društvenih komunikacija. Internet
Najvažnija komponenta informacijskog razvoja društva je stupanj razvijenosti komunikacijske komponente informacijskog okruženja. U povijesti svoga razvoja svijet
Računalni sustavi i softver
Osnovni pojmovi: numerički oblik, binarni brojevni sustav, bit, bajt, riječ, datoteka, mapa, osobno računalo, softver, operativni sustav, upravljački program, int.
Predstavljanje informacija. Datoteke, mape
Računalo može obraditi informacije predstavljene u numeričkom obliku. Sve ostale informacije (zvukovi, slike, tekst itd.) moraju se pretvoriti u
Osobna računala
Došlo je do određene specijalizacije računala prema njihovoj namjeni. Super moćna računala koriste se za rješavanje složenih matematičkih, vojnih problema. Poslužitelji su dizajnirani za rad u računalstvu
Softver
Softver (softver) suvremenih osobnih računala kao najvažnije komponente uključuje: sistemski softver čija je glavna komponenta operativni sustav
Windows operativni sustav
Operativni sustav je program koji komunicira s korisnikom, upravlja računalom, njegovim resursima i pokreće druge programe. OS se pokreće kada se računalo uključi
Microsoftov ured
Microsoft Office je daleko najčešći integrirani programski paket koji pruža cijeli skup tipičnih funkcija menadžera, ekonomista, inženjera,
Spremanje datoteke
Za spremanje rezultata rada odaberite naredbu "Datoteka / Spremi" ili kliknite gumb "Spremi" koji se nalazi na alatnoj traci "Standardno". Da biste spremili datoteku pod drugim nazivom,
Predstavljanje grafičkih slika. Grafička struktura Microsoft Office dokumenta
Najvažnije svojstvo programa Microsoft Office je da je za sve programe koji ulaze u njegov sastav usvojen zajednički standard za prikaz tekstualnih i grafičkih informacija. Ovo osigurava in
Uređivanje s Officeom 2000
U aplikacijama sustava Office mnogi su alati za uređivanje objedinjeni. Međutim, svaka aplikacija ima i brže i jednostavnih načina uređivanje. U ovom odjeljku ćemo pogledati metode koje
Premještanje i kopiranje teksta
Kada premjestite odabrani tekst, on se uklanja s izvorne lokacije i postavlja na novu. Prilikom kopiranja tekst ostaje na izvornom mjestu, a kopija se stvara na novom. Tekst može biti
Promjena izgleda
Jedna od glavnih prednosti korištenja Windows aplikacija je lakoća kojom svojim dokumentima možete dati profesionalni izgled. Pravilna uporaba fontova, njihovi stilovi, str
Rad s grafičkim objektima u Microsoft Officeu
Za rad s grafičkim objektima u Microsoft Officeu koristi se modul Crtanje. Podržava rad s objektima rasterske i vektorske grafike. Grafički prikazano
Unos, uređivanje i oblikovanje tekstova
Većina dokumenata namijenjenih ispisu na papiru, kao i mnogi elektronički dokumenti, tekstualni su dokumenti, odnosno blokovi teksta koji se sastoje od običnih riječi, na
Uređivači teksta i programi za obradu teksta
Svi elektronički tekstualni dokumenti zahtijevaju unos i obično uređivanje, ali formatiranje dokumenta nije uvijek potrebno. Na primjer, kada pišete tekst računalnog programa, obrazac
Word prozor
Struktura prozora programa Word 9 tipična je za Windows aplikacije (slika 3.1). Sadrži elemente potrebne za uređivanje i oblikovanje teksta. Naredbene trake nalaze se na vrhu prozora.
Predlošci dokumenata
Nakon pokretanja MS Worda na ekranu se pojavljuje prazan dokument pod nazivom Document1. Ovo ime označava da je ovaj dokument prvi dokument koji ste izradili od pokretanja programa. Na
Metode prezentacije dokumenata
Trebali biste početi raditi na proučavanju Worda 9x preuzimanjem gotovog dokumenta. Takav dokument mora imati nastavak .doc. Učitavanjem proizvoljnog dokumenta možete
Osnovne tehnike uređivanja
Elementarne operacije uređivanja svode se na umetanje ili brisanje znaka. Umetanje znaka provodi se njegovim izravnim unosom s tipkovnice. Za uklanjanje znaka koristite
Pronađite i zamijenite alate
Kada radite s dugim dokumentima, ponekad ih morate ponavljati. Riječ ima posebna sredstva za traženje i zamjenu
Otkazivanje pogrešnih naredbi
Griješiti je notorno ljudski, a obrada teksta nije iznimka. Pogreške koje uzrokuju gubitak velikih dijelova teksta mogu potrajati dosta vremena
Određivanje vrste i stila fonta
Jedan od najjednostavnijih, a ujedno i najizrazitijih načina promjene izgleda teksta je promjena fonta kojim je napisan. Istina, aplikacijski programi nisu uključeni
Poravnanje odlomaka
Glavna semantička jedinica teksta obično je odlomak. Stoga su naredbe za poravnanje i operacije oblikovanja dizajnirane za promjenu izgleda pojedinačnih odlomaka.
Oblikovanje odlomka
1. Za potpuno oblikovanje odlomka koristite dijaloški okvir Odlomak koji se otvara naredbom Format > Odlomak ili pomoću stavke Odlomak u kontekstnom izborniku koji se poziva desnim klikom
Oblikovanje ravnalom
Ravnalo ne samo da pruža informacije o izgledu dokumenta, već je i moćan alat za oblikovanje. Omogućuje vam kontrolu margina i tabulatora trenutnog odlomka.
Pretvori tekst u popis
1. Za pretvaranje postojećeg teksta u numerirani ili popis s grafičkim oznakama, odaberite ovaj tekst i kliknite na gumb Numeriranje ili, odnosno, Grafičke oznake na alatnoj traci.
Raspored teksta u više stupaca
Novine i neke knjige (obično rječnici i enciklopedije) često prikazuju informacije u više stupaca. To je zato što se kratke retke lakše čita. D
Izrada tablica
Najlakši način za stvaranje tablice u Wordu je korištenje tabulatora. Ali ova metoda nije dovoljno fleksibilna, jer je mnoge tablice teško zamisliti.
Oblikovanje složenih dokumenata
Otvorite li bilo koju knjigu, primijetit ćete da ona osim glavnog teksta sadrži dodatne elemente koji se nalaze na vrhu i dnu stranice (osobito brojeve članaka
Provjera pravopisa
Program za obradu teksta Word uvelike olakšava izradu pismenih i književno ispravnih dokumenata. Provjera teksta i ispravljanje grešaka u njemu može se obaviti automatski i
Automatska provjera pravopisa
Provjera pravopisa u MS Wordu može se izvršiti u procesu unosa teksta. Da biste omogućili automatsku provjeru pravopisa, koristite karticu "Pravopis".
Rad s planom dokumenta
Kada radite s dugim dokumentima, nije neuobičajeno da želite pokriti cijeli dokument i pregledati ili promijeniti njegov obris. Često sama izrada dokumenta započinje planom. U tehnici
Izrada obrazaca i zaglavlja
Upitnici, upitnici i mnogi drugi dokumenti obrasci su namijenjeni popunjavanju i daljnjoj obradi. Često se praznina naziva i obrazac.
Izrada indeksa pojmova
Stvaranje pokazivača prilično je složen posao. Provodi se u dvije faze. Prvo se pripremaju riječi i pojmovi koji će biti uključeni u kazalo, a zatim se izrađuje ovo kazalo. 1. Riječi
Rad s verzijama dokumenata
Ako nakon uređivanja dokumenta spremite isti u istu datoteku, izvorni podaci su zauvijek izgubljeni. Ako dokument spremite u novu datoteku, nastaje "paralelna" datoteka,
Pregledajte i ispišite dokumente
Word procesor je u stanju prikazati dokument na ekranu u potpuno istom obliku u kojem će biti ispisan, kao i ispisati sam sebe ako je pisač spojen na
Tablični prikaz podataka. Glavni i izvedeni podaci
Podaci u tablicama mogu se ne samo pohranjivati, već i obrađivati. Tablični izračuni mogu se izvoditi na bilo kojim podacima, ali posebno je prikladno to učiniti s numeričkim podacima. Hvala nag
Radna bilježnica i radni list
Radni list je zapravo proračunska tablica, glavna vrsta dokumenta koji se u Excelu koristi za pohranjivanje i rukovanje podacima. Sastoji se od ćelija organiziranih u stupce.
Sadržaj ćelije
Različite tablice mogu sadržavati potpuno različite podatke. Neke ćelije tablice sadrže tekst, a neke numeričke podatke. Sa stajališta Excela, ćelija može sadržavati
Format podataka
Upisivanje podataka na radni list
Podaci u Excelu uvijek se unose u trenutnu ćeliju. Prije nego što se počne unositi potrebno je označiti odgovarajuću ćeliju. Pokazivač trenutne ćelije pomiče se mišem ili kursorom
Odabir ćelija
Neke operacije mogu uključivati nekoliko ćelija u isto vrijeme. Za izvođenje takve operacije potrebno je odabrati željene ćelije. Odabrana grupa ćelija je istaknuta
Automatizacija unosa podataka
1. Mnoge tablice mogu sadržavati iste podatke u ćelijama. Prilikom ispunjavanja takvih tablica, Excel je vrlo prijateljski raspoložen. Već po prvom slovu program "pogađa" h
Format podataka
Podaci u Excelu prikazuju se u određenom formatu. Prema zadanim postavkama informacije se prikazuju u Općem formatu. Možete promijeniti format prezentacije informacija u odabranim ćelijama. Dl
Formatiranje i promjena veličine ćelija
Bez obzira koristite li Excel radnu knjigu elektronički ili za ispis, želite da izgleda uredno. Da biste to učinili, možete postaviti
Složene formule i standardne funkcije
Izračuni koje Excel omogućuje nisu ograničeni na jednostavne aritmetičke operacije. Program vam omogućuje korištenje velikog broja ugrađenih
Rad s više radnih listova
Prvi programi za proračunske tablice dopuštali su samo jedan radni list. Kao rezultat toga, mnogi korisnici ugošćuju više stolova
Dijeljenje više radnih listova
Formule se mogu odnositi na ćelije u drugim radnim listovima. Format takve veze "među listovima" je:<имя листа>!<адрес>Tako da prilikom uređivanja
Korištenje poveznica i imena
Veza jedinstveno identificira ćeliju ili grupu ćelija na radnom listu. Reference pokazuju koje ćelije sadrže vrijednosti koje će se koristiti kao argumenti formule.
Dijagrami i grafikoni
Prikaz podataka u grafičkom obliku omogućuje vam rješavanje širokog spektra zadataka. Glavna prednost takvog prikaza je vidljivost. Trend je lako vidljiv na grafikonima
Dijeljenje radnog lista na ispisane stranice
Veličina ispisane stranice ograničena je veličinom lista papira, tako da čak ni dodjela ograničenog područja ispisa ne omogućuje uvijek postavljanje cijelog dokumenta na jednu ispisanu stranicu. U ovom slučaju
Upravljanje podacima s Excelom
Sada pogledajmo Excelove alate za stvaranje i upravljanje popisima kao bazom podataka. Baza podataka je popis zadane strukture, koji je definiran opisom polja
Razvrstavanje baze podataka
Microsoft Excel omogućuje vam da rasporedite ili sortirate podatke određenim redoslijedom (kao što je abecedni red) i označite ili filtrirate podatke kako biste pronašli informacije koje su vam potrebne. Za sa
Filtriranje baze podataka
U mnogim je slučajevima poželjno raditi s podskupom baze podataka - ograničenom skupinom zapisa. Filtar se koristi za odabir zapisa koji zadovoljavaju određeni uvjet.
Izrada prilagođenog filtra
Filtriranje pomoću uvjeta na padajućem popisu uvijek odabire zapise koji sadrže strogo definiran tekst ili ispunjavaju kriterije Top 10. Prilagođeni filtri za
Predavanje 5
Ključni koncepti: Prezentacija, AutoContent Wizard, Slide Navigator, Timer, Script, Outline Area, Slide Area, &nb Bilješke
Svrha PowerPointa
Programski paket PowerPoint vodeći je među sustavima za izradu prezentacija. Uz njegovu pomoć uneseni tekstualni i brojčani podaci lako se pretvaraju u profesionalne
Zahtijeva prezentaciju bogatu činjenicama koja uključuje veliki broj grafikona i dijagrama
Ugrađene veze PowerPointa na Microsoft Office aplikacije kao što su Graph (Sl. 5.2.) ili Organisation Chart, kao i vlastiti alat za izradu tablica, pomažu vam u stvaranju pažljivo dizajniranih
Skripta i učinkovita prezentacija prezentacija
Važan uvjet za izradu kvalitetne prezentacije je izrada scenarija prezentacije i provedba učinkovite prezentacije. Skripta za prezentaciju
Priprema
§ Odredite važnost svoje poruke. Zapitajte se: "Zašto mi je ova poruka toliko važna?" § Formirajte strukturu prezentacije tako da je postavite u središte izvješća i označite
Praksa
Vježbajte izlaganje pred malom publikom ili kolegama i saznajte njihovo mišljenje o sadržaju i stilu izlaganja. Slijede pitanja na koja treba obratiti posebnu pozornost.
Prezentacija
Sa stajališta profesionalca, održavanje prezentacije treba smatrati privilegijom koja zahtijeva visok stupanj odgovornosti, ali pruža dodatne mogućnosti.
Napravite prezentaciju
Na sl. 5.3. Prikazuje dijaloški okvir za pokretanje programa PowerPoint koji se pojavljuje odmah nakon pokretanja programa PowerPoint. Od vas se traži da odaberete način izrade prezentacije ili o
Izrada prezentacije na temelju gotovog predloška
Predložak je najmoćnija od svih kontrola dizajna i uključuje shemu boja, slajdove i uzorke naslova te mnoge automatske rasporede koji određuju relativni položaj
Izrada prazne prezentacije s postupnim razvojem slajdova jedan po jedan
Drugi način stvaranja prezentacije je samostalno i uzastopno stvaranje svakog slajda u prezentaciji. Za izradu slajda prezentacije bez korištenja predloška
Pregledavanje i rad sa slajdovima
U radu sa slajdovima često je teško odrediti kako će na kraju izgledati. Na primjer, kada dizajnirate izgled slajda, lako je propustiti gramatičku pogrešku.
Izbor pozadine
Prilikom odabira pozadine za jedan ili više slajdova, PowerPoint nudi jednu pozadinu za cijeli slajd ili različitu pozadinu za različite dijelove slajda: naslove, stavke popisa. Dl
Izradite glavni slajd kako biste svojoj prezentaciji dali profesionalni izgled
Najprivlačnije su one prezentacije u kojima izgled slajdovi su dizajnirani u istom stilu. Da biste to učinili, naslovi svih slajdova moraju imati istu vrstu i veličinu fonta,
Stvorite efekt animacije
Pokretna slika ima snažan magnetski učinak i to može biti razlog velikog uspjeha televizije. Tvorci PowerPointa također su uzeli u obzir ovu značajku.
Organizacijska shema
Da biste umetnuli organizacijski dijagram u slajd, morate odabrati oznaku Organizacijski dijagram prilikom odabira automatskog izgleda za slajd. Dvostruki klik na objekt Umetanje organizacije
Umetni zvuk
PowerPoint nudi tri načina za umetanje zvuka u slajd: uvoz vlastite zvučne datoteke; uvoz zvučne datoteke iz Microsoftove galerije isječaka;
Mjerenje trajanja prezentacije
PowerPoint vam omogućuje da odredite trajanje svakog slajda pojedinačno i svih slajdova zajedno. U isto vrijeme, ispod svakog slajda u načinu razvrstavanja slajdova bit će
Informacijski sustavi
Računalni sustavi stvoreni su prvenstveno za rješavanje računalnih problema, međutim, kako su se razvijali, sve više su se počeli koristiti za izgradnju sustava za obradu dokova.
Korisnici informacijskog sustava
Korisnici informacijskog sustava mogu se uvjetno podijeliti u dvije skupine: interne i krajnje. Interni korisnici razvijaju i održavaju informacijski sustav
Relacijski i nerelacijski sustavi baza podataka
Gotovo svi DBMS-ovi stvoreni od kasnih 70-ih temelje se na pristupu koji se naziva relacijski. Štoviše, velika većina znanstvenih istraživanja u području baza podataka da
Neki pojmovi relacijske baze podataka
Stol. Relacijske baze podataka pohranjuju informacije o objektima iste vrste u obliku tablica. ATRIBUT - određeni podatak o nekom predmetu. Na primjer, adresa
Microsoftov pristup kao relacijski podd
Microsoft Access je relacijski DBMS s punim značajkama. Uključuje sve potrebna sredstva definirati i obraditi podatke, kao i upravljati njima pri radu
Windows Alati
Radeći u Microsoft Accessu možete koristiti gotovo sve alate koje nudi operativni sustav Microsoft Windows. Ako se svladaju druge aplikacije Microsoft Officea
Osnovni odnos objekata u Microsoft Accessu
Konceptualni odnosi glavnih Microsoft Access objekata prikazani su na sl. 8.1. Tablice pohranjuju podatke koji se dohvaćaju pomoću upita. Obrasci i stranice dos
Faza 7. Testiranje i poboljšanje
Nakon završetka rada na pojedinim komponentama aplikacije, potrebno je provjeriti rad aplikacije u svakom od mogućih modova. Makroe se mogu testirati
Analiza zadatka
Recimo da imate zadatak razviti aplikaciju za katalogiziranje i naručivanje knjiga od Microsoft Press-a. Aplikacija mora omogućiti korisnicima da
Podaci i informacije
Potrebno je razumjeti razliku između podatka i informacije u strožem smislu ovih pojmova, što će olakšati prepoznavanje informacija koje je potrebno pohraniti u bazu podataka. Podaci -
Odabir potrebnih podataka
Nakon definiranja zadataka potrebno je za svaki od njih izraditi opis podataka potrebnih za njegovo rješavanje. U radni list zadatka morate unijeti naziv svakog podatkovnog elementa koji
Interakcija zadatka
U bilo kojem slijedu funkcioniranja informacijskog sustava mogu se razlikovati tri glavne faze: unos informacija, obrada informacija i izlaz informacija. Postupak
Odabir objekata baze podataka
Faza koja slijedi nakon analize podataka i njihovog povezivanja s objektima vrlo je jednostavna. Potrebno je samo ispuniti još jedan set radnih obrazaca (slika 8.5).
Vrste podataka
Access podržava devet vrsta podataka: Brojač; monetarni; Datum vrijeme; Hiperveza; MEMO polje; Numerički; Polje objekta
Osnovna načela dizajna baze podataka
U relacijskom DBMS-u Microsoft Access klase, svaka baza podataka trebala bi biti izgrađena oko nekog skupa zadataka ili funkcija. Na primjer, jedna baza podataka posvećena obradi
Neučinkovito korištenje memorije
Tablice baze podataka dizajnirane su za pohranu podataka potrebnih za obavljanje nekih zadataka aplikacije. Svaka tablica sastoji se od stupaca ili polja, od kojih svaki sadrži
Pravilo 1: jedinstvenost polja
Neučinkovito korištenje memorije glavni je nedostatak nenormaliziranih tablica, pa je uklanjanje suvišnih polja iz tablica jedno od rješenja ovog problema. Pravilo 1: do
Pravilo 2: Primarni ključevi
Baza podataka je dobro dizajnirana ako je svaki zapis u bilo kojoj tablici jedinstveno identificiran. To znači da se vrijednost nekog polja (ili više polja) ne ponavlja ni u jednom
Pravilo 3: funkcionalna ovisnost
Nakon definiranja primarnih ključeva za svaku tablicu, trebate provjeriti odnose li se svi podaci uključeni u tablice na odgovarajuće objekte. Drugim riječima, morate se pobrinuti da svaki
Pravilo 4: Neovisnost na terenu
Posljednje pravilo omogućuje vam da provjerite postoje li problemi prilikom promjene podataka u tablicama. Pravilo 4: Morate moći promijeniti vrijednosti bilo kojeg polja (koje nije uključeno u primarno
Strani ključevi
Kada razmatrate gore opisani primjer baze podataka Microsoft Press Books, primijetit ćete da kada se stvori nova tablica, polje je uključeno u postojeću tablicu svaki put koje povezuje staru i
Alati za zaštitu podataka
Izrađene baze podataka vrlo često pohranjuju informacije koje su iznimno važne za korisnika, a njihov gubitak zbog promjene podataka ili pogrešnih radnji drugog korisnika može dovesti do
Neki pojmovi
Računalna mreža (računalna mreža) - skup od dva ili više računala, kao i mrežnih uređaja, ujedinjenih komunikacijskim sredstvima. Mrežne tehnologije omogućuju stvaranje
Lokalne računalne mreže
LAN (Local Area Network - lokalna mreža, LAN) - računala i drugi mrežni uređaji povezani zajedno putem kanala velike brzine koji se nalaze na maloj udaljenosti jedan od drugog
Peer-to-peer računalne mreže
Dva ili više računala mogu se kombinirati u peer-to-peer lokalnu mrežu. Za stvaranje peer-to-peer mreže sva računala moraju biti opremljena potrebnim
Računalne mreže s namjenskim poslužiteljem
Model peer-to-peer računalnih mreža pogodan je za izgradnju najjednostavnijih informacijskih sustava s najviše deset računala (u ekstremnim slučajevima petnaest). Manjak
Topologija mreže
Topologija mreže opisuje shemu fizičkog povezivanja računala. Postoje tri glavne vrste mrežne topologije: Zajednička sabirnica (Sl. 9.3.) Zvijezda (Sl. 9.4.) Prsten (Sl.
Administracija podataka
Administrator podataka nije nužno stručnjak za informacijske tehnologije. Funkcije administratora podataka može obavljati bilo koja administrativna osoba, primjerice voditelj
Model interakcije otvorenih sustava
Osnova internetskih tehnologija je sedmorazinski model interakcije otvorenih sustava (Open Systems Interconnection, OSI), koji je predložila Međunarodna organizacija za standardizaciju.
sloj sesije
Sloj sesije osigurava uspostavljanje, prekid i upravljanje sesijama. Sesija je logična veza između dvije krajnje točke. Upotreba sloja sesije nije
Prekidači
Postoje neke kontroverze u tumačenju pojma prekidač. Prema klasičnoj definiciji, na sloju veze, prekidač radi gotovo kao most. Suština razlike između mosta oko
IP adresiranje
U verziji 4 internetskog protokola (IPv4), mrežne adrese duge su 32 bita. IP adrese dodjeljuje Internet Assigned Numbers Authority (IANA), čija web stranica ima
Imeničke usluge
Imeničke usluge su poput telefonskih imenika i žutih stranica. Pomoću telefonskog imenika svatko može pronaći informacije, primjerice, o indijskim restoranima.
Kako radi Internet?
Dakle, imate računalo koje je spojeno na internet preko pružatelja (za to morate sklopiti ugovor s pružateljem i platiti odgovarajući iznos, kao i kupiti
HTTP - HyperText Transfer Protocol
HyperText Transfer Protocol (HTTP) je protokol za prijenos hiperteksta koji omogućuje pristup dokumentima na WEB stranicama.
imenik i datoteka
Lokacija resursa koji se rješava. Nazivi direktorija i datoteka moraju odgovarati Unix sintaksi, tj. poddirektoriji su odvojeni kosom crtom "/"; velika i mala slova
Povijest interneta
Internet je započeo kao obrambeni projekt koji je financirala Agencija za napredne istraživačke projekte Ministarstva obrane SAD-a. Cilj projekta bio je
Terminologija
Kada su dva ili više računala povezana trajnom vezom za razmjenu podataka, govorimo o stvaranju računalne mreže. mrežni protokol
Uvod u e-poštu
Povijest sustava e-pošte seže više od 15 godina unatrag. Za to vrijeme e-pošta je uspjela zauzeti vodeće mjesto u strukturi sredstava razmjene informacija među ljudima. U kontrastu
Outlook Express korisničko sučelje
Glavni elementi korisničkog sučelja programa Outlook Express prikazani su na sl. 10.2. Linija h
Outlook Express mape pošte
Outlook Express korisniku pruža sljedeće standardne mape: Inbox, Outbox, Sent Items, Deleted Items i Drafts.
Postavite Outlook Express
Da biste radili s programom za poštu, on mora biti konfiguriran za određeni poštanski sandučić, tj. Stvorite račun. Da biste kreirali račun, morate pokrenuti naredbu
Povezivanje s poslužiteljem pošte
Za primanje dolazne pošte i slanje odlazne pošte morate uspostaviti vezu s poslužiteljem e-pošte. Kako to učiniti? Ponovno pokrenite naredbu Service/Accounts
Mogućnosti za Outlook Express
Za postavljanje parametara rada programa Outlook Express potrebno je izvršiti naredbu Service/Options (Sl. 10.6).
Čitanje dolazne pošte
Prema zadanim postavkama, sva dolazna pošta se stavlja u mapu Inbox i tamo se sortira prema datumu primitka. Pisma koja još niste pročitali označena su podebljano i ikonom za zatvaranje.
Napravite novu poruku
Da biste kreirali novu poruku, morate kliknuti gumb Kreiraj poruku na alatnoj traci programa Outlook Express, nakon čega će se pojaviti poseban prozor (Slika 10.8.). Raditi sa
Outlook Express adresar
Adresar je zbirka adresa e-pošte vaših kolega e-pošte, organiziranih pomoću prikladne softverske ljuske. Da biste radili s adresarom, trebate
Stil je imenovani opis formata odlomka ili tekstualnih znakova. Umjesto ručnog oblikovanja svakog odlomka, možete postaviti stil i opcije koje želite za njega. Zatim se bilo koji blok teksta može stilizirati ovim stilom, kao rezultat toga, postavke stila će se prenijeti na određeni fragment dokumenta.
Stilovi su dvije vrste:
* odlomak - postavlja dizajn cijelog odlomka;
* simbolički - postavlja font, stil i dizajn fragmenta teksta odlomka.
Svaki tekstualni znak uvijek ima dva stila: paragraf i znak. Prema zadanim postavkama, Word tekstu dodjeljuje stil odlomka. Obični i stil karaktera Font glavnog paragrafa. Sve tehnike oblikovanja teksta o kojima smo govorili ranije u ovoj lekciji nisu utjecale na njegov stil. Kreirajmo sada dva nova stila.
1. Napravite novi dokument. Odaberite tim Format > Stilovi i oblikovanje. Na desnoj strani zaslona u području zadataka otvorit će se odgovarajući prozor, kao što je prikazano na sl. 6.14.
Riža. 6.14. Prozor stilova u Wordu
2. U odjeljku su navedeni dostupni stilovi. Stavite pokazivač miša na jedan od njih. Pojavljuje se opis s Kratak opis navedeni stil. Kliknite na odabrani stil. U poglavlju Oblikovanje odabranog teksta pojavljuje se naziv tog stila i padajući popis koji sadrži dostupne operacije.
Bilješka Uz okno zadataka u aplikacijama Microsoft Office XP, stvaranje, mijenjanje i primjena stilova postalo je puno lakše.
3. Pritisnite gumb Stvorite stil, otvorit će se dijaloški okvir Stvaranje stila prikazano na sl. 6.15.
4. Ispustite Stil ostaviti opciju paragraf, budući da nam sada treba stil za dizajn paragrafa.

Riža. 6.15. Stvorite novi stil u Wordu
5. Na terenu Ime unesite naslov Lijep odlomak.
6. Navedeno na temelju stila odaberite stavku Obični. Kao rezultat toga, svi parametri novog stila će odgovarati istoimenim parametrima stila. Obični, koje ćemo zatim malo promijeniti.
7. Pritisnite gumb Format stavak. Otvorit će se standardni prozor za oblikovanje odlomka (vidi sliku 6.4 gore), uz pomoć kojeg se u ovoj situaciji postavljaju parametri fonta prilagođenog stila.
8. Odaberite način poravnavanja Po širini, unesite 1 cm za lijevu i desnu uvlaku odlomka, 2 cm za uvlaku prvog retka i 6 bodova za razmak odlomka. Zatim dvaput kliknite na gumb OK. Novi stil pojavit će se na popisu Odaberite oblikovanje koje želite primijeniti dijaloški okviri Stilovi i oblikovanje.
9. Ponovno kliknite gumb Stvorite stil.
10. Ispustite Stil dijaloški okvir koji se pojavi Stvaranje stila odaberite stavku znak za definiranje novog stila karaktera.
11. Na terenu Ime unesite naslov Veliki tekst.
12. Navedeno na temelju stila odaberite stavku Font glavnog paragrafa.
13. Pritisnite gumb Format i odaberite iz padajućeg izbornika Font.
Bilješka Izbornik gumba Format daje pristup bilo kojem odlomku ili opcijama fonta. Naučite sami ostale naredbe u ovom izborniku.
14. U dijaloškom okviru za oblikovanje fonta koji se otvori (vidi sliku 6.11), odaberite font ArialCyr, veličina 20 točaka, stil Podebljani kurziv.
15. Dvaput kliknite gumb u redu a zatim kliknite gumb Zatvoriti. Dokument sada sadrži opise dvaju novih stilova koje možete koristiti za oblikovanje odlomaka i isječaka teksta.
16. Unesite nekoliko odlomaka teksta i označite prva tri.
17. Ispusti Stil alatna traka Oblikovanje Izaberi novi stil Lijep paragraf. Tri odabrana odlomka stilizirat će se prema stilu odlomka koji ste upravo stvorili.
18. Označite nekoliko riječi u prvom odlomku i odaberite s istog popisa Stil stavak Veliki tekst. Označene riječi će se promijeniti kako bi odgovarale novom stilu znakova.
19. Ponovite ovu operaciju, ističući riječi drugog, trećeg i četvrtog odlomka (Sl. 6.16).

Riža. 6.16. Stiliziranje u Wordu
Čini se da se iste operacije mogu izvesti korištenjem uobičajenih naredbi za oblikovanje, ali stiliziranje teksta stilovima pruža nekoliko prednosti.
* Stil može pohraniti složeno oblikovanje koje se može brzo dodijeliti bilo kojem odlomku ili fragmentu.
* Stil se može postaviti u predložak i svi dokumenti temeljeni na tom predlošku će ga naslijediti.
* Promjenom stila, odmah ćete promijeniti izgled svih fragmenata dokumenta, dizajniranih u skladu s tim stilom.
* Izmjenom stila u predlošku, odmah ćete promijeniti izgled svih fragmenata teksta oblikovanih ovim stilom u svim dokumentima na temelju prilagođenog predloška. (Da biste to postigli, za svaki od odabranih dokumenata u dijaloškom okviru Predlošci i dodaci, koji se otvara naredbom Alati > Predlošci i dodaci, mora se provjeriti Automatski ažurirajte stilove).
20. Kako biste osjetili snagu predložaka na djelu, ponovno odaberite naredbu Format > Stilovi i oblikovanje, na popisu Odaberite oblikovanje koje želite primijeniti odaberite stavku Lijep odlomak i odaberite naredbu s padajućeg popisa Promijeniti.
21. U dijaloškom okviru Promjena stila kliknite na gumb Format, a zatim odaberite s padajućeg popisa stavak.
22. U dijaloškom okviru stavak povećajte lijevi i desni razmak na 2 cm. Dvaput kliknite gumb U redu, a zatim kliknite na Zatvoriti.
Primijetite da su se uvlake prva tri odlomka, kojima je dodijeljen stil Lijepi odlomak, povećale. Na sličan način možete brzo prilagoditi, na primjer, veličinu fonta fragmenata označenih stilom Veliki tekst. Razmislite o tome koliko bi vremena trebalo za promjenu ovakvog izgleda pomoću standardnih alata ako biste morali izmijeniti nekoliko odlomaka razbacanih po dokumentu s više stranica.
Pripremom prilagođenih stilova za određene tekstualne elemente (kao što su opisi), možete prilagoditi format svih opisa jednostavnim podešavanjem odgovarajućeg stila. Uz pomoć stilova možete izvesti bilo koje oblikovanje teksta. U nedostatku dovoljnog iskustva, ovaj će pristup zahtijevati dodatno vrijeme, ali ako naučite kako promijeniti dizajn dokumenata kroz manipulaciju stilovima, možete uštedjeti mnogo sati.
Zdravo, Dragi prijatelji. Danas ću govoriti o tome koji su stilovi u Wordu, kako se mogu koristiti za organiziranje vizualnog dizajna, pojednostavljenje navigacije dokumentom i pripremu za automatsku izradu sadržaja. Nakon što odvojite nekoliko minuta za čitanje ovog članka, u budućnosti ćete moći razviti vlastiti jedinstveni dizajn za tekstualni dokument, automatizirati njegov rad i pojednostaviti naknadne promjene dizajna.
Prije čitanja ovog posta, bilo bi korisno proučiti članak o , jer su stilovi sastavni dio predloška.
Što su stilovi u Wordu
Stil u Microsoft Wordu način je crtanja i prikazivanja teksta. Kao što sam ranije rekao, ovo važna komponentašablona. Svi stilovi su logično podijeljeni prema namjeni - naslov dokumenta, naslovi, podnaslovi, poveznice, isticanja i još mnogo toga. Svaki element stila ima vlastito oblikovanje. Primjena predloška koji odgovara svakom dijelu teksta pomoći će vam da ga uredite u jedan ili dva klika.
Stilovi se mogu podijeliti u tri vrste:
- Stilovi likova. Primjenjuje se na jedan ili više odabranih znakova. Postavite vrstu i veličinu fonta, stil, boju itd.;
- Stilovi odlomaka. Postavlja izgled dijelova teksta. Uključuje prored, uvlake, odlomke i više;
- Kombinirani stilovi - kombinirajući prve dvije opcije
Ako ste ranije povećavali veličinu fonta i birali upečatljiviju boju za naslove, danas je bolje prijeći na primjenu stilova. To će ubrzati rad, izbjeći mnogo ponavljajućih radnji pri mijenjanju formata teksta iste vrste. Na primjer, označili ste 30 naslova u dokumentu, nakon čega ste odlučili malo promijeniti njihov izgled. Umjesto uređivanja svih 30 naslova, možete popraviti jedan stil, a izmjene na stranici bit će izvršene automatski.
Kako postaviti stil teksta
Programeri su osigurali nekoliko grupa stilova, možete odabrati jedan od njih tako da odete na vrpcu: . Proširite galeriju kako biste odabrali odgovarajuću grupu.
Sada možete označiti dokument. Postavite pokazivač na naslov teksta i odaberite na vrpci: Početna – Stilovi – Naslov. Stil naslova bit će primijenjen na naslov.
Sada postavite pokazivač na naslov odjeljka. U istoj galeriji na vrpci odaberite Naslov 1. Primijenit će se oblikovanje naslova prve razine. Ako ovaj odjeljak ima pododjeljke s vlastitim nazivima, na njih primijenite stil "Naslov 2". Ukupno Word ima devet razina naslova. Zašto su ove razine potrebne? Prvo, radi lakšeg čitanja teksta. Drugo, stvoriti strukturu dokumenta.
Pritisnite Ctrl+F da biste otvorili navigacijski izbornik. Idite na karticu Naslovi i vidjet ćete sve naslove koje ste označili u hijerarhijskom prikazu. Klikom na njihova imena možete brzo prijeći na željeni odjeljak. Ovo je posebno korisno u velikim, složenim dokumentima. Osim toga, možete napraviti automatski sadržaj.

Nažalost, galerija na vrpci ne može primiti sve vrste stilova. Za odabir s cijelog popisa, kao i za otvaranje dodatnih postavki, kliknite na ikonu strelice u donjem desnom kutu galerije.

Otvara se izbornik Stilovi s preporučenim opcijama. Prema zadanim postavkama, ako na radnom listu imate "Naslov 1", na popisu će se pojaviti "Naslov 2". Koristite Naslov 2, pojavit će se Naslov 3. Dakle, Word pokušava racionalno koristiti prostor na ekranu.
Za prikaz svih dostupnih stilova u ovom prozoru kliknite Opcije i odaberite s padajućeg popisa: Stilovi prikaza - Svi. Ovdje također možete odabrati redoslijed sortiranja. Na primjer, po preporuci, po abecedi itd.

Usput, u programu Microsoft Word (počevši od verzije 2013.) možete sažeti i proširiti sadržaj naslova na listu kako biste sakrili nepotreban tekst dok čitate sa zaslona. Da biste to učinili, kliknite na ikonu trokuta lijevo od naslova. Pojavljuje se kada prijeđete mišem iznad njegove lokacije.

Kako dodati stil galeriji
Ako vam se ne sviđa da vam se na zaslonu otvara izbornik Stilovi, možete premjestiti opcije stila koje želite u galeriju na vrpci. Da biste to učinili, u izborniku pronađite željeni stil, kliknite na njega desni klik kliknite i odaberite "Dodaj u kolekciju stilova" iz kontekstnog izbornika.

Da biste uklonili neželjene stilove iz galerije, desnom tipkom miša kliknite na njega i odaberite "Ukloni iz zbirke stilova".

Kako promijeniti stil
Ako vam se neki od unaprijed definiranih stilova ne sviđa u potpunosti, možete ga promijeniti. Opisat ću vam 3 načina kako to učiniti:
- Desnom tipkom miša kliknite odabrani stil u galeriji i kliknite Uredi. Otvorit će se prozor postavki stila. Konfigurirajte sve potrebne postavke i kliknite OK. Označite okvir "Automatski ažuriraj" kako bi promjene odmah stupile na snagu.
- Kliknite (ili pritisnite strelicu prema dolje) na naziv stila u izborniku Stilovi. Zatim će se otvoriti prozor, kao u prethodnom odlomku, slijed radnji je isti.
- Ručno stilizirajte tekst onako kako bi trebao izgledati, odaberite ga. Nakon toga kliknite na željeni stil u galeriji ili izborniku "Stilovi", u kontekstnom izborniku odaberite "Ažuriraj stil prema odabiru".
Ako želite izraditi vlastiti skup stilova iz generiranih stilova, proširite galeriju na vrpci Dizajn - Oblikovanje dokumenata i odaberite " Spremi kao novi set stilovi».
Kako stvoriti vlastiti stil
Za stvaranje vlastitog stila od nule, proširite galeriju stilova i odaberite Stvori stil. Otvorit će se prozor Novi stil. Dodijelite naziv novom stilu i kliknite gumb Uredi za odabir formata.

Isti se prozor može otvoriti klikom na gumb "Stvori stil" u izborniku "Stilovi".

Imajte na umu da će se stilovi automatski promijeniti u vaše kada promijenite skupove stilova, moraju imati isto ime. Imajte to na umu kada mijenjate i stvarate nove stilove. U svakom slučaju, preporučujem da se držite imena koje su dali programeri.
Sažmimo. Stilovi su posebna metoda dizajna koja vam omogućuje da jednom prilagodite dizajn, a zatim ga mnogo puta primijenite u različitim dijelovima teksta. Usporedba sa CSS stilovima u izradi web stranica se nameće, ako ste upoznati s njima. Također, stilovi vam omogućuju organiziranje strukture dokumenta, što olakšava kretanje kroz njega. Na temelju ove strukture, program može automatski izgraditi tablicu sadržaja.
Mislim da je svatko od vas cijenio neporecive prednosti koje pruža korištenje stilova. Za mene je ovo svakodnevni alat, bez kojeg, kao bez ruku. Međutim, ponekad morate, bez pribjegavanja postavkama predloška i stila. Kako se to radi - razmotrit ćemo u sljedećem članku. Vidimo se uskoro!
Vaš vlastiti stil - o tome sanja svaka djevojka. Budite jedinstveni i nezaboravni. Uostalom, nije uzalud riječ "stil" nastala od grčke riječi "stylo" - to je bio naziv štapa za pisanje na ploči. Svatko ima svoj rukopis, pa otuda i ideja da je stil nešto jedinstveno, jer nikad se ne usudite otići s prijateljicom u trgovinu i kupiti Večernja haljina jednog stila ili boje.
I ovdje je glavna stvar ne brkati stil i modu. Moda je hirovita i izuzetno promjenjiva dama. Ali odabrani stil - u pravilu je konstantan. Samo se detalji mogu promijeniti. Glavni obris ostaje isti. Stoga je vaš stil puno važniji od modnih trendova. Toliko djevojaka čini veliku grešku slijepo slijedeći modu. Bez razmišljanja jesu li brendirani i modni predmet ili ne. Morate se pokušati procijeniti malo kritičnije nego inače, kako kupnja nove stvari ne bi postala gubitak novca. Sada je često miješanje stilova postalo norma, ali i tu treba znati kada stati. Uostalom, na kraju možete samo postati predmet podsmijeha. A ovo će biti neugodno. Da biste izbjegli takve pogreške, možete slijediti savjete dizajnera o tome kako najbolje kombinirati ovu ili onu stvar. Kako odabrati prave boje i materijale, naučivši sva pravila mode, slobodno se uputite u svoj omiljeni butik i ne ustručavajte se kupiti haljine na veliko kako se nitko drugi ne bi obukao kao VI. Uostalom, upravo u kombinaciji boja i dodataka leži VAŠ stil. Svjetski poznata Coco Chanel postala je ikona stila. Glavna razlika između njezine odjeće je luksuz, au isto vrijeme jednostavnost, udobnost i elegancija. Iz tog razloga, takav stilsko pristajanje gotovo svaka žena, bez obzira na godine. Ako još niste odlučili kojeg stila želite držati, ali ipak želite izgledati savršeno, mogu vam predložiti savršena opcija. Naime - klasično odijelo. Naglasit će sve prednosti vaše figure, a sakriti nedostatke. Shema boja karakteristična za ovaj stil su pastelne boje, diskretne, ali elegantne. Govorit će o vašoj suzdržanosti, sofisticiranosti. Osim toga, odijelo ne znači hlače svaki dan. Možete kupiti četverodijelno odijelo - suknja, hlače, prsluk i sako. I kombinirajte ih u raznim sastavima.
Još uvijek vrlo važna točka pri odabiru stila, potrebno je uzeti u obzir vaš karakter, vaše osobine, izgled. Sve zajedno bi trebalo stvoriti jedinstvenu sliku, skladnu. Vaša bi odjeća trebala biti produžetak vas samih. Ne bi trebalo biti neslaganja između vašeg izgleda i vaše duše. Tek tada ćete biti sretni. Ali najbolji ukras za ženu je sretan osmijeh.
Stoga vam ostaje samo poželjeti da što prije pronađete svoj stil i samopouzdanje. Uostalom, kada ste sigurni u sebe i svoje sposobnosti, ništa vam nije nemoguće.
Pojam stila
Stil - ovo je zbirka opcija oblikovanja koja ima svoje ime.
Zašto su potrebni stilovi?
Zamislite dokument formatiran jednim fontom, bez uvlaka, kartica, naslova. Bez sumnje ćete se složiti da je takav tekst teško čitati. Da bi ovaj tekst bio čitljiv potrebno je istaknuti naslov, podnaslove rasporediti prema njihovoj razini, napraviti naslove za slike i tablice, istaknuti nove pojmove, bilješke, postaviti zaglavlja i podnožja itd. Sada zamislite da svaki od elemenata morate formatirati ručno. Ako dokument ima dovoljno veliki volumen, tada problem postaje nerješiv, pod uvjetom da svi elementi iste vrste (primjerice, potpisi i naslovi odgovarajućih razina) moraju biti uniformno formatirani.
Pomoću stilova možete postaviti više opcija oblikovanja u jednom koraku. Istodobno, za svaki od elemenata dizajna možete postaviti vlastiti stil, koji će imati jedinstveno ime. U ovom slučaju, kada formatirate elemente, ne morate postavljati parametre pomoću naredbi izbornika Format (Font, Odlomak, itd.). Vi samo trebate postaviti potrebne stilove, a zatim svaki put samo odabrati željeni stil s popisa.
Traženi stil s popisa može se postaviti pomoću okvira na alatnoj traci "Formatiranje" odabirom željenog stila s popisa. Svi ispravni dokumenti
Korištenje stilova omogućuje vam veću učinkovitost i brže obavljanje posla. Oblikovanje uz pomoć stilova svodi se na odabir potrebnih fragmenata teksta i odabir potrebnog stila za ovaj fragment s popisa.
U MS Wordu stil se može primijeniti na cijeli odlomak ili na više znakova. Temeljna je razlika u tome što se odlomak, zahvaljujući znaku za kraj odlomka, ne može odabrati, samo postaviti kursor u njega, a stil znakova može se primijeniti na fragment teksta bilo koje veličine, ali bez znaka odlomka, tako da potreban fragment mora biti odabran.
Najlakši način za instalaciju stil jednog znaka je odabrati ga i pritisnuti željeni gumb na alatnoj traci: podebljano, kurziv, podcrtano, a odabrani znak bit će stiliziran u skladu s tim. O stil paragrafa , tada se njegov naziv pojavljuje u polju Stil na alatnoj traci Oblikovanje kada se kursor postavi unutar odlomka.
Zadani stil je "Normalno". Ovaj se stil primjenjuje na tekst tijela bilo kojeg dokumenta i služi kao osnova za stvaranje drugih stilova.
Dakle, oblikovanjem odlomaka prema vašoj zamisli o tome kako bi određeni element teksta trebao izgledati, a da ne zaboravite dati naziv novoj vrsti oblikovanja, možete stvoriti različite stilove za različite svrhe.
Zapravo dodjela stila je jednostavnost korištenja. Činjenica je da ako imate različite stilove, ne morate gubiti vrijeme na oblikovanje pojedinačnih elemenata teksta, samo postavite kursor unutar odlomka čiji stil želite promijeniti, otvorite popis stilova standardne alatne trake i odaberite stil koji želite potreba s predloženog popisa. Kao rezultat toga, fragment će biti odgovarajuće formatiran.
Mogućnosti oblikovanja mogu se pronaći u posebnom prozoru za pomoć (može se pozvati pomoću gumba na alatnoj traci "Standardno"), kao i iz dijaloških okvira "Stil", "Promijeni stil", "Stvori stil", "Organizator" . Svi gore navedeni dijaloški okviri sadrže odjeljak Opis koji navodi sve opcije formata.
MS Word sadrži nekoliko desetaka ugrađenih stilova, kao i pet glavnih ili, kako se ponekad nazivaju, osnovnih stilova: Normalno, naslov 1, naslov 2, naslov 3 I Zadani font odlomka. Stilovi koji se koriste u trenutnom dokumentu navedeni su na popisu stilova na alatnoj traci za oblikovanje. Cijeli popis ugrađenih stilova može se vidjeti u dijaloškom okviru "Stil" kada postavite opciju Svi stilovi u polju Popis.
U nekim slučajevima MS Word automatski dodjeljuje ugrađene stilove. To se događa prilikom korištenja naredbi Napomena, naslov, sadržaj i kazala I Bilješka iz izbornika Umetnuti, kao i iz jelovnika Servis- naredbe: Kuverte i naljepnice, iz izbornika Pogled - Zaglavlja i podnožja.
Opcije oblikovanja uključene u koncept stila odlomka:
Numeriranje redaka u odlomku
Font kojim je napisan tekst odlomka
Uvlake i razmaci postavljeni za ovaj stil odlomka
Tabulatorska mjesta postavljena u odlomku
Obrub oko odlomka teksta
Jezik na kojem je odlomak napisan. (Koristi se za povezivanje odgovarajućih rječnika prilikom provjere pravopisa i gramatike za određeni odlomak)
Font . U Wordu se oblikovanje fonta konfigurira kroz dijaloški okvir Font. (Poziva se: izbornik “Format” - “Font ...”, ili kroz kontekstni izbornik: naredba “Font ...”)

stavak . Karakteristike odlomka kao što su: položaj odlomka na stranici, prored u odlomku, udaljenosti prije i iza odlomka, desno i lijevo od margina, itd. U Wordu se oblikovanje odlomka konfigurira kroz dijaloški okvir “Odlomak”. . (Poziva se: izbornik “Format” - “Odlomak...”, ili kroz kontekstni izbornik: naredba “Odlomak...”)

Popis
Označeno i numerirano.

Pogledajte što možete učiniti s ovim dijaloškim okvirima.
Brzi načini za uređivanje teksta
Uređivanje teksta vrši se pomoću intuitivne alatne trake za oblikovanje.
Neću pisati svrhu svih tipki, to ćete sami shvatiti tijekom rada.
Podijelite tekst u stupce moguće pomoću gumba. Odaberite željeni broj stupaca.
Stvaranje stila
Format→Stilovi i oblikovanje
Prilikom izrade stila postavljaju se potrebni parametri (vidi gore).