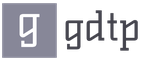Excel produktionskalender. Skapa en kalender i Microsoft Excel. Hur och varför skjuter de upp helgen
Denna produktionskalender ger normen för arbetstimmar för månader, kvartal och 2017 som helhet med 40-, 36- och 24-timmars arbetsveckor, samt antalet arbetsdagar och lediga dagar med en femdagars arbetsvecka med två lediga dagar.
Icke-arbetslov
I artikel 112 i Ryska federationens arbetslag fastställs följande icke-arbetande helgdagar i Ryska federationen:
- 1, 2, 3, 4, 5, 6 och 8 januari - nyårshelger;
- 7 januari - jul;
- 23 februari - Försvarare av fosterlandets dag;
- 8 mars - Internationella kvinnodagen;
- 1 maj - Våren och Labor Day;
- 9 maj - Segerdagen;
- 12 juni - Rysslands dag;
- 4 november - Dag nationell enighet.
Enligt artikel 6 i Ryska federationens arbetslagstiftning kan ytterligare semesterfria helgdagar fastställas genom lagar och andra reglerande rättsakter från statliga myndigheter i Ryska federationens ingående enheter. Motsvarande norm finns också i presidiets förordning högsta domstolen ryska federationen daterad den 21 december 2011 nr 20-PV11 och i punkt 8 i brevet från Rysslands arbetsministerium daterat den 10 juli 2003 nr 1139-21.
Dessutom icke-fungerande allmänna helgdagar religiösa helgdagar kan förklaras på det sätt som föreskrivs i del 7 i art. 4 i den federala lagen av den 26 september 1997 nr 125-FZ.
Helgtransfer
I enlighet med del fem i artikel 112 i Ryska federationens arbetslagstiftning, för rationell användning av helger och icke-arbetsdagar av anställda allmänna helgdagar helger kan flyttas till andra dagar Federal lag eller en tillsynsrättslig handling från Ryska federationens regering.
Under 2017, i enlighet med dekret från Ryska federationens regering av den 4 augusti 2016 nr 756 "Om uppskjutande av lediga dagar 2017", sköts följande lediga dagar upp:
- från söndag 1 januari till fredag 24 februari;
- från lördag 7 januari till måndag 8 maj.
Del två av artikel 112 i den ryska federationens arbetslag bestämmer att om en ledig dag och en ledig semester sammanfaller, överförs ledigdagen till nästa arbetsdag efter semestern, med undantag för lediga dagar som sammanfaller med icke-arbetande dagar. -Arbetslov från 1 januari till 8 januari. Två lediga dagar bland ovanstående lediga dagar (dvs. från 1 januari till 8 januari) överförs till andra dagar under nästa kalenderår av Ryska federationens regering.
På grund av att dekretet från Ryska federationens regering av 04.08.2016 nr 756 2017 sköt upp två lediga dagar (1 januari och 7 januari), överförs den 8 januari 2017 inte automatiskt till nästa arbetsdag efter högtiden.
Med hänsyn till uppskjutningen av lediga dagar 2017, kommer "nyårshelgerna" för anställda att pågå i 8 dagar - från 1 januari till 8 januari 2017.
I april-maj 2017 kommer medarbetarna att vila från 29 april till 1 maj i samband med firandet av vår- och arbetardagen, samt från 6 till 9 maj i samband med firandet av Segerdagen.
I juni kommer viloperioden i samband med firandet av Rysslands dag att vara 3 dagar (10 - 12 juni), och i november i samband med firandet av dagen för nationell enhet - från 4 november till 6 november 2017 .
Definition av arbetstider
I enlighet med förfarandet som godkänts av ordern från ministeriet för hälsa och social utveckling i Ryssland av den 13 augusti 2009 nr 588n, beräknas normen för arbetstid beroende på den fastställda arbetstidens längd per vecka enligt det beräknade schemat av en femdagars arbetsvecka med två lediga dagar på lördag och söndag baserat på varaktigheten av det dagliga arbetet (skift ). Så med en 40-timmars arbetsvecka är normen för arbetstid 8 timmar, med en arbetsvecka på 36 timmar blir det 7,2 timmar, med en 24-timmars arbetsvecka - 4,8 timmar.
Enligt del 1 i artikel 95 i Ryska federationens arbetslag, reduceras varaktigheten av arbetsdagen eller skiftet omedelbart före en icke-arbetande semester med en timme. Under 2017 kommer de anställda att arbeta en timme mindre den 22 februari, 7 mars, 3 november.
Normen för arbetstid beräknad i angiven ordning gäller för alla arbetssätt och vila.
Letar du efter kalendrar för Word-textredigerare? Om ja, då har du kommit till rätt adress. Denna kalender för 2017 skapades exklusivt för Word-programmet.
Att själv ställa in en kalender i Word är en lång, tråkig process, och för vissa är det omöjligt. Därför är det bättre att ladda ner en färdig. Orienteringen av kalendern, vars skärmdump du kan se ovan, är horisontell. Varje månads hattar görs i olika färger.
Kalendern använde typsnittet Arial, som om så önskas kan ändras till vilket som helst annat. En kalender skapades med hjälp av tabeller, med inställning av synliga och osynliga gränser. Ryska språket. Året för kalenderrutnätet är 2017.
Det som är bra med kalendern i Word är att när du öppnar den, innan du skriver ut den, kan du alltid markera de helgdagar du behöver, ändra färg, markera några dagar i fetstil eller låta söndagen vara den enda lediga dagen.
Den enklaste kalendern för 2017

Det händer att färg, ljusa, tematiska kalendrar helt enkelt inte behövs. Men den vanliga, förståeliga, tydliga kalendern behövs desperat. Den här kalendern är just ett sådant fall. Du kan skriva ut direkt från din webbläsare då kalendern är i PDF-format. Och här, faktiskt, han själv med en mycket enkel design.
Flerfärgad kalender 2017

Denna kalender använder en välkänd teknik som hjälper till att snabbt separera årstiderna och gör den mer attraktiv. Och i synnerhet motsvarar varje färg årstiden, och veckodagarna och alla lördagar och söndagar är målade med samma färger.
En fasthållen ram är gjord längs kanten av arket. Du kan ladda ner den kostnadsfria kalendern i . Om du inte behöver göra några ändringar i kalendern kan du ladda ner samma kalenderrutnät.
Kalender för 2017 i blå stil

Om du skriver ut den här kalendern på en färgskrivare kommer den att se exakt likadan ut som i förhandsgranskningen ovan. Tack vare bordet med osynliga kanter är kalendern stilren och tydlig.
Du kan ladda ner den i ett format som öppnas i alla versioner av Word
Kalender 2017 med alla helgdagar

Det är ännu svårare att skriva en kalender i excel än i Word. Det är mycket lättare att ladda ner färdigt gratis. Och när du redan har öppnat den på din dator, ändra vad du inte gillar.
Denna kalender är helt enkelt unik. Förutom dess färgglatthet och perfekta utförande. Med ett klick byggs dess rutnät om till önskat år. Ser du de två pilarna till höger om siffran "2017"? Det är de som rör sig genom åren. Uppåtpil - lägger till ett år, nedåtpil - subtraherar.
Årets årstider är markerade i sina respektive färger, alla lördagar och söndagar är markerade med rött. Ljusgrå anger dagar från föregående eller nästa månad. I det övre högra hörnet finns en strömbrytare för veckans första dag - söndag.
Du kan ladda ner kalendern för excel gratis -
Enkel kalender i Excel för 2017

Kalendern är uppdelad i två kolumner om 6 månader. Stilen är blå. Helger och helgdagar är inte markerade. Formler stavas inte, bara alfabetiska och numeriska celler. När du har laddat ner det här formatet kan du ändra det för att passa dina behov.
Ladda ner kalender i xls för läsåret 2017-2018

När du skapar tabeller med en viss typ av data behöver du ibland använda en kalender. Dessutom vill vissa användare helt enkelt skapa den, skriva ut den och använda den för hushållsändamål. Microsoft Office-programmet låter dig infoga en kalender i en tabell eller ett kalkylblad på flera sätt. Låt oss ta reda på hur detta kan göras.
Alla kalendrar som skapats i Excel kan delas in i två stora grupper: som täcker en viss tidsperiod (till exempel ett år) och eviga, som själva kommer att uppdateras på det aktuella datumet. Följaktligen är tillvägagångssätten för deras skapande något annorlunda. Alternativt kan du använda en färdig mall.
Metod 1: skapa en kalender för året
Först och främst, låt oss titta på hur man skapar en kalender för ett specifikt år.
- Vi tar fram en plan, hur den kommer att se ut, var den ska placeras, vilken orientering vi ska ha (landskap eller porträtt), bestämmer var veckodagarna ska skrivas (sida eller topp) och löser andra organisatoriska frågor.
- För att göra en kalender för en månad, välj ett område som består av 6 celler på höjden och 7 celler i bredd, om du bestämmer dig för att skriva veckodagarna överst. Om du skriver dem till vänster, följaktligen vice versa. Att vara i fliken "Hem", klicka på knappen på bandet "Gränser" finns i verktygslådan "Font". Välj objektet i listan som visas "Alla gränser".
- Rikta in bredden och höjden på cellerna så att de tar fyrkantig form. För att ställa in linjehöjden, klicka på kortkommandot Ctrl+A. Således är hela arket valt. Öppna sedan snabbmenyn genom att klicka på vänster musknapp. Välj ett objekt "radavstånd".

Ett fönster öppnas där du måste ställa in önskad linjehöjd. Om det är första gången du gör en sådan operation och du inte vet vilken storlek du ska ställa in, ställ in den på 18. Klicka sedan på knappen OK.

Nu måste vi ställa in bredden. Vi klickar på panelen, där namnen på kolumnerna anges med bokstäverna i det latinska alfabetet. Välj objektet i menyn som visas "Kolumnbredd".

Ställ in i fönstret som öppnas rätt storlek. Om du inte vet vilken storlek du ska ställa in kan du sätta nummer 3. Klicka på knappen OK.

Efter det kommer cellerna på arket att bli fyrkantiga.
- Nu, ovanför den kantade mallen, måste vi reservera en plats för månadens namn. Markera cellerna som finns ovanför raden i det första elementet för kalendern. I fliken "Hem" i verktygslådan "Inriktning" klicka på knappen .
- Vi skriver veckodagarna i första raden i kalenderelementet. Detta kan göras med autokomplettering. Du kan också formatera cellerna i denna lilla tabell efter eget gottfinnande, så att du senare inte behöver formatera varje månad separat. Du kan till exempel fylla kolumnen för söndagar med röd färg och göra texten på raden som innehåller namnen på veckodagarna fetstil.
- Kopiera kalenderelementen i ytterligare två månader. Samtidigt, glöm inte att den sammanslagna cellen ovanför elementen också kommer in i kopieringsområdet. Vi sätter in dem i en rad så att det finns ett avstånd på en cell mellan elementen.
- Välj nu alla dessa tre element och kopiera ner dem ytterligare tre rader. Det bör alltså finnas totalt 12 element för varje månad. Gör avståndet mellan raderna till två celler (om du använder stående orientering) eller en (om du använder liggande orientering).
- Sedan, i den sammanslagna cellen, skriver vi månadens namn ovanför mallen för det första elementet i kalendern - "januari". Därefter föreskriver vi för varje efterföljande element dess namn på månaden.
- I slutskedet lägger vi ner datumen i cellerna. Samtidigt kan du minska tiden avsevärt genom att använda autokompletteringsfunktionen, som tas upp i en separat lektion.






Metod 2: Skapa en kalender med hjälp av en formel
Men ändå har den tidigare skapelsemetoden en betydande nackdel: den måste göras på nytt varje år. Samtidigt finns det ett sätt att infoga en kalender i Excel med hjälp av en formel. Den kommer att uppdatera sig själv varje år. Låt oss se hur detta kan göras.
- I den övre vänstra cellen på arket, infoga funktionen:
="Kalender för " & YEAR(TODAY()) & " year"
Således skapar vi en kalendertitel med det aktuella året. - Vi ritar mallar för kalenderelement på månadsbasis, precis som vi gjorde i den tidigare metoden med en övergående förändring av storleken på cellerna. Du kan omedelbart formatera dessa element: fyllning, teckensnitt, etc.
- På den plats där månadens namn "januari" ska visas, infoga följande formel:
=DATUM(ÅR(I DAG()),1,1)
Men, som du kan se, på den plats där bara månadens namn ska visas har datumet ställts in. För att formatera cellen till önskad form, klicka på den Högerklicka möss. Välj objektet i snabbmenyn "Cellformat...".

Gå till fliken i cellformatfönstret som öppnas "Siffra"(om fönstret öppnas på en annan flik). I blocket "Nummerformat" markera objektet "Datum för". I blocket "Typ" välj ett värde "Mars". Oroa dig inte, detta betyder inte att cellen kommer att ha ordet "mars" eftersom det bara är ett exempel. Klicka på knappen OK.
- Som du kan se har namnet i rubriken på kalenderelementet ändrats till "januari". I rubriken för nästa element, infoga en annan formel:
=DATUM(B4;1)
I vårt fall är B4 adressen till cellen med namnet "januari". Men i varje fall kan koordinaterna vara olika. För nästa element hänvisar vi inte längre till "januari", utan till "februari" och så vidare. Vi formaterar cellerna på samma sätt som det var i föregående fall. Nu har vi namnen på månaderna i alla delar av kalendern. - Vi måste fylla i datumfältet. Vi väljer i kalenderelementet för januari alla celler som är avsedda för inmatning av datum. Ange följande uttryck i formelfältet:
=DATUM(ÅR(D4),MÅNAD(D4),1-1)-(VECKODAG(DATUM(ÅR(D4),MÅNAD(D4),1-1))-1)+(0:1:2:3 :4:5:6)*7+(1;2;3;4;5;6;7)
Tryck på tangentkombinationen på tangentbordet Ctrl+Skift+Enter. - Men som ni ser var fälten fyllda med obegripliga siffror. För att de ska ta den form vi vill. Vi formaterar dem för datumet, som vi gjorde tidigare. Men nu på blocket "Nummerformat" välj ett värde "Alla format". I blocket "Typ" format måste anges manuellt. Vi har precis lagt ett brev där. "D". Klicka på knappen OK.
- Vi kör in liknande formler i kalenderelement för andra månader. Först nu, istället för adressen till cell D4 i formeln, måste du ange koordinaterna med namnet på cellen för motsvarande månad. Sedan utför vi formatering på samma sätt som diskuterats ovan.
- Som du kan se är arrangemanget av datum i kalendern fortfarande inte korrekt. En månad bör ha 28 till 31 dagar (beroende på månad). I vårt fall finns det i varje element också siffror från föregående och nästa månad. De måste tas bort. Låt oss använda villkorlig formatering för detta ändamål.
Vi producerar i blocket av kalendern för januari urvalet av celler som innehåller siffror. Klicka på ikonen "Villkorlig formatering" placeras på bandet i fliken "Hem" i verktygslådan "Stiler". Välj värdet i listan som visas "Skapa en regel".

Fönstret Skapa villkorlig formateringsregel öppnas. Välj en typ "Använd en formel för att bestämma vilka celler som ska formateras". I lämpligt fält, infoga formeln:
=OCH(MÅNAD(D6)1+3*(PRIVAT(RAD(D6)-5,9))+PRIVAT(KOLUMN(D6),9))
D6 är den första cellen i den allokerade matrisen som innehåller datumen. I varje fall kan dess adress vara olika. Sedan klickar vi på knappen "Formatera".
I fönstret som öppnas, gå till fliken "Font". I blocket "Färg" välj vit eller bakgrundsfärg om du har en färgad kalenderbakgrund. Klicka på knappen OK.

Återgå till fönstret för att skapa regler, klicka på knappen OK.
- Med en liknande metod utför vi villkorlig formatering i förhållande till andra element i kalendern. Endast istället för cell D6 i formeln måste du ange adressen till den första cellen i intervallet i motsvarande element.
- Som du kan se har de siffror som inte ingår i motsvarande månad gått samman med bakgrunden. Men dessutom smälte helgen ihop med det. Detta gjordes med flit, eftersom cellerna som innehåller antalet lediga dagar kommer att fyllas med rött. Vi väljer ut områden i januariblocket, datumen då infaller på lördag och söndag. Samtidigt utesluter vi de intervall där data gömdes speciellt genom formatering, eftersom de hänvisar till en annan månad. På bandet i en flik "Hem" i verktygslådan "Font" klicka på ikonen "Fyllnadsfärg" och välj rött.

Vi gör exakt samma operation med andra delar av kalendern.
- Låt oss välja aktuellt datum i kalendern. För att göra detta måste vi återigen villkorligt formatera alla element i tabellen. Den här gången väljer vi typ av regel "Formatera endast celler som innehåller". Som ett villkor, ställ in värdet på cellen till att vara lika med den aktuella dagen. För att göra detta kör vi formeln i lämpliga fält (visas i illustrationen nedan).
=IDAG()
I fyllningsformatet väljer du vilken färg som helst som skiljer sig från den allmänna bakgrunden, till exempel grön. Klicka på knappen OK.
Därefter kommer cellen som motsvarar det aktuella numret att vara grön.
- Ställ in namnet "Kalender för 2017" i mitten av sidan. För att göra detta, välj hela raden som innehåller detta uttryck. Klicka på knappen "Slå samman och centrera" på bandet. Detta namn kan formateras ytterligare på olika sätt för allmän presentabilitet.










I allmänhet är arbetet med skapandet av den "eviga" kalendern slutfört, även om du fortfarande kan utföra olika kosmetiska arbeten på den under lång tid, redigera utseende efter din smak. Dessutom kommer det att vara möjligt att skilja till exempel semester.

Metod 3: Använd en mall
De användare som fortfarande inte har tillräckligt med kunskap om Excel eller helt enkelt inte vill lägga tid på att skapa en unik kalender kan använda en färdig mall som laddas ner från Internet. Det finns en hel del sådana mallar på nätverket, och inte bara antalet utan också variationen är stor. Du kan hitta dem genom att helt enkelt skriva in lämplig fråga i valfri sökmotor. Du kan till exempel ställa följande fråga: "Excel-kalendermall".
Notera: I de senaste versionerna av Microsoft Office-paketet är ett stort urval av mallar (inklusive kalendrar) integrerade i mjukvaruprodukterna. Alla av dem visas direkt när programmet öppnas (inte ett specifikt dokument) och är för större användarvänlighet indelade i tematiska kategorier. Det är här du kan välja en lämplig mall, och om det inte finns någon kan du alltid ladda ner den från den officiella webbplatsen.
Faktum är att en sådan mall är en färdig kalender där du bara behöver ange helgdagar, födelsedagar eller annat viktiga händelser. Till exempel är en sådan kalender en mall, som visas i bilden nedan. Det är ett helt klart att använda bord.

Du kan använda fyllningsknappen på fliken "Hem" för att måla över olika färger celler som innehåller datum, beroende på deras betydelse. Egentligen, på detta, kan allt arbete med en sådan kalender anses vara avslutat och du kan börja använda den.

Vi kom på att en kalender i Excel kan göras på två huvudsakliga sätt. Den första av dem involverar genomförandet av nästan alla åtgärder manuellt. Dessutom kommer en kalender gjord på detta sätt att behöva uppdateras varje år. Den andra metoden är baserad på användningen av formler. Det låter dig skapa en kalender som kommer att uppdatera sig själv. Men för tillämpning den här metoden i praktiken behöver du ha mer kunskap än när du använder det första alternativet. Kunskaper inom tillämpningsområdet för ett sådant verktyg som villkorlig formatering kommer att vara särskilt viktigt. Om dina kunskaper i Excel är minimala kan du använda en färdig mall som laddas ner från Internet.
(PDF, 30 kb)
Produktionskalender- ett dokument som definierar normerna för arbetstid, som anger helger, helgdagar och före helgdagar. På basis av dessa uppgifter sammanställs arbetsscheman, inklusive ett dokument som redogör för de faktiskt arbetade timmarna, vars uppgifter i slutet av perioden bestämmer lönens storlek. Vår kalender är formaterad på ett sådant sätt att det är lätt och förståeligt även för en oerfaren revisor eller personalansvarig att navigera i den.
Kvartalsvis produktionskalender för 2017 med en 5-dagars vecka
31 - semester
31 - före helgdag
31 - lediga dagar
31 - arbetsdag
Kort version
Q1 2017
| januari | ||||||
| mån | tis | ons | tors | fre | lö | Sol |
|---|---|---|---|---|---|---|
| 26 | 27 | 28 | 29 | 30 | 31 | 1 |
| 2 | 3 | 4 | 5 | 6 | 7 | 8 |
| 9 | 10 | 11 | 12 | 13 | 14 | 15 |
| 16 | 17 | 18 | 19 | 20 | 21 | 22 |
| 23 | 24 | 25 | 26 | 27 | 28 | 29 |
| 30 | 31 | 1 | 2 | 3 | 4 | 5 |
| februari | ||||||
| mån | tis | ons | tors | fre | lö | Sol |
|---|---|---|---|---|---|---|
| 30 | 31 | 1 | 2 | 3 | 4 | 5 |
| 6 | 7 | 8 | 9 | 10 | 11 | 12 |
| 13 | 14 | 15 | 16 | 17 | 18 | 19 |
| 20 | 21 | 22 | 23 | 24 | 25 | 26 |
| 27 | 28 | 1 | 2 | 3 | 4 | 5 |
| Mars | ||||||
| mån | tis | ons | tors | fre | lö | Sol |
|---|---|---|---|---|---|---|
| 27 | 28 | 1 | 2 | 3 | 4 | 5 |
| 6 | 7 | 8 | 9 | 10 | 11 | 12 |
| 13 | 14 | 15 | 16 | 17 | 18 | 19 |
| 20 | 21 | 22 | 23 | 24 | 25 | 26 |
| 27 | 28 | 29 | 30 | 31 | 1 | 2 |
II kvartal 2017
| april | ||||||
| mån | tis | ons | tors | fre | lö | Sol |
|---|---|---|---|---|---|---|
| 27 | 28 | 29 | 30 | 31 | 1 | 2 |
| 3 | 4 | 5 | 6 | 7 | 8 | 9 |
| 10 | 11 | 12 | 13 | 14 | 15 | 16 |
| 17 | 18 | 19 | 20 | 21 | 22 | 23 |
| 24 | 25 | 26 | 27 | 28 | 29 | 30 |
| Maj | ||||||
| mån | tis | ons | tors | fre | lö | Sol |
|---|---|---|---|---|---|---|
| 1 | 2 | 3 | 4 | 5 | 6 | 7 |
| 8 | 9 | 10 | 11 | 12 | 13 | 14 |
| 15 | 16 | 17 | 18 | 19 | 20 | 21 |
| 22 | 23 | 24 | 25 | 26 | 27 | 28 |
| 29 | 30 | 31 | 1 | 2 | 3 | 4 |
| juni | ||||||
| mån | tis | ons | tors | fre | lö | Sol |
|---|---|---|---|---|---|---|
| 29 | 30 | 31 | 1 | 2 | 3 | 4 |
| 5 | 6 | 7 | 8 | 9 | 10 | 11 |
| 12 | 13 | 14 | 15 | 16 | 17 | 18 |
| 19 | 20 | 21 | 22 | 23 | 24 | 25 |
| 26 | 27 | 28 | 29 | 30 | 1 | 2 |
III kvartal 2017
| juli | ||||||
| mån | tis | ons | tors | fre | lö | Sol |
|---|---|---|---|---|---|---|
| 26 | 27 | 28 | 29 | 30 | 1 | 2 |
| 3 | 4 | 5 | 6 | 7 | 8 | 9 |
| 10 | 11 | 12 | 13 | 14 | 15 | 16 |
| 17 | 18 | 19 | 20 | 21 | 22 | 23 |
| 24 | 25 | 26 | 27 | 28 | 29 | 30 |
| 31 | 1 | 2 | 3 | 4 | 5 | 6 |
| augusti | ||||||
| mån | tis | ons | tors | fre | lö | Sol |
|---|---|---|---|---|---|---|
| 31 | 1 | 2 | 3 | 4 | 5 | 6 |
| 7 | 8 | 9 | 10 | 11 | 12 | 13 |
| 14 | 15 | 16 | 17 | 18 | 19 | 20 |
| 21 | 22 | 23 | 24 | 25 | 26 | 27 |
| 28 | 29 | 30 | 31 | 1 | 2 | 3 |
| september | ||||||
| mån | tis | ons | tors | fre | lö | Sol |
|---|---|---|---|---|---|---|
| 28 | 29 | 30 | 31 | 1 | 2 | 3 |
| 4 | 5 | 6 | 7 | 8 | 9 | 10 |
| 11 | 12 | 13 | 14 | 15 | 16 | 17 |
| 18 | 19 | 20 | 21 | 22 | 23 | 24 |
| 25 | 26 | 27 | 28 | 29 | 30 | 1 |
IV kvartal 2017
| oktober | ||||||
| mån | tis | ons | tors | fre | lö | Sol |
|---|---|---|---|---|---|---|
| 25 | 26 | 27 | 28 | 29 | 30 | 1 |
| 2 | 3 | 4 | 5 | 6 | 7 | 8 |
| 9 | 10 | 11 | 12 | 13 | 14 | 15 |
| 16 | 17 | 18 | 19 | 20 | 21 | 22 |
| 23 | 24 | 25 | 26 | 27 | 28 | 29 |
| 30 | 31 | 1 | 2 | 3 | 4 | 5 |
| november | ||||||
| mån | tis | ons | tors | fre | lö | Sol |
|---|---|---|---|---|---|---|
| 30 | 31 | 1 | 2 | 3 | 4 | 5 |
| 6 | 7 | 8 | 9 | 10 | 11 | 12 |
| 13 | 14 | 15 | 16 | 17 | 18 | 19 |
| 20 | 21 | 22 | 23 | 24 | 25 | 26 |
| 27 | 28 | 29 | 30 | 1 | 2 | 3 |
| december | ||||||
| mån | tis | ons | tors | fre | lö | Sol |
|---|---|---|---|---|---|---|
| 27 | 28 | 29 | 30 | 1 | 2 | 3 |
| 4 | 5 | 6 | 7 | 8 | 9 | 10 |
| 11 | 12 | 13 | 14 | 15 | 16 | 17 |
| 18 | 19 | 20 | 21 | 22 | 23 | 24 |
| 25 | 26 | 27 | 28 | 29 | 30 | 31 |
Arbetstider för 2017 i tabellen
Nedan finns en sammanställningstabell över antal kalender-, arbets-, lediga dagar och antal arbetstimmar vid 40-, 36-, 24-timmarsarbetsveckor per månad, kvartal, halvår och generellt för hela 2017. Spara det till dig själv.
| Period | Antal dagar | Arbetstid per vecka | ||||
| Kalender | arbetare | Helgen | 40 timmar | 36 timmar | 24 timmar | |
| januari | 31 | 17 | 14 | 136 | 122,4 | 81,6 |
| februari | 28 | 18 | 10 | 143 | 128,6 | 85,4 |
| Mars | 31 | 22 | 9 | 175 | 157,4 | 104,6 |
| 1 fjärdedel | 90 | 57 | 33 | 454 | 408,4 | 271,6 |
| april | 30 | 20 | 10 | 160 | 144 | 96 |
| Maj | 31 | 20 | 11 | 160 | 144 | 96 |
| juni | 30 | 21 | 9 | 168 | 151,2 | 100,8 |
| 2 fjärdedel | 91 | 61 | 30 | 488 | 439,2 | 292,8 |
| 1:a halvlek | 181 | 118 | 63 | 942 | 847,6 | 564,4 |
| juli | 31 | 21 | 10 | 168 | 151,2 | 100,8 |
| augusti | 31 | 23 | 8 | 184 | 165,6 | 110,4 |
| september | 30 | 21 | 9 | 168 | 151,2 | 100,8 |
| 3 fjärdedel | 92 | 65 | 27 | 520 | 468 | 312 |
| oktober | 31 | 22 | 9 | 176 | 158,4 | 105,6 |
| november | 30 | 21 | 9 | 167 | 150,2 | 99,8 |
| december | 31 | 21 | 10 | 168 | 151,2 | 100,8 |
| 4 fjärdedel | 92 | 64 | 28 | 511 | 459,8 | 306,2 |
| 2 termin | 184 | 129 | 55 | 1031 | 927,8 | 618,2 |
| 2017 | 365 | 247 | 118 | 1973 | 1775,4 | 1182,6 |
FILER
Var och hur tillämpas arbetstiden?
Arbetstidsnormen bestäms av det totala antalet timmar som behöver arbetas ut under en viss kalenderperiod.
Denna indikator används för att godkänna företagets driftsätt. Standarden har utvecklats med hänsyn till den adekvata fördelningen av arbetsbelastningen på den anställde, vilket förhindrar arbetsgivarens godtycke när det gäller otillåten ökning av antalet arbetstimmar.
Arbetslagen definierar arbetstidens längd - 40 timmar per vecka med full sysselsättning (artikel 91). Artikel 92 specificerar längden på den reducerade arbetsdagen för ungdomar under 16 år, ungdomar mellan 16 och 18 år, funktionshindrade, arbetare i farliga industrier och lärare.
Varaktigheten av arbetsveckan för varje kategori av medborgare gör att du kan beräkna normen för arbetstid för varje månad.
För att göra detta, ta den veckovisa arbetstiden, dividera med 5 (antalet arbetsdagar i en klassisk 5-dagarsvecka) och multiplicera sedan med summan av arbetsdagarna för en viss kalendermånad (det totala antalet dagar minus helger och helgdagar). Resultatet är normen för arbetstiden för faktureringsmånaden.
Viktig! Om det förekom helgdagar i månaden, bör det noteras att veckodagen före dem alltid är 1 timme kortare än den normala arbetstiden. Alltså, från antalet dagar som erhålls med den angivna formeln, måste ytterligare en timme subtraheras för varje dag som föregår semestern.
På detta enkla sätt får de det antal timmar som varje anställd måste arbeta för att få 100% av lönen. Baserat på förhållandet mellan faktiskt arbetade dagar och standarden för en viss månad bestäms lönebeloppet.
Arbetstidens normer används för att organisera arbetsregimen för arbetare i vilket yrke som helst. Den produktionstakt som används vid tillverkningsföretag är i själva verket också en sorts ransonering av arbetstiden.
Helgdagar och förkortade dagar enligt kalendern
Nedan finns en tabell från vilken det tydligt framgår att det under 2017 bildas flera ”långa” lediga dagar. Observera också att den förkortade arbetsdagen innebär en minskning av arbetstiden med 1 timme.
Semesteröverföringar 2017
År 2017 infaller den 1 och 7 januari samt den 4 november på helgen. Därför kommer överföringarna att vara enligt följande:
- Från söndag 1 januari till fredag 24 februari
- Från lördag 7 januari till måndag 8 maj
- Från lördag 4 november till måndag 6 november
Detta följer av texten till dekret från Ryska federationens regering av den 4 augusti nr 756, undertecknat av D.A. Medvedev.
Hur och varför överförs helger?
Det finns 14 officiella helgdagar i Ryssland. Varje år fattar regeringen ett nytt beslut om deras överlåtelse. Ett sådant evenemang hålls för att optimera produktionskalendern, för att undvika ett "trasigt" arbetsschema. Det finns flera enkla regleröverföra:
- Om en helgdag infaller på en helg flyttas den till arbetsdagen efter den helgdagen.
- Arbetstiden dagen före semestern reduceras med 1 timme.
- För att anställda rationellt ska kunna använda vilodagar övergår ibland helger till vardagar. Av samma skäl är det tillåtet att överföra 2 dagars lediga helgdagar till nyårshelger för någon annan månad.
Om du kommer från Republiken Tatarstan eller Bashkortostan:
Ladda ner kalenderfiler för utskrift på en skrivare (A4-format)
Välj det lämpligaste formatet för att skriva ut kalendern:
LADDA NER KALENDERFILER 7 filer
kvartalsvis produktionskalender för 2017 i DOC (på 4 sidor)
(på 4 sidor)
Spara det, det är användbart:
Produktionskalender med sex dagars arbetsvecka
Lagen föreskriver att vissa företag kan upprätta en 6-dagars arbetsvecka (artikel 100 i Ryska federationens arbetslag). En ledig dag med ett sådant arbetsschema kommer att vara söndag (artikel 111 i Ryska federationens arbetslag). Samtidigt får antalet arbetstimmar på tröskeln till en ledig dag inte vara mer än 5 timmar (artikel 95 i Ryska federationens arbetslag). Begränsningen på 40 arbetstimmar med en 6-dagars arbetsvecka kvarstår (artikel 91 i Ryska federationens arbetslagstiftning), och därför följer i praktiken följande schema för att fördela antalet timmar per veckodag, för att fr.o.m. Måndag till lördag, används ofta: 7 + 7 + 7 + 7 + 7 +5=40.
FILER
Arbetsscheman enligt Ryska federationens arbetslagstiftning
I klassisk modell Arbetsprocessen ger en 5-dagars arbetsvecka med 2 dagars ledighet och en arbetsdag vars längd är 8 timmar. Alla företag kan inte arbeta enligt detta schema, så det finns andra arbetsschemaalternativ:
- Oregelbundna arbetstider. För anställda som stannar på jobbet efter arbetsdagens slut eller kommer till jobbet innan det börjar. Den ryska federationens arbetskod definierar strikt listan över befattningar för vilka detta är tillåtet.
- Skiftarbete. Införs på företag som arbetar längre än den maximala tillåtna varaktigheten av dagligt arbete.
- Flexibelt schema. Ger möjlighet att välja starttid, sluttid och arbetsdagens längd. Huvudsaken är att utvecklas nödvändig norm timmar per månad och år.
- Fragmenterad arbetsdag. En arbetsdag med en paus som bryter den i bitar. Sammantaget kan det inte överstiga det tillåtna arbetslagstiftning varaktigheten av det dagliga arbetet.
Viktig! I andra arbetsscheman än den klassiska femdagarsperioden används den summerade redovisningsmetoden. I det här fallet beaktas inte en veckostandard, utan en månatlig eller till och med årlig. Arbetstidens längd för perioden bör i genomsnitt vara lika med arbetsdagens längd enligt arbetslagen.
Varför behöver du en produktionskalender
Anställda på personalavdelningar och ekonomiavdelningar klarar sig inte utan en produktionskalender. Detta dokument används dock även av andra anställda i olika företag och företag. Så sammanfattningsvis kan vi belysa vad det är till för:
- Att göra upp ett arbetsschema. Genom att använda produktionskalendern kan du ta hänsyn till antalet lediga dagar och arbetsdagar i den månad som schemat är upprättat för.
- Fastställande av normen för arbetstid för varje period. Funktioner för beräkningen av denna indikator kommer att diskuteras nedan.
- Beräkning av lön, semester och sjukhusförmåner. Utifrån tidrapporten vid periodens slut bestäms förhållandet mellan faktiskt arbetad tid och planerad tid. De erhållna värdena hjälper till att beräkna mängden månatliga betalningar och bonusar.
- Semesterplanering. Anställda bekanta med produktionskalender, kan välja lämpligast tid för semester, bestäm datum för korta resor, köp biljetter och turer i förväg.