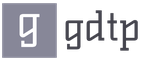Vilken är den bästa färgen för en skinnjacka. Hur man färgar en skinnjacka hemma. Möjlighet att ändra färger hemma
Om du laddar ner en ISO-avbild med en Windows-distribution och till och med bränner den korrekt till en DVD-skiva eller skapar en startbar USB-flashenhet med samma UltraISO, är det praktiskt taget inte svårt för någon. Sedan med de andra stegen, direkt installation av operativsystemet från en disk eller flashenhet på en PC, har många svårigheter.
Det finns tre sätt jag vet hur man börjar installera Windows.
1) det enklaste och mest opålitliga är att öppna en bild genom en virtuell enhet med Windows redan igång och starta installationen, men det finns många faktorer som kan störa och ge ett fel i något skede av en sådan installation.
2) Sätt i flashenheten vi skapade i en USB-kontakt eller en DVD med Windows i din enhet, oavsett vilken version, antingen Windows 7 eller Windows 10, eller till och med win95. Detta fungerar för alla. Sedan, när du slår på datorn, ringer du upp BOOT-menyn, det här är en lista med media som du behöver starta från, välj det media vi behöver och tryck på ENTER. Du kan läsa mer om hur du installerar Windows genom BOOT-menyn här.
3) Det skiljer sig från metod 2 endast genom att vi anger vad vi vill starta från, inte via startmenyn, utan i BIOS på vår enhet.
I den här artikeln kommer vi att prata i detalj om hur du installerar Windows från en flash-enhet via BIOS eller startar Windows 7 från en BIOS-flashenhet.
Startar upp Windows 7 från en BIOS-flashenhet
Installation av Windows från en flash-enhet via BIOS börjar med att anropa BIOS-menyn eller så kallas det också för Setup, detta görs oftast med knappen Ta bort direkt efter att du har slagit på den bärbara datorn eller datorn, tryck kontinuerligt tills du ser en blå skärm med lite text , men det händer att du behöver trycka på en annan knapp, det är F2 eller F10 eller Esc. Du kan prova alla alternativ tills du ser det önskade resultatet, eller så kan du läsa en text som "Tryck på DEL för att köra installationen" i välkomstfönstret för moderfirmware, det talar om för oss att för att komma in i BIOS behöver du för att trycka på DEL.
Och så, efter att vi kommit in i BIOS SETUP UTILITY, letar vi efter Boot-fliken och använder pilarna för att gå dit. Vi behöver raden Boot device Priority

Här är logiken enkel, ju högre enhet i listan, desto högre prioritet i nedladdningskön. Det vill säga att den översta i listan laddas först, och så vidare i tur och ordning tills systemet startar.

Och så, med hjälp av pilarna, välj den första enheten i listan och tryck på ENTER, vi ser en lista över alla möjliga enheter från vilka datorn kan starta.

Om vi vill välja att ladda BIOS via ett USB-minne väljer vi USB-gränssnittet, det här är Removable Dev eller något med texten "USB" eller om USB-minnet redan är insatt, då namnet från flash-enhetstillverkaren kommer att skrivas. Om du behöver välja en DVD-enhet, börjar denna rad vanligtvis med orden CDROM: eller DVDROM: eller så kan den också skrivas av tillverkaren av DVD-enheten.
Om du gör ett val, tryck sedan på ENTER och välj på samma sätt den andra enheten i tur och ordning, den andra i listan ska vara din hårddisk som Windows ska installeras på. Om BIOS inte ser USB-minnet, försök sedan sätta in USB-minnet i en annan USB-kontakt och gör allt igen.
För att alla ändringar ska sparas i BIOS Setup måste du gå till fliken Exit innan du lämnar och välja raden Exit & Save Changes och trycka på ENTER.

Efter det kan vi installera Windows BIOS via en USB-flashenhet eller DVD-enhet. bios med blå skärm är inte längre tillgängligt för alla. Under 2017 kan du allt oftare se den nya generationens BIOS, det är mer grafiskt genomtänkt, det finns bilder på ikonen för en förståelig association, om du inte är stark på engelska för att inte ta fel. Men i princip alla inställningar är desamma.
Uppmärksamhet!- efter våra ändringar i BIOS, nu kommer datorn alltid att starta först från USB-minnet, sedan från hårddisken, så det är viktigt när du installerar Windows efter det första steget av installationen, när den bärbara datorn eller datorn startas om, MÅSTE DU MÅSTE TA UT FLASHENHETEN UR USB-kontakten eller dra ut skivan från DVD-roma. Annars kommer det första steget av installationen att upprepas på obestämd tid.
Nu vet vi hur man ställer in BIOS för att installera Windows från ett USB-minne. Och med ett startbart USB-minne med bilden av WINDOWS 7 eller 10, kan vi enkelt installera eller installera om OS på vilken enhet som helst.
Uppdatering 2016: guiden lade till sätt att starta från en USB-flashenhet till UEFI och BIOS på nya datorer med Windows 8, 8.1 (vilket också är lämpligt för Windows 10). Dessutom har två sätt lagts till för att starta från en USB-enhet utan att ändra BIOS-inställningar. Alternativ för att ändra ordningen på startenheter för äldre moderkort finns också i instruktionerna. Och en viktig punkt till: om det inte går att starta upp från ett USB-minne på en dator med UEFI, försök.
Obs: Slutet beskriver också vad du ska göra om du inte kan ange BIOS eller UEFI-programvara på moderna datorer och bärbara datorer. Du kan läsa om hur du skapar startbara flashenheter här:
Använda Boot Menu för att starta från en flashenhet
I de flesta fall krävs uppstart från ett USB-minne till BIOS för en engångsuppgift: installera Windows, kontrollera din dator för virus med LiveCD, återställa Windows-lösenordet.
I alla dessa fall är det inte nödvändigt att ändra BIOS- eller UEFI-inställningarna, ring bara upp Boot Menu (startmenyn) när du slår på datorn och väljer USB-minnet som startenhet en gång.
Till exempel, när du installerar Windows, trycker du på önskad tangent, väljer den anslutna USB-enheten med systemdistributionssatsen, startar installationen - konfigurerar, kopierar filer etc., och efter den första omstarten kommer datorn att starta från hårddisken kör själv och fortsätt installationsprocessen i vanligt läge.
Mycket detaljerad om att gå in i den här menyn på bärbara datorer och datorer olika märken Jag skrev i artikeln (det finns också en videoinstruktion).
Hur man kommer in i BIOS för att välja startalternativ
I olika tillfällen för att komma in i BIOS-installationsverktyget måste du utföra i stort sett samma åtgärder: direkt efter att du har slagit på datorn, när den första svarta skärmen visas med information om det installerade minnet eller logotypen för dator- eller moderkortstillverkaren, tryck på önskad knapp på tangentbordet - de vanligaste alternativen är Delete och F2.

Tryck på Del-tangenten för att komma in i BIOS
Vanligtvis finns denna information längst ner på startskärmen: "Tryck på Del för att gå in i Setup", "Tryck på F2 för inställningar" och liknande. Genom att trycka på höger knapp vid rätt tidpunkt (ju förr desto bättre - detta måste göras innan operativsystemet börjar laddas) kommer du till inställningsmenyn - BIOS Setup Utility. Utseende Den här menyn kan variera, överväg några av de vanligaste alternativen.
På moderna moderkort är BIOS-gränssnittet, eller mer exakt, UEFI-programvaran, vanligtvis grafiskt och kanske mer förståeligt när det gäller att ändra ordningen på startenheter.

I de flesta alternativ, till exempel på Gigabyte (inte alla) eller Asus-moderkort, kan du ändra startordningen genom att helt enkelt dra och släppa skivbilderna med musen.

Om detta inte är möjligt, titta i avsnittet BIOS-funktioner, i alternativet Boot Options (det sista objektet kan finnas någon annanstans, men startordningen är inställd där).
Konfigurerar start från en USB-flashenhet i AMI BIOS

Observera att för att kunna utföra alla de beskrivna stegen måste flashenheten vara ansluten till datorn i förväg innan du går in i BIOS. Så här ställer du in start från flash-enhet i AMI BIOS:
- I menyn ovan, tryck på höger tangent, välj objektet "Boot" (Ladda ner).
- Efter det, välj objektet "Hårddiskar" (Hårddiskar) och i menyn som visas trycker du på Enter på "1st Drive" (Första disken)
- I listan väljer du namnet på flashenheten - i den andra bilden är detta till exempel Kingmax USB 2.0 Flash Disk. Tryck på Enter och sedan på Esc.


Nästa steg:
- Välj objektet "Boot device priority" (Priority of boot devices),
- Välj "Första startenhet", tryck på Enter,
- Återigen, ange flashenheten.

Om du vill starta från en CD anger du DVD ROM-enheten. Tryck på Esc, i menyn högst upp från Boot-objektet (Ladda ner), flytta till Exit-objektet (Exit) och välj "Spara ändringar och avsluta" (Spara ändringar och avsluta) eller "Avsluta spara ändringar" - till frågan om om du är säker på att Om du vill spara dina ändringar måste du välja Ja eller skriva "Y" på tangentbordet och tryck sedan på Enter. Efter det kommer datorn att starta om och börja använda USB-minnet, disken eller annan enhet som du valde för uppstart.
Startar från ett USB-minne till BIOS AWARD eller Phoenix

För att välja en enhet att starta upp i Award BIOS, i huvudinställningsmenyn, välj "Avancerade BIOS-funktioner" (avancerade BIOS-inställningar), och tryck sedan på Enter med den första startenheten vald.

En lista över enheter som du kan starta från visas - HDD-0, HDD-1, etc., CD-ROM, USB-HDD och andra. För att starta från ett flashminne måste du installera en USB-HDD eller USB-Flash. För att starta från CD DVD eller CD - CD-ROM. Därefter går vi upp en nivå genom att trycka på Esc, och väljer menyalternativet "Save & Exit Setup" (Spara och avsluta).
Konfigurera start från externa media i H2O BIOS

För att starta från en flash-enhet till InsydeH20 BIOS, som finns på många bärbara datorer, i huvudmenyn, med hjälp av höger tangent, måste du komma till "Boot" -objektet (Ladda ner). Ställ in External Device Boot-objektet på Enabled. Nedan, i avsnittet Boot Priority, använd tangenterna F5 och F6 för att ställa in den externa enheten i första positionen. Om du vill starta från DVD eller CD, välj Internal Optic Disc Drive (Intern optisk enhet).
Gå sedan till Exit i toppmenyn och välj Save and Exit Setup. Datorn startar om från rätt media.
Starta från USB utan att gå in i BIOS (endast för Windows 8, 8.1 och Windows 10 med UEFI)
Om din dator har en av de senaste versionerna av Windows installerad och ett moderkort med UEFI-programvara, kan du starta från ett USB-minne utan att ens gå in i BIOS-inställningarna.

För att göra detta: gå till inställningar - ändra datorinställningar (via panelen till höger i Windows 8 och 8.1), öppna sedan "Uppdatera och återställning" - "Återställning" och klicka på knappen "Starta om" i "Special startalternativ" Artikel.

På skärmen Välj åtgärd som visas väljer du Använd enhet. USB-enhet, nätverksanslutning eller DVD.

På nästa skärm kommer du att se en lista över enheter som du kan starta från, som bör inkludera din flashenhet. Om den plötsligt inte finns där, klicka på "Visa andra enheter". När du har valt den kommer datorn att starta om från den USB-enhet du angav.
Vad du ska göra om du inte kan komma in i BIOS för att starta från en USB-flashenhet
På grund av det faktum att moderna operativsystem använder snabbstartteknik kan det visa sig att du helt enkelt inte kan komma in i BIOS för att på något sätt ändra inställningarna och starta från den önskade enheten. I det här fallet kan jag erbjuda två lösningar.
Det andra är att försöka inaktivera Windows snabbstart och sedan gå in i BIOS på vanligt sätt med hjälp av Del- eller F2-tangenten. För att inaktivera snabbstart, gå till kontrollpanelen - energialternativ. Välj "Vad strömknapparna gör" från listan till vänster.

Och i nästa fönster, ta bort objektet "Aktivera snabb start" - detta bör hjälpa till att använda nycklarna efter att du har slagit på datorn.
Så vitt jag kan säga beskrev jag alla typiska alternativ: ett av dem borde definitivt hjälpa, förutsatt att själva startenheten är i sin ordning. Om något plötsligt inte fungerar - jag väntar i kommentarerna.
Har du en bärbar dator, persondator eller surfplatta - med ett ord, en enhet som du vill installera Windows på via ett USB-minne? Måste du ofta installera om operativsystemet och vill inte använda ömtåliga och skrymmande enheter?
Om ja, då är den här guiden för dig. Läs instruktionerna nedan noggrant så kommer du definitivt att lyckas!
Man kan också säga att en diskavbildning är samma CD/DVD-skiva som inte har ett eget materialskal.
Steg 1. Om du äger en officiell kopia av Windows kan du skapa en startbar USB-enhet från installations-DVD:n för Windows som medföljer, eller så kan du använda den officiella ISO-filen som du kan ladda ner från företagets webbplats. Du kan också köpa en ISO-distribution från andra källor (ladda ner från valfri torrent tracker). I de två sista fallen, hoppa över de efterföljande styckena i detta avsnitt.
Steg 2. Det finns många gratislösningar tillgängliga på Internet, varav en är ImgBurn-programmet - ett av de mest populära verktygen.

Steg 3 Sätt in operativsystemskivan i DVD-enheten. Öppna programmet och klicka på fliken "Kopiera till bild" eller "Skapa bild" (inskriften kan skilja sig åt i olika versioner av programmet). När du uppmanas, välj DVD-enheten som källa.

Steg 4 Spara ISO-filen. Välj ett namn och plats för filen som är lätt att komma ihåg. Se till att du har tillräckligt med ledigt utrymme för att spara filen. En ISO-fil är i princip exakt kopia startbar DVD.

Del 2: Skapa ett startbart USB-minne
Steg 1. Sätt in din flash-enhet i lämplig kortplats på din dator. För att lyckas kopiera en diskavbildningsfil (ISO) måste mediastorleken vara minst 4 GB.
Notera! När du skapar kommer all originaldata att raderas - skapa en säkerhetskopia om du har viktig information.

Steg 2 Ladda ner Windows 7 USB/DVD Download Tool från den officiella Windows-webbplatsen. Trots namnet fungerar verktyget med andra versioner av operativsystemet.

Steg 3 Ange sökvägen till ISO-filen - platsen där du sparade den i det sista steget av skapande.

Steg 4 Klicka på knappen "USB-enhet". Programmet kan också skapa en startskiva, för att göra detta, klicka på knappen "Skiv".

Steg 5 Vänta tills nedladdningen är klar. Programmet förbereder enheten och laddar sedan ner ISO-filen till den. Beroende på enhetens hastighet tar kopieringsprocessen upp till 15 minuter.

Del 3 Systemförberedelse
- Sätt i USB-enheten i din dator. Tryck på strömbrytaren eller starta om datorn. Under omstarten trycker du på den så kallade "Setup-tangenten" - en tangentkombination som visas på de första skärmarna av systemstarten. Vanligtvis finns denna kombination på samma skärm som visar tillverkarens logotyp. Nyckeln varierar från dator till dator, men kommer ändå att finnas på skärmen. Efter att ha klickat kommer du till BIOS-menyn.

Tabell över snabbtangenter beroende på PC-modell vid tidpunkten för start av nedladdningen

- Klicka på fliken Boot Menu. Varje BIOS är olika, men de har alla den här fliken. Du kommer att se i vilken ordning datorn söker efter ett startbart operativsystem. Vanligtvis gör datorer detta från hårddisken först, så operativsystemet startar automatiskt.

- När du kommer till "Boot Menu" måste du byta ordning så att din USB-enhet är högst upp på listan. Återigen, exakt hur den här listan ser ut kommer att variera beroende på enhetens märke och modell. Kanske kommer du att se namnet på din enhet, eller kanske bara inskriptionen "Removable Device" eller "USB". För att ändra ordningen, använd "+" och "-"-knapparna - upp och ner, respektive.

- Spara sedan ändringarna och avsluta BIOS. Nyckeln till denna åtgärd är vanligtvis F10-tangenten. Datorn kommer att starta om från USB-enheten.

Del 4: Installera Windows
Steg 1. För att starta installationsprogrammet, tryck på valfri tangent. I händelse av att du inte gör något kommer datorn automatiskt att börja ladda det redan installerade operativsystemet och du måste starta om systemet igen.

Steg 2 Efter att ha tryckt på tangenten kommer systemet att börja ladda ner data för installation av operativsystemet. På långsamma enheter kan denna process ta upp till flera minuter.

Steg 3 Följ installatörens instruktioner. När installationen är klar kommer systemet att starta om.

Grattis! Du har installerat Windows! Nu har du en flash-enhet som du kan. De flesta nya datorer stöder installation från flash-enheter, använd det speciella BIOS-startobjektet som visas ovan.
Video - Hur man installerar om Windows från ett USB-minne via BIOS
Kompetenta inställningar och exakta åtgärder hjälper dig att utföra snabbt och effektivt. Nedladdning av den uppdaterade versionen kan göras från CD-ROM, DVD-ROM eller flash-enhet.
Basic Input-Output System. (BIOS)
- basen för moderkortet, det är en ingångs-/utgångsbas (nedan kallad I/O) placerad på "moderkortet". Förekomsten av BIOS garanterar möjligheten att konfigurera och justera datorn.
I/O-system, för varje PC beror på "moderkortet".
Du kan fastställa BIOS-inställningarna för ett visst moderkort genom att titta på dem i moderkortets pass.
Viktig! Felaktiga BIOS-inställningar kan skada datorn eller minska strömstyrkan.
Information till ledningen.
Hur man installerar windows via bios, uppstart från DVD, USB, HDD beror på flera Boot Menu-tangenter:

Du måste komma in i systemet: starta om datorn och ange "Setup" - programvaran som är ansvarig för den första uppstarten av datorn.
Under omstarten, övervaka noggrant inskriptionerna på skärmen, du får inte hoppa över raden som visas nedan, med följande text:
"Tryck på ____ för att öppna SETUP".

Programmet berättar hur du kommer in i BIOS, du måste trycka på tangenten som är skriven på skärmen, det kan vara:
F1, F2, F3, F10, Del, Esc - de skiljer sig på olika datorer, beroende på BIOS-versionen.
Håll ned knappen tills systemet omdirigerar till det grundläggande ingångs- och utgångssystemet. En lista med flikar visas på skärmen, du måste välja den som säger om uppstart av enheter - "Startenheter" eller "Avancerade BIOS-funktioner".

Om det inte var möjligt att utföra de föreskrivna åtgärderna första gången, misströsta inte, du måste upprepa alla steg ett par gånger.
Vi väljer en flik, för att komma in måste du trycka på knappen "ENTER". Efter det, i rullgardinsmenyn, hitta fliken "Boot Sequence" och kontrollera att valet är korrekt med informationen som visas på höger sida av skärmen. Det bör sägas att den valda fliken är ansvarig för enhetens startprioritet.

Efter att startfliken har bestämts, genom att kontrollera enter-tangenterna, är det nödvändigt att ställa in prioritet så att den första i listan är "CD-ROM" eller den startenheten.
Med hjälp av vilken hela processen kommer att genomföras. För att göra detta, välj "First Boot Device" i listan och efter det fanns det en hårddisk.


Du måste bekräfta att valet är korrekt och klicka på knappen "OK".

Således är alla BIOS-systeminställningar för att ladda och installera om Windows klara. Allt detta gjordes så att nästa gång datorn startas om kommer själva operativsystemet att omdirigera Windows till att starta från den tidigare valda disken.
Om du har problem eller om du har en speciell BIOS-version kan du ringa en datorguide som kommer att göra allt åt dig:
För att starta nedladdningen måste du starta om din dator.
Ladda ner Windows via flash-enhet.
För att installera Windows via Basic Input-Output System från en USB-flashenhet, liknar hela proceduren den som beskrivs ovan, men det är nödvändigt att välja från listan över föreslagna flikar i BIOS I/O-systemet, eller i operativsystemet, med ett enkelt alternativ för "överläggande" versioner, välj lämpligt menyalternativ.

Processen att installera Windows från ett USB-minne startar inte och en svart skärm visas på skärmen:
- Ingår ;
- Flash-enheten är formaterad i NTFS-systemet;
- BIOS V\V stöder endast NTFS-partitioner, UEFI - FAT 32.
Med en ny version av systemet att starta från ett USB-minne, ber det om tillåtelse för automatiskt läge. Det är bäst att tacka nej till ett sådant erbjudande, annars kan operativsystemet installeras på fel partition eller radera några av dina personliga filer.
Innan du ställer in BIOS-inställningarna måste du välja med "+" eller "-" och klicka på fliken "Boot".
När du väljer inställningar måste du spara dem. För att göra detta måste du trycka på "F10" -tangenten - "Spara och avsluta". Denna åtgärd kan också utföras genom att trycka på "->"-tangenten - "Avsluta Spara ändringar", dvs. "avsluta och spara ändringar".

Efter det godkända och valda alternativet och enhetens startprioritet måste du välja alternativet F10 och sedan starta om datorn.

För nybörjare som behöver installera om windows via BIOS experter har tagit fram några tips för ett kompetent och snabbt flöde av processen.
För ett framgångsrikt konfigurerat BIOS-system bör särskild uppmärksamhet ägnas dessa rekommendationer:
- PC-krav (förutsatt att Windows 7):
- Minne - minst 1 GB;
- Processor - minst 1 Hz;
- Grafikkort - minst DirectX 9.
- Dags att jobba i BIOS.
- PC-krav (förutsatt att Windows 7):
Hur lång tid tar det att installera och konfigurera en ny version av Windows? Allt beror på datorns tekniska parametrar:
- Hastighet \u200b\u200b"Klockhastighet";
- Antal kärnor;
- Huvudfrekvens "800/1066/1333/1600 MHz".
I genomsnitt till installera windows via bios det tar en timme.
Rena och enkla Windows-installationsprocesser
En ren installation är lanseringen av en disk med systemet i manuellt läge, under datorstart. Efter det, starta, tryck på valfri knapp, efter att inskriptionen "Tryck på valfri tangent" visas på kranen.
Om du inte kan installera Windows på egen hand via BIOS, använd sedan tjänsten från en datorguide för att besöka ditt hem:
BIOS indikerar platsen för det nya operativsystemet, till exempel på en CD / DVD eller på en hårddisk, så att den gamla versionen inte används alls eller har raderats. Den rena versionen används för alla operativsystem: Unix, DOS, Windows XP, såväl som Linux, Windows 8 och Windows 7.
Driftstopp används sällan och rekommenderas inte. Detta beror på det faktum att den nya versionen lanseras från en CD/DVD-skiva som redan är installerad med det gamla operativsystemet. Så en enkel installation är mer som en "overlay"-process, eftersom den nya versionen är överlagrad på den gamla versionen.
Installationsprocessskillnad
Enkel Windows-installation:
- Starta datorn;
- Operativ system;
- Installation.
Ren installation:
- Starta datorn;
- Installation.
- Ren installation.
Operativsystems hårddiskpartitioner.
Ofta, under en ren installation, formateras alla partitioner och gamla versioner och filer raderas. Om du behöver installera om ett system med flera partitionerade enheter där viktiga filer lagras kan du lämna informationen oförändrad.
Det är inte nödvändigt att formatera D-enheten, men C-enheten med filerna från den gamla versionen av Windows kommer att formateras.
Analys av hårddisken under installationen.
Innan du startar installationen av Windows (med ett inaktivt operativsystem, kraschar och fel) måste du försöka använda sista chansen att återställa och rensa upp skadlig programvara.
Vid uttalade problem med driften av datorn är det först och främst nödvändigt att kontrollera hårddiskens tillstånd, analysera segmentens funktion, annars, även under installationen av systemet, kan formateringsprocessen frysa eller arbeta instabilt.
Bevarande av personlig information.
Personuppgifter och information är en mycket viktig komponent som inte alltid går att återställa vid radering eller skada, så innan du installerar om något måste du ta hand om deras säkerhet.
För att spara information och personlig data när du installerar om Windows måste du kopiera och överföra alla nödvändiga filer till bärbara media (disk, flash-enhet, etc.). Det är också mycket viktigt att spara lösenord, för detta rekommenderas att använda säkerhetskopieringsprogrammet eller göra det på gammaldags sätt, manuellt.
Genom att följa reglerna och råden exakt kan du förstå hur man installerar windows via bios på en dator även till en person, utan speciell kompetens och erfarenhet, i situationer av detta slag.
Huvudkravet för korrekt installation är noggrannheten i utförandet. genomgång föreslås i artikeln ovan. Detaljerade fotografier som medföljer installationsstegen hjälper dig att navigera i BIOS I/O-systemet.
Om du behövde installera Windows 7 från en USB-flashenhet via BIOS, kommer vår artikel att vara till stor hjälp för dig.
Att installera ett nytt operativsystem på en dator är ett ganska vanligt problem som kan uppstå på grund av det minsta felet i systemet eller handlingar från en oduglig PC-användare.
Denna fråga blev också relevant i samband med uttalandet från officiella representanter för Windows-företaget om upphävandet av teknisk support för XP-operativsystemet.
Hittills har nästan alla användare helt gått över till de så kallade sju.
Våra steg-för-steg-instruktioner hjälper dig att snabbt och enkelt återuppliva din dator.
Förbereder din dator för att installera om Windows
Innan du börjar arbeta med ny programvara måste du förbereda din dator ordentligt. Först måste du komma ihåg vilken viktig information som finns lagrad på datorn och spara den på en bärbar lagringsenhet.
Särskild uppmärksamhet bör ägnas åt den lokala enheten C, det är på den som det största antalet information. Nästan alla användare lagrar sina mediefiler (foton, videor) i mappen Mina dokument eller direkt på skrivbordet.
Dessa filer finns ofta på disken tillsammans med det redan installerade operativsystemet. Du kan också använda det lediga utrymmet på en annan lokal enhet för att spara information.
Det är mycket viktigt att kontrollera om det finns drivrutiner för nätverkskortet på datorn innan du installerar om Windows.
Om du installerar ett nytt system via USB, och det sedan visar sig att distributionen inte har drivrutiner för nätverkskortet, kommer du inte att kunna konfigurera drivrutinerna och internetanslutningen.
För ditt eget förtroende är det bättre att återigen se till att förarna är tillgängliga. Se också till att kontrollera om du har drivrutiner för ditt ljudkort, ljudkort, grafikkort osv.
Förbereder en flash-enhet för installation av programvara
För att installera operativsystemet från en flashenhet rekommenderar vi att du följer följande regler:
- Minsta storlek på flashenheten måste vara 4 GB. Detta är mängden utrymme som krävs för att lagra allt viktiga komponenter och filer
- Obligatorisk förberedelse av distributionssatsen för Windows 7 för inspelning och lagring av dess bild (*iso-format);
- Välja ett program för att skapa en diskavbildning.
Råd! Ett av de bästa verktygen för diskavbildning är UltralSO. Den senaste versionen finns på utvecklarens webbplats
Installera och kör verktyget på datorn och välj sedan den förvalda skivavbildningen i den. Steg-för-steg-instruktion att använda programmet hjälper dig att snabbt förstå alla finesser.
- lansera
2. Nu öppnas huvudarbetsfönstret framför dig
3. Fortsätt till att spela in hårddiskbilden
4. Nu måste du ansluta flashminnet och aktivera formatering. När processen med att formatera flashenheten är klar kan du börja spela in.
5. I slutet av inspelningen kommer det att finnas Windows på utrymmet på din flashenhet, med hjälp av vilket du kommer att installera om.
Kommentar! För att skapa en flashenhet för att installera systemet via BIOS kan du använda verktygenWindows.
Konfigurera Bios för att fungera med ett startbart USB-minne
En anslutning av installations-USB-flashenheten till en PC räcker inte för att installera ny programvara, det krävs en preliminär konfiguration av datorn så att när den slås på börjar den starta från den.
Alla inställningar görs i BIOS. Varje bärbar dator eller dator har ett BIOS som lagrar viktiga inställningar, inklusive i vilken ordning enheterna ska starta. Det är denna miljö som vi nu behöver för ytterligare fruktbart arbete.
För att starta BIOS måste du hålla ned eller trycka på en viss tangent på tangentbordet när du slår på datorn.
Du kan ta reda på vilken nyckel vi behöver från informationen på monitorn. Vanligtvis är dessa nycklar Esc, Delete, F2. Om du gick in i BIOS, kommer en av följande skärmar att visas framför dig:
På misslyckat försök logga in, starta om datorn igen och försök starta BIOS igen. För att göra det enklare för dig har vi lagt upp en tabell med huvudalternativen för att aktivera Bios.
Kortkommandon för att angeBIOS beroende på tillverkareBIOS
Grundläggande kortkommandon för startBIOS beroende på bärbar dator och datortillverkare
När du har kommit in i BIOS måste du hitta alternativet som är ansvarigt för att ladda enheter. Vanligtvis finns det i menyn och ordet BOOT finns i dess namn. Andra alternativ är inte uteslutna, du kanske till och med måste titta.
Här är några exempel:
Som regel sker valet av huvudenhet för laddning genom att trycka på pilarna på tangentbordet, även om det ibland finns andra sätt att styra det. Om du inte kan ta reda på det på egen hand, se hjälpen som lyser i BIOS.
I vårt fall fungerar USB-HDD (det kan finnas ett annat namn) som den första startenheten. När du har valt det måste du avsluta BIOS och spara alla inställningar med hjälp av alternativet Save and Exit Setup.
Efter detta steg bör datorn starta om och vi går vidare till huvudscenen som vi är här för.
Installera Windows 7 med en startbar flashenhet
Om allt var korrekt skrivet till utrymmet på flashenheten och de korrekta inställningarna gjordes i BIOS, kommer du att se följande meddelande på skärmen framför dig, som säger att du ska trycka på valfri tangent för att aktivera ladda ner.
Om det inte finns någon sådan inskription måste du kontrollera dina handlingar. För att göra detta, gå till BIOS och se till att inställningen för start från USB-flashenhet sparas. Om det inte finns några fel i BIOS, kunde du troligen inte skapa en startbar USB-flashenhet och du måste upprepa hela processen igen.
Om det finns en inskription, så grattis, din installation av en ny version av Windows via BIOS har börjat. Vissa installationsbilder innehåller förutom själva operativsystemet även olika ytterligare program, då måste du välja önskad post från menyn.
Det är också värt att säga att vissa av diskarna som standard utför de flesta av de inställningar som beskrivs nedan. Du bör inte oroa dig för detta, eftersom alla inställningar kan ändras efter att installationen av programvaran är klar.
En välkomstskärm visas framför dig, där du väljer önskad data. När konfigurationen är klar bör du klicka på knappen "Nästa" och sedan på "Installera".
I ett nytt fönster dyker villkoren för licensavtalet upp framför oss, som du naturligtvis läser mycket noggrant, och godkänner sedan genom att markera rutan i den avsedda rutan och klicka på knappen "Nästa".
Det sista steget av installationen
I det nya fönstret måste du välja vilken typ av installation vi vill ha. Vi behöver komplett typ. Därefter måste du arbeta lite med disken, på vars utrymme den nya versionen av programvaran kommer att skrivas.
För att göra detta, välj önskad diskpartition i menyn och klicka på knappen "Diskinställningar", varefter vi börjar formatera.
Vi har redan beskrivit hur detta går till ovan. Här behöver du bara byta från USB-HDD till namnet på din enhet. Detta är en mycket enkel åtgärd som inte borde orsaka dig några svårigheter.
När omstarten är klar fortsätter installationen av Windows.
- Vi anger namn för dator, laptop och för användare.
- Ange ett lösenord om det behövs.
- Ange namnet på licensnyckeln, om någon (du kan hoppa över detta steg).
- Välj säkerhetsinställningar ("Rekommenderade inställningar").
- Ställ in datum, tid.
- Vi håller på att sätta upp nätverket.
Tack vare dessa enkla steg kan du installera Windows 7 via BIOS med ett USB-minne.