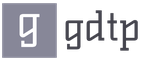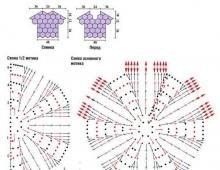Hur man färgar en vit skinnjacka. Hur och hur man färgar en skinnjacka hemma. Förbereder för målning
Ganska ofta finns det ett behov av att installera ett nytt operativsystem. Detta är fortfarande relevant nu, med tanke på att Microsoft i mitten av april i år officiellt tillkännagav att teknisk support för Windows XP avslutades. Det kommer fortfarande inte att ta mer än 3-4 år innan alla användare helt byter till Windows 7. Och om du i förväg vill veta hur du installerar Windows 7 från ett USB-minne, så kommer den här artikeln att ge dig den information du behöver.
Installationen sker i flera steg:
- Preliminär förberedelse av användarens PC för installation av Windows 7;
- Förbereda ett USB-minne för installation av operativsystemet;
- BIOS-förkonfiguration för att läsa information direkt från ett USB-minne;
- OS-installation via USB.
Låt oss ta en närmare titt på varje steg.
Förbereder din dator för installation
Innan du installerar nya Windows 7 måste du först förbereda din dator. Först och främst rekommenderas användaren att spara all viktig information som finns på datorn. Det är värt att uppmärksamma den lokala enheten C, eftersom den lagras där det största antalet information. De flesta användare lagrar några av sina mediefiler på skrivbordet eller i mappen Mina dokument, som finns på enheten med operativsystemet installerat. För att inte förlora några viktiga filer måste du kopiera dem antingen till en annan lokal enhet eller spara dem på USB eller andra digitala medier.
Annan viktig poäng, som du alltid bör komma ihåg: innan du installerar måste du kontrollera om det finns drivrutiner för nätverkskortet. Om du installerar Windows 7 via USB, och sedan visar det sig att distributionen inte hade drivrutiner för nätverkskortet, har du inte internet eller drivrutiner. Spela därför säkert igen och kolla efter drivrutiner. Och kolla omedelbart efter andra drivrutiner - för ett grafikkort, för ett ljudkort, drivrutiner för ett ljudkort och så vidare.
Förbereder USB för installation
För att förbereda en USB-flashenhet för installation av Windows 7 måste du följa dessa riktlinjer:
- Volymen på flashenheten bör vara minst 4 GB - det är hur mycket utrymme som behövs för att kunna installera operativsystemet utan att förlora viktiga filer och komponenter;
- Du behöver också en Windows 7-distribution, som kommer att skrivas och sparas i *iso-format (diskavbildningar);
- Ett verktyg som hjälper till att skapa en diskavbildning. Du kan använda nästan alla program (du kan använda UltraISO).
När du har installerat och startat bildbehandlingsprogrammet på din dator måste du välja en skivavbild som tidigare har förberetts för inspelning. Vi kommer att överväga inspelningen med UltraISO-programmet som ett exempel - det är ganska enkelt och förståeligt för alla användare.


Ett minneskort eller USB-minne ansluts till en dator, formateras och Windows 7 skrivs till det, som sedan kan installeras på en dator via samma flash-enhet.
BIOS-inställning för installation
Är flashenheten redo för installation? Det återstår några steg innan själva installationen. Det finns en viktig nyans: du måste "tvinga" datorn att känna igen USB-minnet och låta dig installera Windows 7 från USB-minnet. Och BIOS kommer att hjälpa till i denna fråga. Den finns på alla datorer, och förutom många olika funktioner, låter den dig ändra startordningen från externa media.
Det första steget är att gå in i BIOS. Under den första uppstarten av datorn måste du trycka på en viss tangent (detta är antingen F2 eller Esc eller Delete). Du kommer att veta att du har startat BIOS efter att en av skärmarna visas framför dig:


Nästa steg är att hitta ett avsnitt genom vilket du kan konfigurera startordningen från externa enheter. Det här avsnittet kallas Boot, och det visar alla enheter som är anslutna till datorn i startordning (hårddisk, CD/DVD-media, USB-port). Med hjälp av pilarna på tangentbordet måste du se till att USB-porten är i första hand vad gäller relevans, tryck sedan på F10-knappen, som sparar ändringarna och startar om datorn. Nu är datorn helt redo för installation av Windows 7 med ett USB-minne.
Installera Windows 7
Efter att ha satt in flashenheten i porten visas en svart skärm och inskriptionen "Tryck på valfri tangent". Tryck på valfri knapp - omedelbart efter detta börjar den automatiska installationen av Windows 7.
Du kommer att presenteras med en välkomstskärm som uppmanar dig att välja språk, tidsformat och tidszon samt tangentbordslayout. Alla valda? Klicka nu på knappen "Nästa" och omedelbart efter det, knappen "Installera".


Installationsprogrammet kommer att uppmana dig att välja den version av operativsystemet som passar dig när det gäller dess funktionalitet. Efter att ha valt, klicka på "Nästa" igen, godkänn licensvillkoren och välj den partition som du vill installera Windows 7 på. Har du valt en partition? Klicka nu på knappen "Nästa" och vänta tills USB-installationsprocessen är klar.
Du behöver inte köpa en disk och enhet för att installera Windows 7, eftersom du kan installera operativsystemet från ett USB-minne.
Oerfarna användare är förbryllade över frågan - hur man installerar Windows 7 från ett USB-minne. Inte alla vet hur man installerar från en disk, och ännu mindre vet hur man installerar från USB. Faktum är att det inte är något komplicerat, det är viktigt att tydligt följa installationsinstruktionerna och inte bryta mot sekvensen av steg. Låt oss omedelbart fastställa att du behöver en USB-flash eller en extern hårddisk med en kapacitet på minst 4 GB. Filsystemet som mediet är formaterat i spelar ingen roll. Dessutom kan du till och med bränna bilden till ett SD-kort eller en extern enhet, till exempel en MP3-spelare, som känns igen som en flashenhet i datorn.
Installationssekvens
Om du installerar operativsystemet på en tom disk behöver du inte bry dig om dess innehåll. Om du installerar om operativsystemet, kom ihåg att enheten som du installerar systemet på kommer att vara helt formaterad, vilket innebär att all data från enheten kommer att raderas. Därför är det allra första steget du behöver tänka på vilka filer du ska spara. Följ sedan följande instruktioner:
- Ladda ner OS;
- Skapa installationsmedia;
- Ändra BIOS-inställningarna;
- Vi startar datorn från en extern enhet;
- Följ instruktionerna för att installera operativsystemet;
- Installera drivrutiner och uppdatera det installerade operativsystemet;
Dessa 6 steg är desamma för alla versioner av operativsystemet, schemat fungerar även för andra versioner av operativsystemet, inklusive Windows Vista eller Windows 8.
Var man laddar ner OS
Du behöver inte bara ladda ner systemfilerna, du behöver en ISO-bild som är lämplig för att skriva till ett USB-minne. Du kan ladda ner på denna. Redan i detta skede måste du bestämma vilken version av operativsystemet du behöver. Frågan är inte bara om du kommer att använda "Home" eller "Professional" versionen, utan också om det kommer att vara 32 eller 64 bitar. När du har bestämt dig för OS-versionen laddar du ner den till din hårddisk.
Hur man skriver ett OS till en flash-enhet
Om du bara skriver distributionen till USB, kommer du inte att kunna köra operativsystemet från det, och inte heller köra installationen från USB-minnet. För att skapa startbara media måste du använda specialiserad programvara. Ett av de bästa programmen för att skapa . Betrakta skapandet av detta verktyg som ett exempel. Först och främst öppnar vi vår ISO-bild av Windows 7 inuti UltraISO:


Du måste välja inte bara enheten utan också inspelningsmetoden. Vi väljer USB-HDD +, du behöver inte röra andra inställningar.

Hur man startar installationen via BIOS
När du har skapat ett USB-minne med sjuan måste du starta upp datorn från den. För att göra detta måste du starta om det och, under systemstart, gå in i BIOS och ange startsekvensen. Beroende på BIOS-versionen är ingången tillgänglig med tangenterna F2, Del, Esc, men det kan finnas andra nycklar. Inuti BIOS måste du hitta fliken BOOT, där du anger startordningen. Ditt media måste redan finnas i enheten, annars kommer du inte att kunna ange att det ska starta när du startar datorn. Startsekvensen bör vara ungefär så här:

Efter att ha gjort ändringar i BIOS måste de sparas och avslutas. Därefter kommer systemet automatiskt att starta om och starta från USB.
Installation
Efter starten kommer du att påbörja installationen av själva systemet. Om du laddade ner den ryska versionen kommer hela installationen att åtföljas av ryska instruktioner och rekommendationer. Det räcker med att följa instruktionerna som visas på skärmen, och efter 20-30 minuter kommer operativsystemet att installeras på din dator. Om du har några frågor, se instruktionerna:
Glöm inte att hårddisken där du installerar operativsystemet kommer att formateras. Detta innebär att all data på enheten där det nya systemet är installerat kommer att raderas. Därför måste du ta hand om att spara dem i förväg.
Anpassning och uppdateringar
Efter att ha installerat Windows 7 på din dator är det för tidigt att koppla av. Därefter måste du konfigurera systemet och sedan installera alla nödvändiga drivrutiner. För konfiguration och drivrutiner kan du använda följande program:
- drivrutinspaketlösning;
Det första programmet kommer att optimera systemet. Det andra programmet kommer automatiskt att installera alla nödvändiga drivrutiner. Under installationen, se till att skapa en säkerhetskopia av operativsystemet, såväl som den första återställningspunkten, vilket kommer att vara användbart i framtiden om du har några problem, till exempel om du stöter på fel.
Skriv den ryska versionen av Windows 7 maximum på ett USB-minne för att installera maximalt Windows 7 via ett USB-minne på en bärbar dator eller PC i framtiden, alla användare kommer att lyckas. För att göra detta måste du först ladda ner ISO-bilden av Windows 7 maximal torrent för ett USB-minne. Windows 7 Ultimate kommer i två versioner, 32 bitar och 64 bitar. Mycket bekvämt, våra bilder av Windows 7 ultimate 2017 med de senaste SP1-uppdateringarna från Microsoft, dessutom, efter att vår ursprungliga bild av maximala fönster har installerats, på skrivbordet kommer du att se aktiveringsnyckeln för Windows 7 64 maximum och plus en drivrutin paket för att uppdatera och installera drivrutiner på Windows 7 på ryska för din enhet.
Windows 7 flash-enhet är en ren bild av operativsystemet, alltid till hands eller i fickan. Den maximala startbara Windows 7-flashenheten när som helst kommer att ersätta anropet av en hårdvarujusterare till ditt hem eller en resa med en bärbar dator till ett servicecenter, och det här är inte vad pengar och tid.
Skriv iso-bild av Windows 7 maximalt till ett startbart USB-minne
För att bränna en iso-avbild med Windows 7 maximum till ett USB-minne för vidare installation av operativsystemet på en bärbar eller PC-dator, måste du ladda ner Windows 7 för installation från ett USB-minne med hjälp av länkarna ovan. Bilder för installation av Windows 7 på ett USB-minne skiljer sig inte från bilder för installation via DVD.Naturligtvis behöver du en flash-enhet med en storlek på minst 4 GB. Och vi behöver ett program som kommer att göra ett startbart USB-minne med Windows 7 maximum från vår bild och din flash-enhet. För dessa ändamål rekommenderar vi tre program att välja mellan.
Rufus är ett program som skapar ett startbart USB-minne, ett tydligt gränssnitt. Det kommer inte att vara några problem med denna mjukhet.
WinNTSetup portable är ett av de mest populära programmen i sitt slag för att skapa startbara och installationsbara USB-media.
UltraISO är ett universellt program för att arbeta med bilder som kommer att bränna din iso-bild både till en DVD-skiva och till ett USB-minne.
Installera windows 7 från flash-enheten
Att installera Windows 7 från en flash-enhet skiljer sig inte från att installera Windows 7 från en officiell DVD, du behöver bara ange prioritet i BIOS när du startar upp systemet från ett USB-minne. Eller när du slår på den bärbara datorn eller datorn, ring BOOT-menyn. Detta görs bokstavligen omedelbart efter att ha tryckt på strömknappen på den bärbara datorn eller PC:n, i intervallet från 2 till 5 sekunder.Oftast fungerar F12-tangenten för att anropa startenhetsvalmenyn, men det finns tillverkare som använder sina egna tangentkombinationer. För att komma in i startmenyn på en bärbar Samsung-dator behöver du till exempel trycka på Esc (endast en gång!). Om du trycker på Esc minst två gånger stängs startmenyn så snart den öppnas. Därför måste du på något sätt beräkna och tydligt komma in rätt tid genom att trycka på startmenyns anropsknapp. För de oerfarna är detta inte lätt nog att göra.
Att anropa startmenyn på HP bärbara datorer är också ovanligt. Först måste du trycka på Esc-tangenten, sedan visas den bärbara servicemenyn. I den väljer vi önskat objekt (genom att trycka på en snabbtangent). Tryck på F9-tangenten för att anropa startmenyn på en bärbar HP-dator.
Nedan finns en tabell med heta knappar för att anropa startmenyn för olika tillverkare och enhetstyper.

Om du har frågor, förslag och önskemål, skriv i kommentarerna nedan. Ingen kommer att lämnas utan uppmärksamhet.
Uppdatering 2016: guiden lade till sätt att starta från en USB-flashenhet till UEFI och BIOS på nya datorer med Windows 8, 8.1 (vilket också är lämpligt för Windows 10). Dessutom har två sätt lagts till för att starta från en USB-enhet utan att ändra BIOS-inställningar. Alternativ för att ändra ordningen på startenheter för äldre moderkort finns också i instruktionerna. Och en viktig punkt till: om det inte går att starta upp från ett USB-minne på en dator med UEFI, försök.
Obs: Slutet beskriver också vad du ska göra om du inte kan ange BIOS eller UEFI-programvara på moderna datorer och bärbara datorer. Du kan läsa om hur du skapar startbara flashenheter här:
Använda Boot Menu för att starta från en flashenhet
I de flesta fall krävs uppstart från ett USB-minne till BIOS för en engångsuppgift: installera Windows, kontrollera din dator för virus med LiveCD, återställa Windows-lösenordet.
I alla dessa fall är det inte nödvändigt att ändra BIOS- eller UEFI-inställningarna, ring bara upp Boot Menu (startmenyn) när du slår på datorn och väljer USB-minnet som startenhet en gång.
Till exempel, när du installerar Windows, trycker du på önskad tangent, väljer den anslutna USB-enheten med systemdistributionssatsen, startar installationen - konfigurerar, kopierar filer etc., och efter den första omstarten kommer datorn att starta från hårddisken kör själv och fortsätt installationsprocessen i vanligt läge.
Mycket detaljerad om att gå in i den här menyn på bärbara datorer och datorer olika märken Jag skrev i artikeln (det finns också en videoinstruktion).
Hur man kommer in i BIOS för att välja startalternativ
I olika tillfällen för att komma in i BIOS-installationsverktyget måste du utföra i stort sett samma åtgärder: direkt efter att du har slagit på datorn, när den första svarta skärmen visas med information om det installerade minnet eller logotypen för dator- eller moderkortstillverkaren, tryck på önskad knapp på tangentbordet - de vanligaste alternativen är Delete och F2.

Tryck på Del-tangenten för att komma in i BIOS
Vanligtvis finns denna information längst ner på startskärmen: "Tryck på Del för att gå in i Setup", "Tryck på F2 för inställningar" och liknande. Genom att trycka på höger knapp vid rätt tidpunkt (ju förr desto bättre - detta måste göras innan operativsystemet börjar laddas) kommer du till inställningsmenyn - BIOS Setup Utility. Utseende Den här menyn kan variera, överväg några av de vanligaste alternativen.
På moderna moderkort är BIOS-gränssnittet, eller mer exakt, UEFI-programvaran, vanligtvis grafiskt och kanske mer förståeligt när det gäller att ändra ordningen på startenheter.

I de flesta alternativ, till exempel på Gigabyte (inte alla) eller Asus-moderkort, kan du ändra startordningen genom att helt enkelt dra och släppa skivbilderna med musen.

Om detta inte är möjligt, titta i avsnittet BIOS-funktioner, i alternativet Boot Options (det sista objektet kan finnas någon annanstans, men startordningen är inställd där).
Konfigurerar start från en USB-flashenhet i AMI BIOS

Observera att för att kunna utföra alla de beskrivna stegen måste flashenheten vara ansluten till datorn i förväg innan du går in i BIOS. Så här ställer du in start från flash-enhet i AMI BIOS:
- I menyn ovan, tryck på höger tangent, välj objektet "Boot" (Ladda ner).
- Efter det, välj objektet "Hårddiskar" (Hårddiskar) och i menyn som visas trycker du på Enter på "1st Drive" (Första disken)
- I listan väljer du namnet på flashenheten - i den andra bilden är detta till exempel Kingmax USB 2.0 Flash Disk. Tryck på Enter och sedan på Esc.


Nästa steg:
- Välj objektet "Boot device priority" (Priority of boot devices),
- Välj "Första startenhet", tryck på Enter,
- Återigen, ange flashenheten.

Om du vill starta från en CD anger du DVD ROM-enheten. Tryck på Esc, i menyn högst upp från Boot-objektet (Ladda ner), flytta till Exit-objektet (Exit) och välj "Spara ändringar och avsluta" (Spara ändringar och avsluta) eller "Avsluta spara ändringar" - till frågan om om du är säker på att Om du vill spara dina ändringar måste du välja Ja eller skriva "Y" på tangentbordet och tryck sedan på Enter. Efter det kommer datorn att starta om och börja använda USB-minnet, disken eller annan enhet som du valde för uppstart.
Startar från ett USB-minne till BIOS AWARD eller Phoenix

För att välja en enhet att starta upp i Award BIOS, i huvudinställningsmenyn, välj "Avancerade BIOS-funktioner" (avancerade BIOS-inställningar), och tryck sedan på Enter med den första startenheten vald.

En lista över enheter som du kan starta från visas - HDD-0, HDD-1, etc., CD-ROM, USB-HDD och andra. För att starta från ett flashminne måste du installera en USB-HDD eller USB-Flash. För att starta från CD DVD eller CD - CD-ROM. Därefter går vi upp en nivå genom att trycka på Esc, och väljer menyalternativet "Save & Exit Setup" (Spara och avsluta).
Konfigurera start från externa media i H2O BIOS

För att starta från en flash-enhet till InsydeH20 BIOS, som finns på många bärbara datorer, i huvudmenyn, med hjälp av höger tangent, måste du komma till "Boot" -objektet (Ladda ner). Ställ in External Device Boot-objektet på Enabled. Nedan, i avsnittet Boot Priority, använd tangenterna F5 och F6 för att ställa in den externa enheten i första positionen. Om du vill starta från DVD eller CD, välj Internal Optic Disc Drive (Intern optisk enhet).
Gå sedan till Exit i toppmenyn och välj Save and Exit Setup. Datorn startar om från rätt media.
Starta från USB utan att gå in i BIOS (endast för Windows 8, 8.1 och Windows 10 med UEFI)
Om din dator har en av de senaste versionerna av Windows installerad och ett moderkort med UEFI-programvara, kan du starta från ett USB-minne utan att ens gå in i BIOS-inställningarna.

För att göra detta: gå till inställningar - ändra datorinställningar (via panelen till höger i Windows 8 och 8.1), öppna sedan "Uppdatera och återställning" - "Återställning" och klicka på knappen "Starta om" i "Special startalternativ" Artikel.

På skärmen Välj åtgärd som visas väljer du Använd enhet. USB-enhet, nätverksanslutning eller DVD.

På nästa skärm kommer du att se en lista över enheter som du kan starta från, som bör inkludera din flashenhet. Om den plötsligt inte finns där, klicka på "Visa andra enheter". När du har valt den kommer datorn att starta om från den USB-enhet du angav.
Vad du ska göra om du inte kan komma in i BIOS för att starta från en USB-flashenhet
På grund av det faktum att moderna operativsystem använder snabbstartteknik, kan det visa sig att du helt enkelt inte kan komma in i BIOS för att på något sätt ändra inställningarna och starta från den önskade enheten. I det här fallet kan jag erbjuda två lösningar.
Det andra är att försöka inaktivera Windows snabbstart och sedan gå in i BIOS på vanligt sätt med hjälp av Del- eller F2-tangenten. För att inaktivera snabbstart, gå till kontrollpanelen - energialternativ. Välj "Vad strömknapparna gör" från listan till vänster.

Och i nästa fönster, ta bort objektet "Aktivera snabb start" - detta bör hjälpa till att använda nycklarna efter att du har slagit på datorn.
Så vitt jag kan säga beskrev jag alla typiska alternativ: ett av dem borde definitivt hjälpa, förutsatt att själva startenheten är i sin ordning. Om något plötsligt inte fungerar - jag väntar i kommentarerna.
Den här artikeln kommer att diskutera hur du installerar Windows Vista eller Windows 7 från ett USB-minne men vilken dator, bärbar dator och netbook som helst. Förutom en flashenhet kan du använda vilket minneskort som helst och en extern kortläsare.
Kort beskrivning av installation av Windows från en flashenhet
I den här artikeln kommer du att lära dig hur du kan installera Windows Vista och Windows 7 på din dator med hjälp av en flashenhet eller ett minneskort. Den här handboken är i första hand skriven för de personer som är nya när det gäller att arbeta med datorer.
Naturligtvis är det mycket lättare att installera Windows med en välbekant DVD, men det är inte alltid möjligt. Och det kan finnas flera anledningar till detta, från och med det faktum att din dator eller bärbara dator inte har en DVD-enhet, och slutar med att denna DVD-enhet är trasig, och du kanske helt enkelt inte har en Windows-skiva.
Och så, om du har ett av ovanstående problem, kan du installera Windows med en flash-enhet eller ett minneskort, för detta måste du bränna Windows på en extern enhet och sedan installera det säkert. I själva verket är detta vad som kommer att diskuteras i den här artikeln.
Installera Windows Vista och Windows 7 från en flashenhet
Innan du börjar installera Windows Vista eller Windows 7 bör du kopiera all viktig data från den partition som du planerar att installera den på, dessa filer kan kopieras till en annan partition, till ett USB-minne eller till vilken annan dator som helst. Man bör komma ihåg att skrivbordselementen, programmen och dokumenten i systemet finns i olika avsnitt. Varför kopierar vi filer? För att inte tappa dem. För om vi börjar rensa utrymme för vårt Windows, måste vi formatera partitionen där Windows kommer att finnas, och detta kommer att leda till oåterkallelig förstörelse av filer.
Innan du installerar Windows måste du dessutom kopiera alla nödvändiga drivrutiner (detta gäller främst drivrutinerna för nätverkskortet, modemet och Wi-Fi-adaptern). Denna procedur är nödvändig för att undvika problem som kan uppstå efter installation av Windows. Och problemen kan vara av följande karaktär: på den version av Windows som du installerar kan vissa drivrutiner helt enkelt saknas, och det är okej om dessa är drivrutiner från grafikkortet, men om dessa är nätverksdrivrutiner, kommer du att förlora möjlighet att komma in i nätverket och ladda ner de drivrutiner du behöver, Och detta är, som du förstår, en obehaglig utveckling av händelser.
Hela processen med att installera Windows Vista och Windows 7 kan delas in i fem huvudsteg:
- Faktiskt, förberedelserna av en flash-enhet för att fylla Windows 7 eller Windows Vista på den.
- Ställa in den bärbara datorns BIOS, vilket gör att du kan starta Windows från en flashenhet eller ett minneskort.
- Direktinstallation av Windows.
- Vi letar efter och installerar sedan drivrutinen.
- Installera programvara och verktyg.
Låt oss analysera vart och ett av stegen.
1. Förbereda flash-enheten
Och så, nu kommer du att lära dig om tre sätt, som hjälper dig att bränna Windows-distributionen till ett USB-minne. Det bör sägas att den första metoden är enklare än den andra, men svårare än den tredje.
Metod nummer 1
För att göra detta behöver vi en Windows-distribution, som bäst används i den ursprungliga MSDN-enheten. Varför just MSDN-montering? För med det finns det ett minimum av problem, både under installationen och vid vidare användning.
Efter det behöver vi en uppsättning verktyg som du kan hitta på Internet. Och självklart är själva flashenheten större än 4 GB. I det här fallet är flashenheten bäst att använda med ett minneskort. Så du kan undvika problem som kan uppstå om din netbook eller bärbara dator inte har möjlighet att starta från ett minneskort i den inbyggda kortläsaren.
Innan du installerar Windows, ta reda på vilken version din bärbara dator stöder. Eftersom den kan stödja antingen 32-bitars eller 64-bitarsversioner.
Låt oss börja! Först måste du kopiera bilden av din Windows (Vista eller 7) till hårddisken, medan formatet måste vara ISO. Sedan lanserar vi programmet UltraISO som du måste ladda ner och installera på din dator. Efter det öppnas programmets huvudfönster framför dig.

Om ditt UltraISO-program kräver betalning, och du inte har en surfplatta, välj sedan alternativet "Prövoperiod".

Efter det måste du öppna en bild av ditt operativsystem. För att göra detta, klicka på "Arkiv" och sedan på "Öppna".

Hitta mappen där systemets ISO-fil finns.

Gå till startmenyn och välj "Bränn hårddiskavbildning" från listan som visas.
Sätt nu in ditt flashminne eller minneskort i USB-porten på din dator eller bärbara dator.

Efter det klickar du på knappen "Formatera".
Kom ihåg att under formateringsprocessen kommer all data som fanns på din flashenhet att gå förlorad oåterkalleligt, så om dessa filer är av särskilt värde för dig, kopiera dem till något av media eller till en dator.

När du har klickat på formatera måste du välja typ av filsystem (NTFS) och sedan klicka på "Start"-knappen.

Varning för radering av data.

Efter ett tag kommer formateringen att slutföras.


Varning. Klicka på "Ja".

Nu måste du ha tålamod och vänta. När inspelningen är klar kommer du att ha en flashenhet eller ett minneskort med ett fungerande Windows 7.
Metod nummer 2
Med den här metoden behöver vi ett Windows-distributionspaket, en flashenhet med en kapacitet på mer än 4 gigabyte eller ett minneskort med samma kapacitet.
Kom ihåg att innan du börjar formatera en flashenhet eller ett minneskort bör du kopiera alla filer som är viktiga för dig från det, annars kommer de alla att gå förlorade oåterkalleligt.
Vi börjar jobba. Först och främst måste du sätta in ett minneskort eller en flashenhet i USB-kontakten, varefter du måste starta "Kommandotolken", som finns i Start-menyn.

Det ser ut som ett fönster med svart bakgrund och vita bokstäver.

Ange kommandot "diskpart" i den och tryck på "Enter"-knappen.

Sedan skriver vi kommandot "list disk", trycker på "Enter" så ser du en lista över alla lagringsenheter. Efter det bör du hitta disknumret under vilket din flashenhet visas (detta kan göras baserat på flashenhetens volym).

När du har räknat ut vilket nummer som din flashenhet ligger under, skriv in kommandot "select disk" (och numret, välj till exempel disk 2), tryck på "Enter".

Nu skriver vi "clean" på kommandoraden och trycker på "Enter".


Efter det måste du välja den första partitionen, för detta igen använd kommandoraden och ange "välj partition 1" och tryck på "Enter".

Skriv kommandot "aktiv" och tryck på "Enter".

Sedan börjar vi formatera partitionen, för detta måste du skriva kommandot "format fs = NTFS" och, som du redan förstått, tryck på "Enter" -knappen.


Efter att ha angett det här kommandot visas en flashenhet i systemet. Och efter att det visas, skriv in kommandot "Avsluta" - tryck på "Enter".
Efter att ha utfört allt arbete med kommandoraden återstår det att kopiera Windows-distributionspaketet till ett USB-minne. För detta är det bäst att använda 7-zip-verktyget.

Vi startar verktyget och väljer den ISO-bild vi behöver. När bilden är vald måste du klicka på extrahera-knappen och ange sökvägen till flashenheten. När filen har packats upp är Windows redo för installation.
Installationsmetod nummer 3
Som nämnts ovan är detta det enklaste sättet. För att kunna använda det behöver vi verktyget WinToFlash, som du kan ta reda på på egen hand.
Efter alla ovanstående steg bör du ha en flashenhet med följande innehåll:

2. Aktivera filladdning i BIOS
Låt oss nu prata om hur man aktiverar filladdning i BIOS (i vårt fall, Window) via en flash-enhet eller ett minneskort.
Vi stänger av datorn, netbook eller bärbar dator, sätter in USB-minnet i den och sätter på den igen. Medan den laddas, tryck på F2, Del eller ESC (beroende på ditt system) efter det kommer du till Bios. Om ingen av knapparna hjälpte dig att komma in i BIOS, var uppmärksam på det nedre vänstra hörnet av skärmen under uppstart och tryck på knappen som du ser där.
När du har gått in i BIOS, välj BOOT-fliken och använd F5- och F6-tangenterna för att ändra startordningen. Återigen, om de angivna knapparna inte hjälpte till att ändra listan över nedladdningar, bör knapparna som behövs för detta visas på skärmen.

Och så måste du installera din flash-enhet eller minneskort i första hand i listan över nedladdningar, oftast kallas bärbara USB-minnen som USB-HDD. Därefter bör du spara de valda inställningarna med hjälp av "Spara och avsluta inställningar".
3. Låt oss gå vidare till direktinstallationen av Windows 7
Det är inget komplicerat här, eftersom installation via ett USB-minne eller ett minneskort är väldigt enkelt. Det viktigaste under installationen är att vara uppmärksam på operationerna i samband med att välja en installationspartition och skapa diskar.

Vi startar om datorn (laptop). I det första fönstret som visas måste du välja systemspråk. Klicka på knappen "Nästa".

I nästa fönster klickar du på "Installera".

Nästa steg är att välja version av Windows 7. Du bör välja den som du har en nyckel för. Vanligtvis anges det på undersidan av den bärbara datorn och du måste ange det i slutet av installationen. Vi trycker på "Nästa".

Vi accepterar licensavtalet och klickar på "Nästa".


Nu måste vi välja den partition som vi ska installera Windows 7 i. Jag rekommenderar att du väljer systempartitionen. Dessutom, när du installerar Windows 7 Professional och Windows 7 Ultimate, kommer det att finnas ytterligare en partition på 100 MB. Den här partitionen skapas av Windows 7 själv och den är avsedd att implementeraionen, men inte för att installera Windows.
Klicka på Diskinstallation.

Nästa steg är att aktivera Windows. Koden kan matas in omedelbart eller senare i 30 dagar. Om du köpte en bärbar dator med systemet redan installerat, måste aktiveringskoden skrivas på enhetens undersida.


Du kan ställa in tid och datum.

Om Internet är anslutet till den bärbara datorn och nätverkskortsdrivrutiner är installerade kommer systemet automatiskt att uppmana dig att ange typen av nätverk.
Allt! nu vet du hur du installerar Windows 7 från ett USB-minne. Det återstår att installera drivrutiner och program.
4. Vi letar efter och installerar drivrutiner
Vanligtvis måste du installera ett minimum av drivrutiner, nästan all hårdvara för bärbar dator kommer att fungera. På Internet kan du hitta nya versioner av drivrutiner som avsevärt kommer att påskynda den bärbara datorn. Dessutom bör det finnas en drivrutinsdisk i satsen och du behöver inte söka något på Internet alls.
5. Det sista steget. Installera verktyg och program
Verktygen är ytterligare program som förbättrar den bärbara datorns prestanda. Vanligtvis finns de på samma disk som drivrutinerna och du behöver inte leta efter dem någon annanstans. Det är inte nödvändigt att försumma deras installation, de förenklar arbetet avsevärt.
Program för installation på en bärbar dator väljer du själv. Det kommer inte att finnas några särskilda rekommendationer här, eftersom de stor mängd och de tjänar olika syften.
Jag hoppas att den här artikeln kommer att vara användbar för dig och att installera Windows 7 från ett USB-minne är inte längre ett problem för dig.