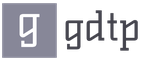För att vara ärlig: varför behöver du din egen stil? Varför är det viktigt att hitta sin individuella stil? Varför du behöver en individuell stil
Föreställ dig ett dokument formaterat i ett teckensnitt, utan indrag, flikar, rubriker. Du håller säkert med om att en sådan text är svår att läsa. För att göra denna text läsbar behöver du markera rubriken, ordna underrubriker i enlighet med deras nivå, göra bildtexter för figurer och tabeller, markera nya termer, anteckningar, sätta sidhuvuden och sidfötter, etc. Föreställ dig nu att du måste formatera vart och ett av elementen manuellt. Om dokumentet har en tillräckligt stor volym, blir problemet olösligt, förutsatt att alla element av samma typ (till exempel signaturer och rubriker på motsvarande nivåer) måste formateras enhetligt.
Med stilar kan du ställa in flera formateringsalternativ i ett steg. Samtidigt, för varje designelement, kan du ställa in din egen stil, som kommer att ha ett unikt namn. I det här fallet, när du formaterar element, behöver du inte ställa in parametrar med hjälp av menykommandona Format (teckensnitt, stycke, etc.). Du behöver bara ställa in önskade stilar och sedan varje gång bara välja önskad stil från listan.
Genom att använda stilar kan du bli mer effektiv och få ditt arbete gjort snabbare. Formatering med hjälp av stilar handlar om att välja de nödvändiga fragmenten av text och välja den stil som krävs för detta fragment från listan.
I MS Word kan en stil tillämpas på ett helt stycke eller på flera tecken. Den grundläggande skillnaden är att ett stycke, tack vare styckesluttecknet, inte kan väljas, ställ bara in markören i det, och teckenstilen kan appliceras på ett textfragment av vilken storlek som helst, men utan ett stycketecken, så önskat fragment måste väljas.
Det enklaste sättet att installera stil med ett tecken är att markera den och trycka på önskad knapp i verktygsfältet: fetstil, kursiv, understruken, och det valda tecknet kommer att utformas därefter. Rörande stycke stil , då visas dess namn i formatfältet i formateringsverktygsfältet när markören är placerad i ett stycke.
Standardstilen är "Normal". Denna stil tillämpas på brödtexten i alla dokument och fungerar som grund för att skapa andra stilar.
Genom att formatera stycken enligt din idé om hur ett visst textelement ska se ut, samtidigt som du inte glömmer att ge ett namn till en ny typ av formatering, kan du skapa olika stilar för olika ändamål.
Faktiskt stiluppgift är användarvänligheten. Faktum är att om du har olika stilar behöver du inte slösa tid på att formatera enskilda textelement, placera bara markören inom stycket vars stil du vill ändra, öppna listan med stilar i standardverktygsfältet och välj den stil du vill ändra behov från den föreslagna listan. Som ett resultat kommer fragmentet att formateras därefter.
Formateringsalternativ kan hittas i ett speciellt hjälpfönster (det kan kallas med knappen i verktygsfältet "Standard"), såväl som från dialogrutorna "Stil", "Ändra stil", "Skapa stil", "Arrangör" . Alla dialogrutor som listas ovan innehåller en beskrivningssektion som listar alla formatalternativ.
MS Word innehåller flera dussin inbyggda stilar, samt fem huvudsakliga eller, som de ibland kallas, grundläggande stilar: Normal, Rubrik 1, Rubrik 2, Rubrik 3 Och Standard stycketeckensnitt. Stilarna som används i det aktuella dokumentet listas i formatlistan i formateringsverktygsfältet. Hela listan med inbyggda stilar kan ses i dialogrutan "Stil" när du ställer in alternativet Alla stilar i fältet Lista.
I vissa fall tilldelar MS Word automatiskt inline-stilar. Detta händer när du använder kommandona Anteckning, titel, innehållsförteckning och register Och Fotnot från menyn Föra in, samt från menyn Service- kommandon: Kuvert och klistermärken, från menyn Se - Sidhuvud och sidfötter.
Vad ska vi göra med det mottagna materialet:
Om det här materialet visade sig vara användbart för dig kan du spara det på din sida på sociala nätverk:
| tweet |
Alla ämnen i detta avsnitt:
Bildande av informationsteori
Hela historien om ackumuleringen av kunskap om information brukar delas in i fyra perioder. 1. Informationen återfanns ursprungligen i sociala system, Och
signal, tecken, data, information
Bestämmelserna om informationsteori formulerade inom ramen för det funktionell-cybernetiska tillvägagångssättet har nu fått bred tillämpning i teorin och praktiken för ledning, i konstruktionen av automatiserade
Intelligent systemutbildning
ackumulering av kunskap om ämnesområdet av det intellektuella systemet; skapande av en modell av ämnesområdet; Skapande och utveckling av aktivitetsmodell. Konstens yttersta mål
Definition och ämnesområde för informatisering
Det finns flera definitioner av begreppet "informatisering". Enligt vår mening är definitionen av A.D. Ursula: "Informatisering är en systemaktivitetsprocess för att bemästra
Utveckling av social kommunikation. Internet
Den viktigaste komponenten i samhällets informationsutveckling är graden av utveckling av informationsmiljöns kommunikationskomponent. I historien om dess utveckling, världen
Datorsystem och mjukvara
Grundläggande begrepp: numerisk form, binärt talsystem, bit, byte, ord, fil, mapp, persondator, programvara, operativsystem, drivrutin, int.
Representation av information. Filer, mappar
En dator kan behandla information som presenteras i numerisk form. All annan information (ljud, bilder, text etc.) måste konverteras till
Personliga datorer
Det fanns en viss specialisering av datorer efter deras syfte. Superkraftiga datorer används för att lösa komplexa matematiska, militära problem. Servrar är designade för att fungera i datoranvändning
programvara
Programvara (mjukvara) för moderna persondatorer inkluderar som de viktigaste komponenterna: systemprogramvara, vars huvudkomponent är operativsystemet
Windows operativsystem
Ett operativsystem är ett program som kommunicerar med användaren, hanterar datorn, dess resurser och startar andra program. OS startar när datorn slås på
Microsoft Office
Microsoft Office är det överlägset vanligaste integrerade mjukvarupaketet som tillhandahåller hela uppsättningen av typiska funktioner för en chef, ekonom, ingenjör,
Sparar en fil
För att spara resultatet av ditt arbete, välj kommandot "Arkiv / Spara" eller klicka på knappen "Spara" som finns i verktygsfältet "Standard". För att spara en fil med ett annat namn,
Representation av grafiska bilder. Grafisk struktur för ett Microsoft Office-dokument
Den viktigaste egenskapen hos Microsoft Office-program är att för alla program som ingår i dess sammansättning har en gemensam standard för presentation av text och grafisk information antagits. Detta ger in
Redigera med Office 2000
I Office-applikationer är många redigeringsverktyg förenade. Men varje applikation har både snabbare och enkla sätt redigering. I det här avsnittet kommer vi att titta på metoder som
Flytta och kopiera text
När du flyttar den markerade texten tas den bort från sin ursprungliga plats och placeras i en ny. Vid kopiering ligger texten kvar på sin ursprungliga plats och en kopia skapas i en ny. Text kan vara
Förändring av utseende
En av de främsta fördelarna med att använda Windows-program är hur lätt du kan ge dina dokument ett professionellt utseende. Korrekt användning av teckensnitt, deras stilar, sid
Arbeta med grafiska objekt i Microsoft Office
För att arbeta med grafiska objekt i Microsoft Office används ritmodulen. Stöder arbete med objekt av raster och vektorgrafik. Grafik avbildad
Mata in, redigera och formatera texter
De flesta dokument som är avsedda för utskrift på papper, liksom många elektroniska dokument, är textdokument, det vill säga de är textblock, som består av vanliga ord, på
Textredigerare och ordbehandlare
Alla elektroniska textdokument kräver inmatning och vanligtvis redigering, men dokumentformatering krävs inte alltid. Till exempel när du skriver texten i ett datorprogram, formuläret
Word fönster
Strukturen i Word 9-fönstret är typisk för Windows-program (Fig. 3.1). Den innehåller de element som behövs för att redigera och formatera texter. Kommandorader finns längst upp i fönstret.
Dokumentmallar
Efter att ha startat MS Word visas ett tomt dokument som heter Document1 på skärmen. Detta namn indikerar att detta dokument är det första dokumentet du har skapat sedan du startade programmet. På
Metoder för dokumentpresentation
Du bör börja arbeta med att studera Word 9x genom att ladda ner det färdiga dokumentet. Ett sådant dokument måste ha filtillägget .doc. Genom att ladda upp ett godtyckligt dokument kan du
Grundläggande redigeringstekniker
Elementära redigeringsoperationer reduceras till att infoga eller ta bort ett tecken. Infogningen av ett tecken utförs genom dess direkta inmatning från tangentbordet. För att ta bort en karaktär använd
Hitta och byt ut verktyg
När du arbetar med långa dokument måste du ibland göra upprepade ändringar i dem. Word har särskilda medel för att söka och ersätta
Annullering av felaktiga kommandon
Att fela är notoriskt mänskligt, och ordbehandling är inget undantag. Misstag som gör att stora bitar av text går förlorade kan ta avsevärd tid
Bestämma typ och stil för teckensnittet
Ett av de enklaste och samtidigt mest uttrycksfulla sätten att ändra utseendet på text är att ändra typsnittet i vilket den är skriven. Det är sant att applikationsprogram inte är inblandade
Styckejustering
Den huvudsakliga semantiska enheten i texten är vanligtvis ett stycke. Därför är justeringskommandon och formateringsoperationer utformade för att ändra utseendet på enskilda stycken.
Styckeformatering
1. För att helt formatera ett stycke, använd dialogrutan Stycke, som öppnas av kommandot Format > Stycke eller genom att använda alternativet Stycke i snabbmenyn som kallas genom att högerklicka
Formatera med en linjal
Linjalen ger inte bara information om dokumentlayout, utan är också ett kraftfullt formateringsverktyg. Det låter dig styra marginalerna och tabbstoppen för det aktuella stycket.
Konvertera text till lista
1. För att konvertera befintlig text till en numrerad eller punktlista, markera den här texten och klicka på numreringsknappen eller, respektive, Punktpunkter i verktygsfältet.
Ordna text i flera kolumner
Tidningar och vissa böcker (vanligtvis ordböcker och uppslagsverk) presenterar ofta information i flera kolumner. Detta beror på att korta rader är lättare att läsa. D
Skapa tabeller
Det enklaste sättet att skapa en tabell i Word är att använda tabbstopp. Men den här metoden är inte tillräckligt flexibel, eftersom många bord är svåra att föreställa sig.
Formatera komplexa dokument
Om du öppnar en bok kommer du att märka att den förutom huvudtexten innehåller ytterligare element placerade längst upp och längst ner på sidan (särskilt artikelnummer
Stavnings kontroll
Ordbehandlaren Word underlättar i hög grad skapandet av läskunniga och litterärt korrekta dokument. Att kontrollera texten och rätta fel i den kan göras automatiskt och
Automatisk stavningskontroll
Stavningskontroll i MS Word kan utföras i processen att skriva in text. För att aktivera automatisk stavningskontroll, använd fliken "Stavning".
Arbeta med en dokumentplan
När man arbetar med långa dokument är det inte ovanligt att man vill täcka hela dokumentet och granska eller ändra dess kontur. Ofta börjar själva skapandet av ett dokument med en plan. Inom tech
Skapande av formulär och brevpapper
Frågeformulär, frågeformulär och många andra dokument är blanketter avsedda för ifyllning och vidarebehandling. Ofta kallas en blank också en form.
Skapa ett index över termer
Att skapa en pekare är ett ganska komplicerat jobb. Det utförs i två steg. Först förbereds de ord och termer som ska ingå i indexet, och sedan skapas detta index. 1. Ord
Arbeta med dokumentversioner
Om du efter att ha redigerat ett dokument sparar det i samma fil går originalinformationen förlorad för alltid. Om du sparar dokumentet i en ny fil uppstår en "parallell" fil,
Förhandsgranska och skriv ut dokument
Ordbehandlaren kan presentera dokumentet på skärmen i exakt samma form som det ska skrivas ut, samt skriva ut sig själv om det finns en skrivare ansluten till
Tabellpresentation av data. Master och härledda data
Data i tabeller kan inte bara lagras, utan också bearbetas. Tabellberäkningar kan utföras på vilken data som helst, men det är särskilt bekvämt att göra detta med numeriska data. Tack vare tjat
Arbetsbok och arbetsblad
Ett kalkylblad är faktiskt ett kalkylblad, den huvudsakliga typen av dokument som används i Excel för att lagra och manipulera data. Den består av celler organiserade i kolumner.
Cellinnehåll
Olika tabeller kan innehålla helt olika information. Vissa tabellceller innehåller text, andra innehåller numeriska data. Ur Excel-synpunkt kan en cell innehålla
Dataformat
Ange information på ett arbetsblad
Data i Excel matas alltid in i den aktuella cellen Innan man börjar gå in måste motsvarande cell väljas. Den aktuella cellpekaren flyttas med musen eller markören
Cellval
Vissa operationer kan involvera flera celler samtidigt. För att utföra en sådan operation måste de önskade cellerna väljas. Markerad grupp av celler markerad
Automatisering av datainmatning
1. Många tabeller kan innehålla samma data i celler. När du fyller i sådana tabeller är Excel mycket vänligt. Redan vid första bokstaven "gissar" programmet h
Dataformat
Data i Excel visas i ett specifikt format. Som standard visas information i formatet Allmänt. Du kan ändra presentationsformatet för information i markerade celler. Dl
Formatera och ändra storlek på celler
Oavsett om du använder en Excel-arbetsbok elektroniskt eller för utskrift vill du att den ska se snygg ut. För att göra detta kan du ställa in
Komplexa formler och standardfunktioner
Beräkningarna som Excel låter dig göra är inte begränsade till enkla aritmetiska operationer. Programmet låter dig använda ett stort antal inbyggda
Arbeta med flera arbetsblad
De första kalkylbladsprogrammen tillät endast ett kalkylblad. Som ett resultat är många användare värd för flera bord
Dela flera arbetsblad
Formler kan referera till celler i andra kalkylblad. Formatet för en sådan "mellanblad"-länk är:<имя листа>!<адрес>Alltså när man redigerar
Användning av länkar och namn
En länk identifierar unikt en cell eller grupp av celler i ett kalkylblad. Referenser anger vilka celler som innehåller de värden som ska användas som formelargument.
Diagram och grafer
Presentationen av data i grafisk form låter dig lösa en mängd olika uppgifter. Den största fördelen med en sådan representation är synlighet. Trenden syns lätt på listorna
Dela upp ett kalkylblad i utskrivna sidor
Storleken på en utskriven sida begränsas av storleken på ett pappersark, så även tilldelningen av ett begränsat utskriftsområde tillåter dig inte alltid att placera hela dokumentet på en utskriven sida. I detta fall
Datahantering med Excel
Låt oss nu titta på Excels verktyg för att skapa och hantera listor som en databas. En databas är en lista över en given struktur, som definieras av fält som beskriver
Databassortering
Microsoft excel låter dig ordna eller sortera data i en specifik ordning (som alfabetisk ordning) och markera eller filtrera data för att hitta den information du behöver. För med
Databasfiltrering
I många fall är det att föredra att arbeta med en delmängd av databasen - en begränsad grupp av poster. Ett filter används för att välja poster som uppfyller ett visst villkor.
Skapa ett anpassat filter
Filtrering med villkoren i rullgardinsmenyn väljer alltid poster som innehåller strikt definierad text eller uppfyller kriterierna Topp 10. Anpassade filter för
Föreläsning 5
Nyckelbegrepp: Presentation, AutoContent Wizard, Slide Navigator, Timer, Script, Outline Area, Slide Area, &nb Notes Area
Syftet med PowerPoint
PowerPoint-programpaketet är ledande bland system för att skapa presentationer. Med dess hjälp omvandlas den inmatade texten och numeriska informationen lätt till professionella
Kräver en faktarik presentation som innehåller ett stort antal grafer och diagram
PowerPoints inbyggda länkar till Microsoft Office-applikationer som Graph (Fig. 5.2.) eller organisationsdiagram, samt dess egen tabellbyggare, hjälper dig att skapa noggrant designade
Manus och effektiv presentationspresentation
En viktig förutsättning för att skapa en presentation av hög kvalitet är utarbetandet av ett presentationsmanus och genomförandet av en effektiv presentation. Presentationsmanus
Förberedelse
§ Bestäm vikten av ditt meddelande. Fråga dig själv: "Varför är detta meddelande så viktigt för mig?" § Forma presentationens struktur genom att placera den i mitten av rapporten och markera
Öva
Träna på att presentera inför en liten publik eller kollegor och få deras åsikt om presentationens innehåll och stil. Följande är frågor som bör ägnas särskild uppmärksamhet.
Presentation
Ur en professionell synvinkel bör att hålla en presentation ses som ett privilegium som kräver en hög grad av ansvar, men som ger ytterligare möjligheter.
Skapa en presentation
På fig. 5.3. Visar startdialogrutan för PowerPoint som visas direkt efter start av PowerPoint. Den uppmanar dig att välja hur du vill skapa en presentation eller om
Skapa en presentation utifrån en färdig mall
Mallen är den mest kraftfulla av designkontrollerna och inkluderar ett färgschema, bild- och titelrutor och många automatiska layouter som bestämmer den relativa positionen
Skapa en tom presentation med gradvis utveckling av bilderna en efter en
Ett annat sätt att skapa en presentation är att självständigt och sekventiellt skapa varje bild i presentationen. Skapa en presentationsbild utan att använda en mall
Titta på och arbeta med bilder
När man arbetar med diabilder är det ofta svårt att avgöra hur de kommer att se ut i slutändan. Till exempel, när man designar utseendet på en bild, är det lätt att missa ett grammatiskt fel.
Bakgrundsval
När du väljer en bakgrund för en eller flera bilder, erbjuder PowerPoint antingen en enda bakgrund för hela bilden eller en annan bakgrund för olika delar av bilden: rubriker, listobjekt. Dl
Skapa en huvudbild för att ge din presentation ett professionellt utseende
De mest attraktiva är de presentationer där utseende rutschbanorna är designade i samma stil. För att göra detta måste titlarna på alla bilder ha samma typsnitt och storlek,
Skapa en animationseffekt
Den rörliga bilden har en stark magnetisk effekt, och detta kan vara anledningen till tv:ns enorma framgång. Skaparna av PowerPoint tog också hänsyn till denna funktion.
Organisationsdiagram
För att infoga ett organisationsschema i en bild måste du välja organisationsschemat när du väljer en automatisk layout för en bild. Dubbelklicka på ett objekt Infoga en organisation
Sätt in ljud
PowerPoint tillhandahåller tre sätt att infoga ljud i en bild: importera din egen ljudfil; importera en ljudfil från Microsoft Clip Gallery;
Mäta varaktigheten av en presentation
PowerPoint låter dig bestämma varaktigheten för varje bild individuellt och alla bilder tillsammans. Samtidigt kommer det att finnas under varje objektglas i objektglassorteringsläget
Informationssystem
Datorsystem skapades främst för att lösa beräkningsproblem, men allt eftersom de utvecklades började de i allt högre grad användas för att bygga dockningssystem.
Användare av informationssystem
Användare av informationssystemet kan villkorligt delas in i två grupper: interna och slut. Interna användare utvecklar och underhåller informationssystemet
Relationella och icke-relationella databassystem
Nästan alla DBMS som skapats sedan slutet av 70-talet bygger på ett tillvägagångssätt som kallas relationellt. Dessutom, den stora majoriteten av vetenskaplig forskning inom området databaser ja
Vissa termer för relationsdatabas
Tabell. Relationsdatabaser lagrar information om objekt av samma typ i form av tabeller. ATTRIBUTE - en viss information om något föremål. Till exempel adress
Microsoft-åtkomst som en relationell subd
Microsoft Access är en fullfjädrad relations-DBMS. Det inkluderar alla nödvändiga medel att definiera och bearbeta data, samt att hantera dem när man arbetar med
Windows-verktyg
När du arbetar i Microsoft Access kan du använda nästan alla verktyg som tillhandahålls av operativsystemet Microsoft Windows. Om andra Microsoft Office-program bemästras
Grundläggande objektrelation i Microsoft Access
De konceptuella relationerna mellan de viktigaste Microsoft Access-objekten visas i fig. 8.1. Tabeller lagrar data som hämtas med hjälp av frågor. Formulär och sidor dos
Steg 7. Testning och förbättring
Efter avslutat arbete med de enskilda komponenterna i applikationen är det nödvändigt att kontrollera applikationens funktion i vart och ett av de möjliga lägena. Makron kan testas
Uppgiftsanalys
Låt oss säga att du har i uppdrag att utveckla en applikation för att katalogisera och beställa böcker från Microsoft Press. Applikationen måste tillåta användare
Data och information
Det är nödvändigt att förstå skillnaden mellan data och information i en mer rigorös mening av dessa termer, vilket kommer att göra det lättare att identifiera den information som behöver lagras i databasen. Data -
Val av nödvändiga data
Efter att ha definierat uppgifterna är det nödvändigt att göra en beskrivning av de data som är nödvändiga för dess lösning för var och en av dem. I arbetsbladet för uppgiften måste du ange namnet på varje dataelement, vilket
Uppgiftsinteraktion
I vilken sekvens som helst av ett informationssystems funktion kan tre huvudsteg särskiljas: informationsinmatning, informationsbearbetning och informationsutmatning. Bearbeta
Välja databasobjekt
Stadiet efter analysen av data och deras bindning till objekt är ganska enkelt. Det är bara nödvändigt att fylla i ytterligare en uppsättning arbetsformulär (Fig. 8.5).
Datatyper
Access stöder nio datatyper: Räknare; Monetär; Datum Tid; Hyperlänk; MEMO-fält; Numerisk; Objektfält
Grundläggande databasdesignprinciper
I en relations-DBMS av Microsoft Access-klassen bör varje databas byggas kring någon uppsättning uppgifter eller funktioner. Till exempel en databas dedikerad till bearbetning
Ineffektiv minnesanvändning
Databastabeller är utformade för att lagra de data som behövs för att utföra några av uppgifterna i en applikation. Varje tabell består av kolumner eller fält, som var och en innehåller
Regel 1: unika fält
Ineffektiv minnesanvändning är den största nackdelen med onormaliserade tabeller, så att ta bort redundanta fält från tabeller är en lösning på detta problem. Regel 1: till
Regel 2: Primära nycklar
En databas är väl utformad om varje post i någon tabell är unikt identifierad. Det betyder att värdet på ett fält (eller flera fält) inte upprepas i något
Regel 3: funktionellt beroende
Efter att ha definierat primärnycklarna för varje tabell måste du kontrollera att all data som ingår i tabellerna refererar till motsvarande objekt. Med andra ord måste du se till att var och en
Regel 4: Fältoberoende
Den sista regeln låter dig kontrollera om det finns några problem när du ändrar data i tabellerna. Regel 4: Du måste kunna ändra värdena för vilket fält som helst (ingår inte i det primära
Främmande nycklar
När du överväger Microsoft Press Books-databasexemplet som beskrivs ovan, kommer du att märka att när en ny tabell skapas, inkluderas ett fält i den befintliga tabellen varje gång som länkar den gamla och
Dataskyddsverktyg
De skapade databaserna lagrar mycket ofta information som är extremt viktig för användaren, och dess förlust på grund av dataändringar eller felaktiga handlingar från en annan användare kan leda till
Några begrepp
Datornätverk (datornätverk) - en uppsättning av två eller flera datorer, såväl som nätverksenheter, förenade med hjälp av kommunikation. Nätverksteknik möjliggör skapande
Lokala datornätverk
LAN (Local Area Network - lokalt nätverk, LAN) - datorer och andra nätverksenheter anslutna till varandra via en höghastighetskanal på ett litet avstånd från varandra
Peer-to-peer-datornätverk
Två eller flera datorer kan kombineras till ett peer-to-peer lokalt nätverk. För att skapa ett peer-to-peer-nätverk måste alla datorer vara utrustade med nödvändiga
Datornätverk med en dedikerad server
Modellen med peer-to-peer-datornätverk är bekväm för att bygga de enklaste informationssystemen med högst tio datorer (i extrema fall femton). Brist på
Nätverks topologi
Nätverkstopologin beskriver schemat för fysisk anslutning av datorer. Det finns tre huvudtyper av nätverkstopologi: Gemensam buss (Fig. 9.3.) Stjärna (Fig. 9.4.) Ring (Fig. 9.4.).
Dataadministration
Dataadministratören är inte nödvändigtvis en IT-specialist. En dataadministratörs funktioner kan utföras av vilken administrativ person som helst, till exempel en chef
Öppna systeminteraktionsmodell
Grunden för internetteknik är sjunivåmodellen för öppna systeminteraktion (Open Systems Interconnection, OSI), som föreslås av International Organization for Standardization.
sessionslager
Sessionslagret tillhandahåller etablering, avslutning och hantering av sessioner. En session är en logisk koppling mellan två slutpunkter. Användningen av sessionslagret är det inte
Växlar
Det finns en del kontroverser i tolkningen av termen switch. Enligt den klassiska definitionen, vid länklagret, fungerar en switch nästan som en bro. Kärnan i skillnaden mellan bron om
IP-adressering
I Internet Protocol version 4 (IPv4) är nätverksadresserna 32 bitar långa. IP-adresser tilldelas av Internet Assigned Numbers Authority (IANA), vars webbplats har
Katalogtjänster
Katalogtjänster är som telefonböcker och gula sidorna. Med hjälp av telefonboken kan vem som helst hitta information om till exempel indiska restauranger.
Hur fungerar Internet?
Så du har en dator som är ansluten till Internet via en leverantör (för detta måste du ingå ett avtal med leverantören och betala lämpligt belopp, samt köpa
HTTP - HyperText Transfer Protocol
HyperText Transfer Protocol (HTTP) är ett hypertextöverföringsprotokoll som ger åtkomst till dokument på WEB-webbplatser.
katalog och fil
Platsen för den resurs som adresseras. Katalog- och filnamn måste överensstämma med Unix-syntax, dvs. underkataloger separeras med ett snedstreck "/"; stora och små bokstäver
Internets historia
Internet började som ett försvarsprojekt finansierat av Advanced Research Projects Agency vid det amerikanska försvarsdepartementet. Målet med projektet var
Terminologi
När två eller flera datorer är sammankopplade med en permanent anslutning för utbyte av data, talar man om att skapa ett datornätverk. nätverksprotokoll
Introduktion till e-post
E-postsystemens historia går tillbaka över 15 år. Under denna tid lyckades e-posten ta en ledande plats i strukturen av sätten för informationsutbyte mellan människor. I kontrast
Outlook Express användargränssnitt
Huvudelementen i användargränssnittet för Outlook Express visas i fig. 10.2. Linje h
Outlook Express e-postmappar
Outlook Express ger användaren följande standardmappar: Inkorg, Utkorg, Skickade objekt, Borttagna objekt och Utkast.
Konfigurera Outlook Express
För att arbeta med mailprogrammet måste det vara konfigurerat för en specifik brevlåda, d.v.s. Skapa ett konto. För att skapa ett konto måste du köra kommandot
Ansluter till en e-postserver
För att ta emot inkommande e-post och skicka utgående e-post måste du upprätta en anslutning till e-postservern. Hur man gör det? Kör kommandot Service/Accounts igen
Alternativ för Outlook Express
För att ställa in driftparametrar för Outlook Express måste du utföra kommandot Service/Options (Fig. 10.6).
Läser inkommande mail
Som standard placeras all inkommande post i mappen Inkorg och sorteras där efter mottagningsdatum. Bokstäver som du inte har läst än är markerade med fet stil och med en stängningsikon.
Skapa ett nytt meddelande
För att skapa ett nytt meddelande måste du klicka på knappen Skapa meddelande i verktygsfältet i Outlook Express, vilket gör att ett separat fönster visas (Fig. 10.8.). Arbeta med
Outlook Express adressbok
Adressboken är en samling e-postadresser till dina e-postkollegor, organiserade med hjälp av ett bekvämt mjukvaruskal. För att arbeta med adressboken måste du
Stilär en namngiven beskrivning av formatet för ett stycke eller texttecken. Istället för att manuellt formatera varje stycke kan du ställa in stilen och ställa in de alternativ du vill ha för det. Sedan kan alla textblock formateras med denna stil, som ett resultat kommer stilinställningarna att överföras till ett specifikt fragment av dokumentet.
Stilar är av två typer:
* stycke - anger utformningen av hela stycket;
* symbolisk - ställer in typsnitt, stil och design för textfragmentet i stycket.
Alla texttecken har alltid två stilar: stycke och tecken. Som standard tilldelar Word styckeformat till text. Vanlig och karaktärsstil Typsnitt för huvudstycke. Alla textformateringstekniker som diskuterades tidigare i den här lektionen påverkade inte dess stil. Låt oss nu skapa två nya stilar.
1. Skapa ett nytt dokument. Välj ett lag Format > Stilar och formatering. På höger sida av skärmen i uppgiftsområdet öppnas motsvarande fönster, som visas i Fig. 6.14.
Ris. 6.14. Stilfönster i Word
2. Avsnittet listar tillgängliga stilar. Placera muspekaren på en av dem. Ett verktygstips visas med kort beskrivning specificerad stil. Klicka på den valda stilen. I kapitel Formaterar vald text namnet på den stilen visas och en rullgardinslista som innehåller tillgängliga operationer.
Notera Med aktivitetsfönstret i Microsoft Office XP-program har det blivit mycket lättare att skapa, ändra och tillämpa stilar.
3. Klicka på knappen Skapa stilöppnas en dialogruta Skapande av stil visad i fig. 6.15.
4. Släpp Stil lämna alternativet paragraf, eftersom vi nu behöver en stil för styckedesignen.

Ris. 6.15. Skapa en ny stil i Word
5. På fältet namn ange en titel Vackert stycke.
6. Listad baserat på stil Välj föremål Vanlig. Som ett resultat kommer alla parametrar för den nya stilen att motsvara stilparametrarna med samma namn. Vanlig, som vi sedan ändrar något.
7. Klicka på knappen Formatera Paragraf. Ett standardfönster för styckeformatering öppnas (se Fig. 6.4 ovan), med hjälp av vilket, i denna situation, fontparametrarna för den anpassade stilen ställs in.
8. Välj justeringsläge Efter bredd, ange 1 cm för vänster och höger styckeindrag, 2 cm för första radindrag och 6 punkter för styckeavstånd. Dubbelklicka sedan på OK-knappen. Den nya stilen kommer att visas i listan Välj den formatering som ska tillämpas dialogrutor Stilar och formatering.
9. Klicka på knappen igen Skapa stil.
10. Släpp Stil dialogrutan som visas Skapande av stil Välj föremål skylt för att definiera en ny karaktärsstil.
11. På fältet namn ange en titel Stor text.
12. Listad baserat på stil Välj föremål Typsnitt för huvudstycke.
13. Klicka på knappen Formatera och välj från rullgardinsmenyn Font.
Notera Knappmeny Formatera ger åtkomst till valfritt stycke eller teckensnitt. Lär dig resten av kommandona på den här menyn på egen hand.
14. I dialogrutan för teckensnittsformatering som öppnas (se figur 6.11), välj typsnittet ArialCyr, storlek 20 punkter, stil Fet kursiv stil.
15. Dubbelklicka på knappen OK och klicka sedan på knappen stänga. Dokumentet innehåller nu beskrivningar av två nya stilar som du kan använda för att formatera stycken och textutdrag.
16. Skriv in några textstycken och markera de tre första.
17. Släpp Stil verktygsfältet Formatering Välj en ny stil Trevligt stycke. De tre valda styckena kommer att formateras enligt den styckestil du just skapade.
18. Markera några ord i första stycket och välj från samma lista Stil stycke Stor text. De markerade orden ändras för att matcha den nya teckenstilen.
19. Upprepa denna operation och markera orden i andra, tredje och fjärde stycket (Fig. 6.16).

Ris. 6.16. Styling i Word
Det verkar som att samma operationer kan utföras med vanliga formateringskommandon, men att formatera text med stilar ger flera fördelar.
* Stilen kan lagra komplex formatering som snabbt kan tilldelas ett stycke eller fragment.
* En stil kan placeras i en mall och alla dokument baserade på den mallen kommer att ärva den.
* Genom att ändra stilen kommer du omedelbart att ändra utseendet på alla fragment av dokumentet, utformade i enlighet med denna stil.
* Genom att ändra stilen i mallen kommer du omedelbart att ändra utseendet på alla textfragment som formaterats med denna stil i alla dokument baserat på den justerade mallen. (För att uppnå detta, för vart och ett av de valda dokumenten i dialogrutan Mallar och tillägg, som öppnas av kommandot Verktyg > Mallar och tillägg, måste kontrolleras Uppdatera stilar automatiskt).
20. För att känna kraften i mallar i aktion, välj kommandot igen Format > Stilar och formatering, i listan Välj den formatering som ska tillämpas välj objektet Vackert stycke och välj kommandot från rullgardinsmenyn Förändra.
21. I dialogrutan Stiländring klicka på knappen Formatera, och välj sedan från rullgardinsmenyn Paragraf.
22. I dialogrutan Paragraföka vänster och höger stoppning till 2 cm Dubbelklicka på OK-knappen och klicka sedan på stänga.
Lägg märke till att indragen i de första tre styckena, som har tilldelats stilen Beautiful Paragraph, har ökat. På liknande sätt kan du snabbt justera till exempel teckenstorleken på fragment markerade med stilen Stor text. Tänk på hur lång tid det skulle ta att ändra layouten så här med standardverktyg om du var tvungen att ändra flera stycken utspridda över ett flersidigt dokument.
Genom att förbereda anpassade stilar för specifika textelement (som bildtexter) kan du anpassa formatet för alla bildtexter genom att helt enkelt justera lämplig stil. Med hjälp av stilar kan du utföra vilken textformatering som helst. I avsaknad av tillräcklig erfarenhet kommer detta tillvägagångssätt att kräva ytterligare tid, men genom att lära dig hur man ändrar designen av dokument genom manipulation med stilar kan du spara många timmar.
Hallå, kära vänner. Idag ska jag prata om vilka stilar som finns i Word, hur de kan användas för att organisera visuell design, förenkla dokumentnavigering och förbereda för automatisk innehållsskapande. Efter att ha tagit några minuter att läsa den här artikeln kommer du i framtiden att kunna utveckla din egen unika design för ett textdokument, automatisera dess arbete och förenkla efterföljande designändringar.
Innan du läser det här inlägget kommer det att vara användbart att studera artikeln om , eftersom stilar är en integrerad del av mallen.
Vad är stilar i Word
En stil i Microsoft Word är ett sätt att rita och rendera text. Som jag sa tidigare, detta viktig komponent mall. Alla stilar är logiskt uppdelade efter syfte - dokumenttitel, rubriker, underrubriker, länkar, höjdpunkter och mycket mer. Varje stilelement har sin egen formatering. Att använda en mall som motsvarar varje del av texten hjälper dig att ordna den med ett eller två klick.
Stilar kan delas in i tre typer:
- Karaktärsstilar. Gäller ett eller flera valda tecken. Ställ in typ och storlek på teckensnitt, stil, färg, etc.;
- Styckestilar. Ställer in utseendet för textavsnitt. Inkluderar radavstånd, indrag, stycken och mer;
- Kombinerade stilar - kombinera de två första alternativen
Om du tidigare brukade öka teckenstorleken och välja en mer catchy färg för dina rubriker, är det idag bättre att gå vidare till att tillämpa stilar. Detta kommer att påskynda arbetet, undvika många repetitiva åtgärder när du ändrar formatet på text av samma typ. Du markerade till exempel 30 rubriker i ett dokument, varefter du bestämde dig för att ändra utseendet något. Istället för att göra ändringar i alla 30 rubrikerna kan du fixa en stil, och ändringar på sidan kommer att göras automatiskt.
Hur man ställer in textstil
Utvecklarna har tillhandahållit flera grupper av stilar, du kan välja en av dem genom att gå till menyfliksområdet: . Expandera galleriet för att välja lämplig grupp.
Nu kan du markera dokumentet. Placera markören i textens titel och välj på menyfliksområdet: Hem – Stilar – Titel. Titelstilen kommer att tillämpas på titeln.
Placera nu markören i avsnittsrubriken. Välj Rubrik 1 i samma galleri på menyfliksområdet. Rubrikformatering på första nivån kommer att tillämpas. Om det här avsnittet har undersektioner med egna namn, använd stilen "Rubrik 2" på dem. Totalt har Word nio nivåer av rubriker. Varför behövs dessa nivåer? Först för att göra texten lättare att läsa. För det andra att skapa strukturen för dokumentet.
Tryck på Ctrl+F för att öppna navigeringsmenyn. Gå till fliken Rubriker så ser du alla rubriker du markerat i en hierarkisk vy. Genom att klicka på deras namn kan du snabbt flytta till önskat avsnitt. Detta är särskilt användbart i stora, komplexa dokument. Dessutom kan du skapa automatiskt innehåll.

Tyvärr kan galleriet på bandet inte ta emot alla typer av stilar. För att välja från hela listan, samt öppna ytterligare inställningar, klicka på pilikonen i det nedre högra hörnet av galleriet.

Stilar-menyn öppnas med rekommenderade alternativ. Som standard, om du har "Rubrik 1" på ditt kalkylblad, kommer "Rubrik 2" att visas i listan. Använd Rubrik 2, Rubrik 3 kommer att visas. Således försöker Word att rationellt använda skärmutrymmet.
För att visa alla tillgängliga stilar i det här fönstret, klicka på Alternativ och välj från rullgardinsmenyn: Visa stilar - alla. Du kan också välja sorteringsordning här. Till exempel genom rekommendation, alfabetiskt osv.

Förresten, i Microsoft Word (från och med version 2013) kan du komprimera och utöka innehållet i rubriker direkt på arket för att dölja onödig text medan du läser från skärmen. För att göra detta, klicka på triangelikonen till vänster om titeln. Det visas när du håller musen över dess plats.

Hur man lägger till stil i galleriet
Om du inte gillar att ha stilmenyn öppen på skärmen kan du flytta de stilalternativ du vill ha till galleriet på menyfliksområdet. För att göra detta, i menyn, hitta önskad stil, Klicka på det Högerklicka klicka och välj "Lägg till stilsamling" från snabbmenyn.

För att ta bort oönskade stilar från galleriet, högerklicka på den och välj "Ta bort från stilsamlingen".

Hur man ändrar stilen
Om någon av de fördefinierade stilarna inte är helt i din smak kan du ändra den. Jag kommer att beskriva för dig 3 sätt hur du gör det:
- Högerklicka på den valda stilen i galleriet och klicka på Redigera. Fönstret för stilinställningar öppnas. Konfigurera alla nödvändiga inställningar och klicka på OK. Markera rutan "Uppdatera automatiskt" för att ändringarna ska träda i kraft omedelbart.
- Klicka (eller tryck på nedåtpilen) på stilnamnet i menyn Stilar. Därefter öppnas ett fönster, som i föregående stycke, sekvensen av åtgärder är densamma.
- Stil texten manuellt så som den ska se ut, välj den. Därefter klickar du på önskad stil i galleriet eller menyn "Stilar", välj "Uppdatera stil enligt valet" i snabbmenyn.
Om du vill göra din egen uppsättning stilar från de genererade stilarna, utöka galleriet på menyfliksområdet Design - Dokumentformatering och välj " Spara som nytt set stilar».
Hur du skapar din egen stil
För att skapa din egen stil från grunden, expandera stilgalleriet och välj Skapa stil. Fönstret Ny stil öppnas. Ge den nya stilen ett namn och klicka på knappen Redigera för att välja format.

Samma fönster kan öppnas genom att klicka på knappen "Skapa stil" i menyn "Stilar".

Observera att stilarna automatiskt ändras till dina när du byter stiluppsättning, de måste ha samma namn. Se till att ha detta i åtanke när du ändrar och skapar nya stilar. I vilket fall som helst rekommenderar jag att du håller dig till namnen som utvecklarna tillhandahåller.
Låt oss sammanfatta. Stilar är en speciell designmetod som gör att du kan anpassa designen en gång och sedan applicera den många gånger i olika delar av texten. Jämförelse med CSS-stilar i webbplatsutveckling är påtvingade, om du är bekant med dem. Med stilar kan du också organisera strukturen i ett dokument, vilket gör det lättare att navigera genom det. Baserat på denna struktur kan programmet automatiskt bygga en innehållsförteckning.
Jag tror att var och en av er uppskattade de obestridliga fördelarna som användningen av stilar ger. För mig är detta ett vardagsverktyg, utan vilket, som utan händer. Men ibland behöver du det, utan att ta till mall- och stilinställningar. Hur detta görs - vi kommer att överväga i nästa artikel. Ses snart!
Din egen stil - varje tjej drömmer om det. Var unik och minnesvärd. När allt kommer omkring är det inte för inte som ordet "stil" kommer från det grekiska "stylo" - detta var namnet på skrivpinnen på tabletten. Varje person har sin egen handstil, därav tanken att stil är något unikt, eftersom du aldrig vågar gå till affären med en vän och köpa Aftonklänning en stil eller färg.
Och här är det viktigaste att inte blanda ihop stil och mode. Mode är en nyckfull och extremt föränderlig dam. Men den valda stilen - som regel är konstant. Endast detaljer kan ändras. Huvudkonturen förblir densamma. Därför är din stil mycket viktigare än modetrender. Så många tjejer gör ett stort misstag genom att blint följa mode. Utan att tänka på om de är märkta och modeplagg eller inte. Du måste försöka utvärdera dig själv lite mer kritiskt än vanligt, så att köp av en ny sak inte skulle bli ett slöseri med pengar. Nu har den frekventa blandningen av stilar blivit normen, men även här måste du veta när du ska sluta. När allt kommer omkring, i slutändan kan du bara bli ett skratt. Och detta kommer att bli obehagligt. För att undvika sådana misstag kan du följa råd från designers om hur man bäst kombinerar den eller den saken. Hur man väljer rätt färger och material, efter att ha lärt sig alla moderegler, gå gärna till din favoritbutik och tveka inte att köpa klänningar i lösvikt så att ingen annan kan klä sig som DU. Det är trots allt i kombinationen av färger och accessoarer som DIN stil ligger. Den världsberömda Coco Chanel har blivit en stilikon. Den största skillnaden mellan hennes kläder är lyx och samtidigt enkelhet, komfort och elegans. Av denna anledning, sådana stil passform nästan varje kvinna, oavsett ålder. Om du ännu inte bestämt dig för vilken stil du vill hålla dig till, men ändå vill se perfekt ut kan jag tipsa om perfekt alternativ. Nämligen - klassisk kostym. Det kommer att betona alla fördelar med din figur och dölja bristerna. Färgschemat som är karakteristiskt för denna stil är pastellfärger, diskret, men elegant. De kommer att prata om din återhållsamhet, sofistikering. Dessutom betyder kostym inte byxor varje dag. Du kan köpa en fyrdelad kostym - en kjol, byxor, en väst och en jacka. Och kombinera dem i en mängd olika kompositioner.
Fortfarande väldigt viktig poäng när du väljer en stil är det att ta hänsyn till din karaktär, dina egenskaper, utseende. Allt tillsammans borde det skapa en unik bild, harmonisk. Dina kläder ska vara en förlängning av dig själv. Det bör inte finnas någon oenighet mellan ditt utseende och din själ. Först då blir du lycklig. Men den bästa dekorationen för en kvinna är det ett glatt leende.
Därför återstår det bara att önska att du hittar din egen stil och självförtroende så snart som möjligt. När allt kommer omkring, när du är säker på dig själv och dina förmågor är ingenting omöjligt för dig.
Begreppet stil
Stil - detta är en samling formateringsalternativ som har ett eget namn.
Varför behövs stilar?
Föreställ dig ett dokument formaterat i ett teckensnitt, utan indrag, flikar, rubriker. Du håller säkert med om att en sådan text är svår att läsa. För att göra denna text läsbar behöver du markera rubriken, ordna underrubriker i enlighet med deras nivå, göra bildtexter för figurer och tabeller, markera nya termer, anteckningar, sätta sidhuvuden och sidfötter, etc. Föreställ dig nu att du måste formatera vart och ett av elementen manuellt. Om dokumentet har en tillräckligt stor volym, blir problemet olösligt, förutsatt att alla element av samma typ (till exempel signaturer och rubriker på motsvarande nivåer) måste formateras enhetligt.
Med stilar kan du ställa in flera formateringsalternativ i ett steg. Samtidigt, för varje designelement, kan du ställa in din egen stil, som kommer att ha ett unikt namn. I det här fallet, när du formaterar element, behöver du inte ställa in parametrar med hjälp av menykommandona Format (teckensnitt, stycke, etc.). Du behöver bara ställa in önskade stilar och sedan varje gång bara välja önskad stil från listan.
Den önskade stilen från listan kan ställas in med hjälp av rutan i verktygsfältet "Formatera" genom att välja önskad stil från listan. Alla korrekta dokument
Genom att använda stilar kan du bli mer effektiv och få ditt arbete gjort snabbare. Formatering med hjälp av stilar handlar om att välja de nödvändiga fragmenten av text och välja den stil som krävs för detta fragment från listan.
I MS Word kan en stil tillämpas på ett helt stycke eller på flera tecken. Den grundläggande skillnaden är att ett stycke, tack vare styckesluttecknet, inte kan väljas, ställ bara in markören i det, och teckenstilen kan appliceras på ett textfragment av vilken storlek som helst, men utan ett stycketecken, så önskat fragment måste väljas.
Det enklaste sättet att installera stil med ett tecken är att markera den och trycka på önskad knapp i verktygsfältet: fetstil, kursiv, understruken, och det valda tecknet kommer att utformas därefter. Rörande stycke stil , då visas dess namn i formatfältet i formateringsverktygsfältet när markören är placerad i ett stycke.
Standardstilen är "Normal". Denna stil tillämpas på brödtexten i alla dokument och fungerar som grund för att skapa andra stilar.
Genom att formatera stycken enligt din idé om hur ett visst textelement ska se ut, samtidigt som du inte glömmer att ge ett namn till en ny typ av formatering, kan du skapa olika stilar för olika ändamål.
Faktiskt stiluppgift är användarvänligheten. Faktum är att om du har olika stilar behöver du inte slösa tid på att formatera enskilda textelement, placera bara markören inom stycket vars stil du vill ändra, öppna listan med stilar i standardverktygsfältet och välj den stil du vill ändra behov från den föreslagna listan. Som ett resultat kommer fragmentet att formateras därefter.
Formateringsalternativ kan hittas i ett speciellt hjälpfönster (det kan kallas med knappen i verktygsfältet "Standard"), såväl som från dialogrutorna "Stil", "Ändra stil", "Skapa stil", "Arrangör" . Alla dialogrutor som listas ovan innehåller en beskrivningssektion som listar alla formatalternativ.
MS Word innehåller flera dussin inbyggda stilar, samt fem huvudsakliga eller, som de ibland kallas, grundläggande stilar: Normal, Rubrik 1, Rubrik 2, Rubrik 3 Och Standard stycketeckensnitt. Stilarna som används i det aktuella dokumentet listas i formatlistan i formateringsverktygsfältet. Hela listan med inbyggda stilar kan ses i dialogrutan "Stil" när du ställer in alternativet Alla stilar i fältet Lista.
I vissa fall tilldelar MS Word automatiskt inline-stilar. Detta händer när du använder kommandona Anteckning, titel, innehållsförteckning och register Och Fotnot från menyn Föra in, samt från menyn Service- kommandon: Kuvert och klistermärken, från menyn Se - Sidhuvud och sidfötter.
Formateringsalternativ som ingår i konceptet med styckeformat:
Radnumrering i ett stycke
Typsnittet som texten i stycket är skriven i
Indrag och mellanrum har angetts för denna styckestil
Tabbstopp satta i ett stycke
Ram runt ett stycke text
Språket som stycket är skrivet på. (Används för att koppla ihop lämpliga ordböcker vid kontroll av stavning och grammatik för ett visst stycke)
Font . I Word konfigureras teckensnittsformatering via dialogrutan Teckensnitt. (Kallas: menyn "Format" - "Teckensnitt ...", eller via snabbmenyn: kommandot "Teckensnitt ...")

Paragraf . Styckeegenskaper som: position för ett stycke på en sida, radavstånd i ett stycke, avstånd före och efter ett stycke, till höger och vänster om marginalerna, etc. I Word konfigureras styckeformatering via dialogrutan "Stycke" . (Kallas: menyn "Format" - "Paragraph...", eller via snabbmenyn: kommandot "Paragraph...")

Lista
Märkt och numrerad.

Se vad du kan göra med dessa dialogrutor.
Snabba sätt att redigera text
Textredigering görs med hjälp av det intuitiva formateringsverktygsfältet.
Jag kommer inte att skriva syftet med alla nycklar, du kommer att ta reda på det själv under arbetets gång.
Dela upp text i kolumner möjligt med knappen. Välj önskat antal kolumner.
Skapande av stil
Format→ Stilar och formatering
När du skapar en stil ställs de nödvändiga parametrarna in (se ovan).