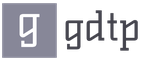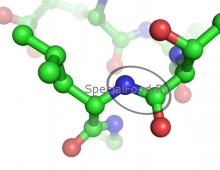يعيد ويعزز نسيج وملمس الجلد. تنعيم البشرة دون فقد الملمس في برنامج فوتوشوب
في هذا البرنامج التعليمي ، سأوضح لك كيفية إجراء تنقيح سريع للوجه في Photoshop. يعد تنقيح الوجه في Photoshop مهمة يومية للعديد من المصورين والمصممين. نظرًا لوجود الكثير من الصور المراد معالجتها ، ومهام المعالجة نموذجية ، والأقل كثافة في العمل والأكثر كثافة طريقة فعالةالتنقيح الذي يسمح لك بتحقيق نتائج مقبولة بسرعة.
تتمثل المهمة الرئيسية لإعادة لمس الوجه في إخفاء العيوب الظاهرة في جلد الوجه دون أن تفقد نسيجها.
سابقا ، ناقشنا معك أكثر طرق بسيطةالتنميق باستخدام Clone Stamp (S) وأداة Healing Brush (J). سأتحدث اليوم عن طريقة بديلة للتنقيح يستخدمها المصورون.
لقد وجدت صورة على الإنترنت سأعمل معها. الفتاة في الصورة مشكلة الجلد، مخفيًا تحت المكياج ، سنحاول أن نجعله أكثر سلاسة وتجانسًا مع تنقيح سريع للوجه في Photoshop.
ابدء
افتح الصورة - Ctrl + O.
انتقل إلى لوحة الطبقات - F7 ، وقم بتكرار الطبقة مع الصورة الأصلية CTRL + J ، بحيث يكون هناك شيء لمقارنة نتيجة الدرس به.
تصحيح الألوان
دعونا نضبط السطوع والتباين قليلاً.
اذهب إلى القائمة "صورة - تعديلات - سطوع / تباين" (صورة - تصحيح - سطوع / تباين). لقد قمت بزيادة قيمة السطوع إلى +40 ، وعلى العكس من ذلك ، خفضت التباين إلى 40.

إزالة العيوب الكبيرة
نقوم بإزالة المخالفات الكبيرة بالطريقة القديمة باستخدام Healing Brush Tool (J).
نأخذ عينة الجلد الطبيعيباستخدام مفتاح Alt ، يمتلئ المؤشر بنسيج العينة المأخوذة ، انقر فوق البثور لتنعيم النتوءات الكبيرة على الجلد.
عينة بشرة نظيفةنأخذ بجانب الجزء الذي نريد تنعيمه ، لأن التراكب يحدث مع مراعاة الركيزة ، مما يعني أن إضاءة المنطقة المحررة تؤخذ في الاعتبار.

قم بمحاذاة الجلد
بعد التخلص من العيوب الكبيرة ، انتقل إلى قائمة Filter - Blur -Gaussian blur.

قمنا بتعيين نصف قطر التمويه على هذا المستوى لتنعيم نسيج الجلد وإخفاء النتوءات والمسام المتضخمة.
قمت بتعيين نصف قطر التمويه على 23 بكسل.

أضف قناعًا إلى الطبقة بالنقر فوق الرمز الموجود أسفل لوحة الطبقات.
سيظهر قناع أبيض بجوار الطبقة في لوحة الطبقات.
انتبه إلى المربعات الخاصة باختيار اللون الرئيسي ولون الخلفية ، فقد أصبحت سوداء وبيضاء.

يعمل القناع في حالتنا بهذه الطريقة: بالفرشاة السوداء نقوم بمسح المناطق التي لا نحتاج إليها ، مع الأبيض نقوم باستعادة ما تم محوه.
يتم التبديل بين الألوان باستخدام مفتاح X.
خذ فرشاة أداة الفرشاة (B) القياسية المستديرة ذات الحواف الناعمة ، واختر اللون الأسود.
نقوم بمسح أجزاء من الصورة التي لا يجب تشويشها: العيون ، الخلفية ، الشفاه ، الأنف ، الأذن ، اليد (بشكل عام ، كل شيء ما عدا الجلد).
إذا ارتكبنا خطأً في مكان ما ، فانتقل إلى اللون الأبيض (X) واستعد الجزء الممسوح.
يجب أن يبدو مثل هذا:

استعادة النسيج
انتقل إلى الطبقة المصدر الأولى (حددها في لوحة الطبقات). قم بإيقاف تشغيل رؤية الطبقة غير الواضحة الثانية من خلال النقر على العين بجوار مصغر الطبقة.
افتح نافذة لوحة القنوات - القنوات (النافذة - القنوات).
ننتقل إلى علامة التبويب "القنوات" ، ونشغل / نوقف تشغيل القنوات بالتناوب ، الأحمر ، الأخضر ، الأزرق. نختار القناة التي يكون نسيج الجلد فيها أكثر وضوحًا (واحد من ثلاثة).
اخترت القناة الحمراء.

حدد الصورة بأكملها - Ctrl + A وانسخ القناة المحددة - Ctrl + C.

أعد تشغيل جميع القنوات (انقر فوق قناة RGB العلوية).

انتقل إلى علامة تبويب الطبقات - F7 ، الصق القناة - اضغط على Ctrl + V.
ستظهر القناة المنسوخة فوق طبقة المصدر.

انقله إلى أعلى لوحة الطبقات ، فوق الطبقة غير الواضحة.

اذهب إلى قائمة Filter - Other - High pass (Filter - Other - Color Contrast).

قمت بتعيين نصف القطر على 2.5 بكسل ، يمكنك تعيين القيمة حسب رغبتك بشكل تجريبي - حرك شريط التمرير وشاهد كيف تتغير حدة الصورة.
قم بتغيير وضع المزج للطبقة الأخيرة في الجزء العلوي من لوحة الطبقات إلى "ضوء خطي" (ضوء خطي) ، عتامة الطبقة (عتامة) مضبوطة على 50٪.
خذ ممحاة ذات حواف ناعمة (Eraser Tool (E ، امسح الفائض.
انتهى مع الجلد.
في الختام ، عالجت العيون الحمراء الملتهبة قليلاً.
سأخبرك بالتفصيل عن إعادة لمس العين في أحد الدروس التالية.
هذا كل شئ. نتيجتي:

الصورة قبل المعالجة:

في هذا البرنامج التعليمي ، نظرنا في كيفية إجراء تنقيح سريع للوجه في Photoshop. طريقة التنميق هذه ليست فريدة من نوعها ، ولكنها تتيح لك التخلص بسرعة نسبيًا من العيوب الظاهرة على الوجه ، وجعل البشرة ناعمة ، والأهم من ذلك ، الحفاظ على نسيج الجلد.
أتمنى أن تكون قد استمتعت بالدرس.
يوضح لك هذا البرنامج التعليمي كيفية الحصول على بشرة ناعمة بسرعة كبيرة دون فقدان الملمس.
الأساسيات
يمكن عرض أي صورة على أنها مجموعة من الصور بترددات مكانية مختلفة. باستخدام Gaussian Blur و Color Contrast ، يمكنك تحليل الصورة إلى مكونات التردد الخاصة بها دون تغيير مظهر الصورة الأصلية. لا ، هذا ليس مضيعة للوقت ، لأنك ستتمكن من إدارة الأجزاء المنفصلة التي تحتوي على أجزاء بأحجام مختلفة. في هذا البرنامج التعليمي ، سوف نستخدم تقنية تقسيم الصورة إلى ثلاثة أجزاء:
- صورة مشوشة
- جزء بتفاصيل صغيرة
- جزء مع تفاصيل وسيطة بين ضبابية ودقيقة.
نحن مهتمون أكثر بالجزء الثالث ، حيث يمكننا التحكم في التفاصيل متوسطة الحجم بشكل مستقل عن بقية الصورة.
جلد
هل سبق لك أن نظرت إلى جلد الإنسان؟ هل تم النظر فيها بعناية؟ إذا لم يكن كذلك ، فأنت بحاجة إلى القيام بذلك. فقط كن حذرا في الأماكن العامةي
يتم ترتيب نسيج الجلد على النحو التالي: هناك مسام وشعر صغيرة ، ثم شوائب ونتوءات أكبر ، والشكل واللون بشكل عام.
الآن دعنا نقسم الصورة إلى ثلاثة مكونات:
- الشكل العام واللون
- المسام والشعر
- المخالفات والعيوب المتوسطة الحجم التي يجب إزالتها
… ومن ثم تخلصوا من المخالفات والعيوب!
التقسيم
دعونا نفعل ذلك معا. أولاً. كرر طبقة الخلفية ثلاث مرات.
1. جزء غير واضح
قم بتطبيق مرشح Gaussian Blur على النسخة السفلية. نزيد نصف القطر حتى تختفي المخالفات والعيوب. كن حذرا ، هذه الخطوة مهمة جدا! اختر نصف القطر الصحيح.
لقد استخدمت هنا نصف قطر قدره 5.1 ، والذي يتم تعديله بناءً على حجم البكسل في الصورة. تذكر قيمة نصف القطر ، ستحتاجها في الخطوة التالية.
2. الأجزاء الصغيرة
في النسخة الثانية من الطبقة ، قم بتطبيق مرشح Color Contrast وحدد مثل هذا الشعاع بحيث تظهر التفاصيل الصغيرة ، لكن النتوءات لم تظهر بعد. ليس الأمر سهلاً دائمًا ، ولكن كأول تقدير تقريبي ، يمكنك قسمة نصف قطر التمويه على ثلاثة. وهذا يعني أنني طبقت هنا نصف قطر قدره 1.7.
3. المخالفات
في النسخة الثالثة ، قم بتطبيق مرشح Color Contrast بنصف القطر الذي استخدمناه للتمويه ، أي 5.1 ، ثم يقوم Gaussian بتمويه الطبقة الناتجة بنصف القطر الذي استخدمناه لتباين اللون على مرشح التفاصيل الدقيقة ، أي 1.7.
الآن دعونا ننظم الطبقات. ضع الطبقة غير الواضحة فوق طبقة الخلفية ، وفوقها الطبقة ذات النتوءات ، ستكون الطبقة العليا بتفاصيل صغيرة. بالنسبة للطبقات الخشنة والمفصلة ، اضبط Blending Mode على Linear Light و Opacity على 50٪.
حصلنا على الصورة الأصلية مرة أخرى! لكن انتظر...

نحن نقضي على المخالفات
قم بإيقاف تشغيل رؤية طبقة Grunge وسترى ملف بشرة جيدة، لكنها حدود تبدو قبيحة إلى حد ما. أعد تشغيل رؤية الطبقة

يضيف قناع أبيضعلى طبقة الجرونج وبفرشاة سوداء ناعمة قم بطلاء الأماكن التي تريد التخلص من النتوءات فيها ، لكن ابتعد عن الحدود!
نعم ، هذا رائع ، كما تقول! لكن ماذا علي أن أفعله في كل مرة ؟!
لا ، فقط لمعرفة كيفية عمل الطريقة. الآن دعونا نفعل ذلك بسرعة.
تقنية التفريغ السريع
- اصنع طبقة مكررة
- افتح مرشح Gaussian Blur واضبط نصف القطر بحيث تختفي جميع العيوب. هذه خطوة غي غاية الأهمية! تذكر قيمة نصف القطر ، ولا تقم بتطبيق المرشح.
- قم بتطبيق مرشح Color Contrast مع نصف القطر الذي تتذكره.
- قم بتطبيق Gaussian Blur على هذه الطبقة ، واضبطها على 1/3 من نصف القطر السابق.
- اقلب الطبقة (CTRL + I) ، اضبط Blending Mode على Linear Light و Opacity على 50٪.
- ضع قناع - إخفاء الكل وبفرشاة بيضاء ناعمة الطلاء هناك. حيث تريد التخلص من الجلد غير المتساوي.

لماذا تعمل بنفس طريقة تقنية الطبقات الثلاث؟
دعنا نسمي ثلاث طبقات B Blur و G Grunge و D التفاصيل
في البداية ، نرى مجموع الطبقات الثلاث:
B + G + D = الأصل
عندما أزلنا بعض العيوب ، فعلنا هذا:
B + (G - جزء من G) + D = بشرة جيدة
دعنا نفدد الأقواس:
B + G + D - الجزء G = بشرة جيدة
أو الأصل - الجزء G = بشرة جيدة.
وبالتالي ، لا نحتاج إلى طبقة ضبابية وطبقة ذات تفاصيل - يكفي أن نطرح من الأصل بعض أجزاء الطبقة بخشونة (Grunge)
هذا الدرس حول التنقيح. لا يتم استخدام Photoshop فقط لإنشاء عمليات التلاعب بالصور ، بل إن هذا البرنامج متعدد الوظائف محبوب من قبل المصورين في جميع أنحاء العالم لقدرته على تحرير الصور. سننظر اليوم في إحدى تقنيات التنميق التي ستسمح لنا بتنعيم البشرة دون فقد الملمس أو جعله ضبابيًا (وهو ما يحدث غالبًا للمبتدئين). على الرغم من أننا سنستخدم مرشح التمويه ، فإن النتيجة ستكون عديمة الوزن وذات ملمس.

الخطوة 1
كالمعتاد ، قبل الشروع في تنعيم الجلد ، قم بإزالة جميع عيوب البشرة باستخدام أداة Healing Brush. في مثالنا ، تم القيام بذلك بالفعل ، ولكن إذا كنت تعمل مع صورتك ، فخذ الوقت الكافي للقيام بذلك أولاً.
اضغط أولاً على Command-J (PC: Ctrl-J) لتكرار طبقة الخلفية.

الخطوة 2
في القائمة Filter / Filter ، ابحث عن العنصر Blur / Blur وحدده طمس السطح. من الأفضل استخدام هذا المرشح عن Gaussian Blur لأنه يعمل بشكل مختلف مع الحواف ، مما يحافظ عليها ، بينما يطمس Gaussian Blur كل شيء. في المثال ، تم تحديد نصف قطر تمويه 39. تأكد أيضًا من أن معلمة Threshold / Isohelium (ولكنها تتحكم في قيم النغمات غير الواضحة) لا تتجاوز نصف قطر التمويه (في مثالنا هو 31 ، و يختار مؤلف الدرس عادةً قيمة من 5 إلى 10 أقل من التعتيم). سيؤدي هذا إلى إنشاء تأثير حظر ، تقريبًا متتالي للصورة في هذه الخطوة. انقر فوق "موافق" لتطبيق المرشح على الصورة (إذا كان المرشح بطيئًا بعض الشيء ، فلا تقلق - تتطلب عملية التعتيم حول الحواف بعض الحسابات).

الخطوه 3
انتقل إلى لوحة الطبقات وقم بخفض عتامة طبقة التمويه إلى 50٪. في هذه المرحلة ، تبدو الصورة أفضل (تبدو البشرة جيدة جدًا) ، ولكن يتم تطبيق التأثير على الصورة بأكملها ، بينما نحتاجها فقط على الجلد. لذلك نحن بحاجة إلى قناع.

الخطوة 4
اضغط مع الاستمرار على مفتاح Option (PC: Alt) وانقر مرة واحدة على أيقونة Add Layer Mask أسفل لوحة Layers. سيؤدي هذا إلى إضافة قناع أسود إلى طبقة التمويه ، وبالتالي إخفاء كل محتوياتها. لذلك في هذه المرحلة ، يجب أن تكون قادرًا على رؤية الصورة الأصلية. اضغط المفتاح دلتعيين الألوان الافتراضية. الآن يجب أن يكون لونك الأول أبيض. احصل على أداة الفرشاة (ب)وحدد فرشاة متوسطة ذات ريش. الآن في القناع قم بالطلاء بهذه الفرشاة على الجلد. لكن افعل ذلك بعناية دون لمس الأجزاء التفصيلية مثل الشعر والعينين والشفتين وما إلى ذلك.

الخطوة الخامسة
للتأكد من أنك لم تفوت أي شيء ، انتقل إلى لوحة الطبقات واضغط باستمرار على مفتاح Option (PC: Alt) أثناء النقر على أيقونة القناع. بهذه الطريقة يمكنك النظر إلى القناع نفسه ، وليس تطبيقه على الصورة. عندما ترى اللون الأسود ، لا يكون التأثير مرئيًا ، بينما يظهر اللون الأبيض ، على العكس من ذلك ، التأثير. إذا فاتك شيء ما ، فمن السهل إصلاحه. في مثالنا ، هناك مكانان على الجبهة والأنف وعدد قليل من الأماكن غير المصبوغة. قم بتصحيح جميع التفاصيل داخل القناع مباشرة ، والآن يمكنك أن ترى بوضوح المكان الذي يجب القيام به. بمجرد الانتهاء (لا تنس العنق والكتفين) ، انقر مع الضغط على مفتاح Option (PC: Alt) على أيقونة القناع مرة أخرى للعودة إلى الصورة.

الخطوة 6
الآن بعد أن عدنا إلى الصورة الملونة الكاملة ، نحتاج إلى إنشاء تحديد قناع. للقيام بذلك ، اضغط باستمرار على مفتاح Command (PC: Ctrl) وانقر على أيقونة القناع. سيظهر تحديد على طول مخطط القناع.

الخطوة 7
بدون إزالة التحديد ، انتقل إلى لوحة الطبقات وانقر فوق طبقة الخلفية (تحتوي على الصورة الأصلية غير الواضحة). الآن اضغط على Command-J (PC: Ctrl-J) للنسخ في طبقة جديدة فقط تلك المناطق التي تقع في التحديد.

الخطوة 8
في لوحة الطبقات ، اسحب الطبقة التي تم إنشاؤها حديثًا إلى أعلى مجموعة الطبقات. الآن نريد التأكيد على نسيج الجلد. للقيام بذلك ، في قائمة التصفية ، ابحث عن القائمة الفرعية أخرى / أخرى وحدد تمرير عالي / تحول اللون. في النافذة التي تظهر ، لا تتردد في تحريك شريط التمرير إلى اليسار بحيث يصبح كل شيء في نافذة المعاينة باللون الرمادي. الآن قم بتحريك شريط التمرير بعناية إلى اليمين. سترى ملمس الجلد يبدأ في الظهور. توقف عن تحريك شريط التمرير عندما يبدأ اللمعان في الظهور. هذه القيمة في حالتنا هي 6.4. انقر فوق موافق.

الخطوة 9
في لوحة الطبقات ، قم بتغيير صيغة المزج لطبقة إزاحة اللون إلى ضوء خافت. الآن أعلى طبقة التمويه لدينا طبقة نسيج الجلد. هذه هي الطريقة التي نحافظ بها على التفاصيل.

الخطوة 10
عندما تكون طبقة النسيج في عتامة / عتامة 100٪ ، فإن نسيج الجلد يكون مرئيًا جيدًا. لتنعيم البشرة ، يمكنك تقليل العتامة. في المثال ، فعلنا ذلك بالضبط ، لأن الملمس تبين أنه أكثر من اللازم.


ترجمة - مكتب
في هذا البرنامج التعليمي للفوتوشوب ، ستتعلم كيف يقوم المحترفون بتنميق البشرة. ستبدو البشرة صحية ، دون التأثير البلاستيكي أو الضبابية.
1. افتح صورة في برنامج فوتوشوب. في هذا البرنامج التعليمي ، حاول استخدام صور عالية الدقة حيث يمكنك رؤية نسيج الجلد.
2. قم بتكرار الطبقة ولصقها في المجموعة. للقيام بذلك ، اضغط على Ctrl + J لتكرار الطبقة ثم Ctrl + G لوضع الطبقة الجديدة في مجموعة. نطلق على المجموعة "البخاخة" ، ونطلق على الطبقة "طمس" (طمس).
سوف نستخدم طبقة "Blur" لطمس الجلد. ثم نضيف طبقة أخرى لاستعادة النسيج الطبيعي للبشرة.

3. حدد طبقة "Blur". لطمس هذه الطبقة ، استخدم مرشح Surface Blur. يشبه هذا الفلتر Gaussian Blur ، والفرق هو أنه يترك الحواف أكثر تفصيلاً. نحتاج إلى تشويش الطبقة حتى يصبح الجلد ناعمًا ولكن بدون حواف ضبابية.

4. هذا ما تبدو عليه صورتي بعد تطبيق مرشح Surface Blur. يجب أن تبدو صورتك مشابهة لصورتي ، يجب ألا تتأثر تفاصيل العين.

5. قم بإنشاء طبقة جديدة وضعها فوق طبقة التمويه. دعنا نسمي هذه الطبقة "نسيج" ونغير وضع المزج إلى ضوء الثابت(ضوء الثابت). ستُستخدم هذه الطبقة لإضافة نسيج إلى الجلد وكذلك ضبط لون الجلد.

6. لن يكون النسيج الذي تم إنشاؤه في هذه الطبقة مرئيًا في الصورة النهائية. يمكن رؤيته إذا تم تطبيقه فقط زيادة كبيرة. لكن على الرغم من ذلك ، لن يبدو الجلد ناعمًا جدًا أو كما لو كان مصنوعًا من البلاستيك.
أدناه مثال على النتيجة.

7. تأكد من تحديد طبقة "نسيج". اضغط على Shift + F5 أو انتقل إلى القائمة تحرير> ملء(تحرير - تعبئة). اضبط إعدادات أداة Fill كما في الصورة أدناه.

8. بعد ذلك ، انتقل إلى القائمة مرشح> ضوضاء. سيؤدي ذلك إلى إضافة بعض التشويش إلى الصورة ، مما يؤدي إلى تجنب "تأثير الجلد البلاستيكي". بعد تطبيق المرشح ، قد تبدو الصورة حادة للغاية ، ولكن في الخطوة التالية سنصلح ذلك عن طريق تطبيق المرشح Gaussian Blur (Gaussian Blur).

9. اذهب إلى القائمة عامل التصفية> Blur> Gaussian Blur. اضبط نصف قطر التمويه على 1 بكسل.

10. الآن سوف نأخذ عينة لونية من هذه الطبقة. للبدء ، حدد أداة القطارة. اختر حامل لون البشرة الذي يبدو أكثر ملاءمة لك ، قد لا تكون دقيقًا للغاية لأننا سنقوم بضبط اللون لاحقًا في البرنامج التعليمي. في لوحة الألوان ، انقر فوق مثلث صغيرفي الدائرة وحدد نموذج HSB من القائمة المنبثقة. يجب أن نرى قيم HSB للخطوة التالية.

11. افتح اللوحة درجة اللون / التشبعالضغط على Ctrl + U. حدد مربع Render وتحقق من الإعدادات لتتناسب مع إعدادات HSB من الخطوة العليا.

12. حدد مجموعة "البخاخة" في لوحة الطبقات ، ثم انتقل إلى القائمة Layer> Layer Mask> Hide All(طبقة - قناع طبقة - إخفاء الكل). سيؤدي ذلك إلى إنشاء قناع طبقة مملوء بالأسود لإخفاء المجموعة بأكملها. في قناع الطبقة هذا ، سنرسم المناطق التي نريد إضافة التنقيح إليها.

13. والآن ، اضغط على D على لوحة المفاتيح لتعيين لون الخلفية الافتراضي إلى الأبيض والأسود. حدد أداة الفرشاة والإعدادات التالية.

قم بالتكبير حتى 100٪ وقم بالطلاء على الجلد. لا تقلق إذا كانت درجة لون بشرتك تبدو خاطئة. هذا لأننا لم نختار اللون الصحيحعندما استخدمنا Hue / Saturation مع Hue على طبقة Texture لأنه من الصعب جدًا القيام بذلك على الفور. سوف نصل إلى النتيجة الصحيحة لاحقًا. استخدم مفاتيح الاختصار التالية لتغيير حجم الفرشاة وصلابتها:
. تقليل حجم الفرشاة: [
. زيادة حجم الفرشاة:]
. تقليل نعومة الفرشاة بنسبة 25٪: Shift + [
. زيادة نعومة الفرشاة بنسبة 25٪: Shift +]

في المكان الذي كنت ترسمه على الجلد ، يجب أن يحتوي قناع الطبقة على مناطق لون أبيضويبدو الجلد ناعما.

سنقوم الآن بتصحيح لون البشرة كما قلنا سابقًا في هذا البرنامج التعليمي. حدد طبقة "Texture" واضغط على Ctrl + U. قم بتغيير الإعدادات للحصول على لون بشرة طبيعي.
في "Color Tone" ، عادةً ما تكون الإعدادات صحيحة. لقد زدته بمقدار 10 وحدات ، مع إضافة صبغة صفراء ، وبالتالي تقليل المناطق الحمراء.
عادة ما يجب تقليل إعدادات "التشبع" بشكل كبير. اضبط هذا الإعداد حتى تبدو درجة لون البشرة طبيعية ولكن ليست باهتة جدًا.
من ناحية أخرى ، يتطلب "السطوع" تغييرات طفيفة ، أثناء تعديله ، سترى مدى حساسية هذه المعلمة. إذا تم ضبط هذا الإعداد بشكل صحيح ، ستبدو الصورة أكثر طبيعية.

الآن دعنا نستعيد تفاصيل البشرة ، اذهب إلى القائمة صورة> قناة خارجية(صورة - تطبيق الصورة). في النافذة التي تظهر ، اضبط الإعدادات التالية.


النتائج النهائية.
هنا يمكنك رؤية النتيجة النهائية بعد تطبيق تقنية البخاخة.

أثناء التكبير ، ستلاحظ أن النتوءات الطفيفة في الجلد لا تزال مرئية. حتى في الصورة اليمنى السفلية ، تبدو النتيجة طبيعية بسبب طبقة Texture ، فبدون هذه الطبقة ستبدو الصورة بلون خالص بدون ضوضاء.


في هذا البرنامج التعليمي للفوتوشوب ، ستتعلم كيف يقوم المحترفون بتنميق البشرة. ستبدو البشرة صحية ، دون التأثير البلاستيكي أو الضبابية.
1. افتح صورة في برنامج فوتوشوب. في هذا البرنامج التعليمي ، حاول استخدام صور عالية الدقة حيث يمكنك رؤية نسيج الجلد.
2. قم بتكرار الطبقة ولصقها في المجموعة. للقيام بذلك ، اضغط على Ctrl + J لتكرار الطبقة ثم Ctrl + G لوضع الطبقة الجديدة في مجموعة. نطلق على المجموعة "البخاخة" ، ونطلق على الطبقة "طمس" (طمس).
سوف نستخدم طبقة "Blur" لطمس الجلد. ثم نضيف طبقة أخرى لاستعادة النسيج الطبيعي للبشرة.

3. حدد طبقة "Blur". لطمس هذه الطبقة ، استخدم مرشح Surface Blur. يشبه هذا الفلتر Gaussian Blur ، والفرق هو أنه يترك الحواف أكثر تفصيلاً. نحتاج إلى تشويش الطبقة حتى يصبح الجلد ناعمًا ولكن بدون حواف ضبابية.

4. هذا ما تبدو عليه صورتي بعد تطبيق مرشح Surface Blur. يجب أن تبدو صورتك مشابهة لصورتي ، يجب ألا تتأثر تفاصيل العين.

5. قم بإنشاء طبقة جديدة وضعها فوق طبقة التمويه. دعنا نسمي هذه الطبقة "نسيج" ونغير وضع المزج إلى ضوء الثابت(ضوء الثابت). ستُستخدم هذه الطبقة لإضافة نسيج إلى الجلد وكذلك ضبط لون الجلد.

6. لن يكون النسيج الذي تم إنشاؤه في هذه الطبقة مرئيًا في الصورة النهائية. يمكن رؤيته فقط إذا تم تطبيق تكبير كبير. لكن على الرغم من ذلك ، لن يبدو الجلد ناعمًا جدًا أو كما لو كان مصنوعًا من البلاستيك.
أدناه مثال على النتيجة.

7. تأكد من تحديد طبقة "نسيج". اضغط على Shift + F5 أو انتقل إلى القائمة تحرير> ملء(تحرير - تعبئة). اضبط إعدادات أداة Fill كما في الصورة أدناه.

8. بعد ذلك ، انتقل إلى القائمة مرشح> ضوضاء. سيؤدي ذلك إلى إضافة بعض التشويش إلى الصورة ، مما يؤدي إلى تجنب "تأثير الجلد البلاستيكي". بعد تطبيق المرشح ، قد تبدو الصورة حادة للغاية ، ولكن في الخطوة التالية سنصلح ذلك عن طريق تطبيق المرشح Gaussian Blur (Gaussian Blur).

9. اذهب إلى القائمة عامل التصفية> Blur> Gaussian Blur. اضبط نصف قطر التمويه على 1 بكسل.

10. الآن سوف نأخذ عينة لونية من هذه الطبقة. للبدء ، حدد أداة القطارة. اختر حامل لون البشرة الذي يبدو أكثر ملاءمة لك ، قد لا تكون دقيقًا للغاية لأننا سنقوم بضبط اللون لاحقًا في البرنامج التعليمي. في لوحة الألوان ، انقر فوق المثلث الصغير الدائري وحدد نموذج HSB من القائمة المنبثقة. يجب أن نرى قيم HSB للخطوة التالية.

11. افتح اللوحة درجة اللون / التشبعالضغط على Ctrl + U. حدد مربع Render وتحقق من الإعدادات لتتناسب مع إعدادات HSB من الخطوة العليا.

12. حدد مجموعة "البخاخة" في لوحة الطبقات ، ثم انتقل إلى القائمة Layer> Layer Mask> Hide All(طبقة - قناع طبقة - إخفاء الكل). سيؤدي ذلك إلى إنشاء قناع طبقة مملوء بالأسود لإخفاء المجموعة بأكملها. في قناع الطبقة هذا ، سنرسم المناطق التي نريد إضافة التنقيح إليها.

13. والآن ، اضغط على D على لوحة المفاتيح لتعيين لون الخلفية الافتراضي إلى الأبيض والأسود. حدد أداة الفرشاة والإعدادات التالية.

قم بالتكبير حتى 100٪ وقم بالطلاء على الجلد. لا تقلق إذا كانت درجة لون بشرتك تبدو خاطئة. هذا لأننا لم نختار اللون المناسب عندما استخدمنا Hue / Saturation with Hue على طبقة Texture ، لأنه من الصعب جدًا القيام بذلك على الفور. سوف نصل إلى النتيجة الصحيحة لاحقًا. استخدم مفاتيح الاختصار التالية لتغيير حجم الفرشاة وصلابتها:
. تقليل حجم الفرشاة: [
. زيادة حجم الفرشاة:]
. تقليل نعومة الفرشاة بنسبة 25٪: Shift + [
. زيادة نعومة الفرشاة بنسبة 25٪: Shift +]

يجب أن يحتوي قناع الطبقة الخاص بك على مناطق بيضاء ويجب أن يبدو الجلد أملس في المكان الذي قمت بطلائه على الجلد.

سنقوم الآن بتصحيح لون البشرة كما قلنا سابقًا في هذا البرنامج التعليمي. حدد طبقة "Texture" واضغط على Ctrl + U. قم بتغيير الإعدادات للحصول على لون بشرة طبيعي.
في "Color Tone" ، عادةً ما تكون الإعدادات صحيحة. لقد زدته بمقدار 10 وحدات ، مع إضافة صبغة صفراء ، وبالتالي تقليل المناطق الحمراء.
عادة ما يجب تقليل إعدادات "التشبع" بشكل كبير. اضبط هذا الإعداد حتى تبدو درجة لون البشرة طبيعية ولكن ليست باهتة جدًا.
من ناحية أخرى ، يتطلب "السطوع" تغييرات طفيفة ، أثناء تعديله ، سترى مدى حساسية هذه المعلمة. إذا تم ضبط هذا الإعداد بشكل صحيح ، ستبدو الصورة أكثر طبيعية.

الآن دعنا نستعيد تفاصيل البشرة ، اذهب إلى القائمة صورة> قناة خارجية(صورة - تطبيق الصورة). في النافذة التي تظهر ، اضبط الإعدادات التالية.


النتائج النهائية.
هنا يمكنك رؤية النتيجة النهائية بعد تطبيق تقنية البخاخة.

أثناء التكبير ، ستلاحظ أن النتوءات الطفيفة في الجلد لا تزال مرئية. حتى في الصورة اليمنى السفلية ، تبدو النتيجة طبيعية بسبب طبقة Texture ، فبدون هذه الطبقة ستبدو الصورة بلون خالص بدون ضوضاء.